Win11音频服务未响应怎办(win10系统音频服务未响应怎么解决)
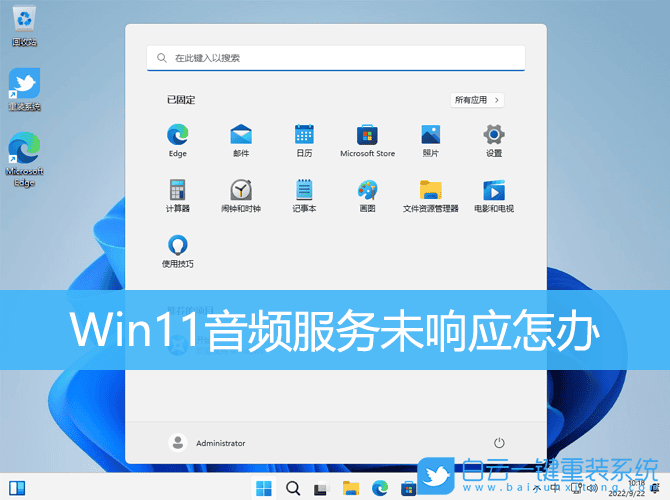
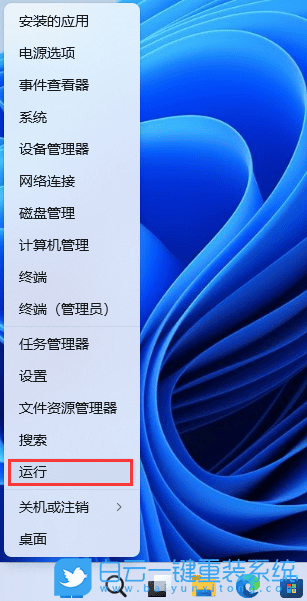

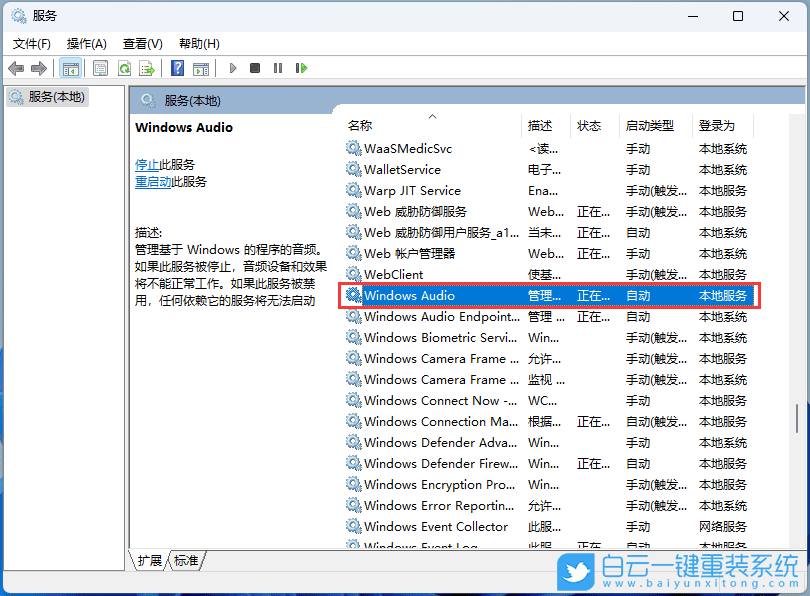
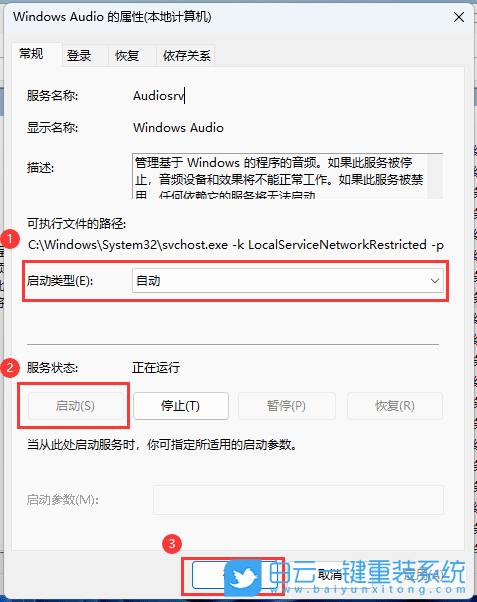
 2、展开声音、视频和游戏控制器后,点击【声音设备】,在打开的菜单项中,选择【更新驱动程序】;
2、展开声音、视频和游戏控制器后,点击【声音设备】,在打开的菜单项中,选择【更新驱动程序】;
 3、你要如何搜索驱动程序?【自动搜索驱动程序(Windows 将在你的计算机中搜索最佳可用驱动程序,并将其安装在你的设备上)】和【浏览我的电脑以查找驱动程序(手动查找并安装驱动程序)】,选择Windows 自动搜索该硬件适配的驱动软件,然后Windows开始联网搜索合适的驱动程序;
3、你要如何搜索驱动程序?【自动搜索驱动程序(Windows 将在你的计算机中搜索最佳可用驱动程序,并将其安装在你的设备上)】和【浏览我的电脑以查找驱动程序(手动查找并安装驱动程序)】,选择Windows 自动搜索该硬件适配的驱动软件,然后Windows开始联网搜索合适的驱动程序;
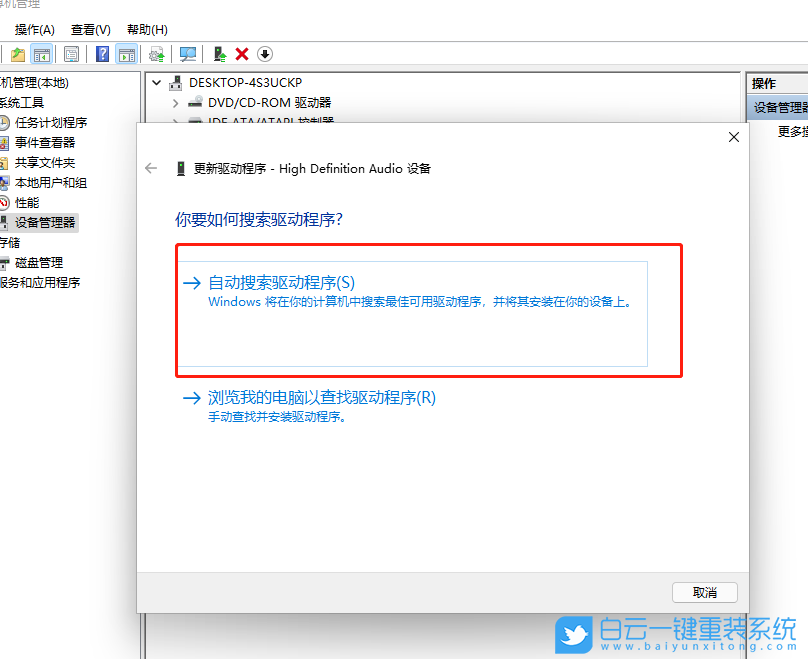 4、Windows 会自动下载合适的驱动程序并安装;
4、Windows 会自动下载合适的驱动程序并安装;
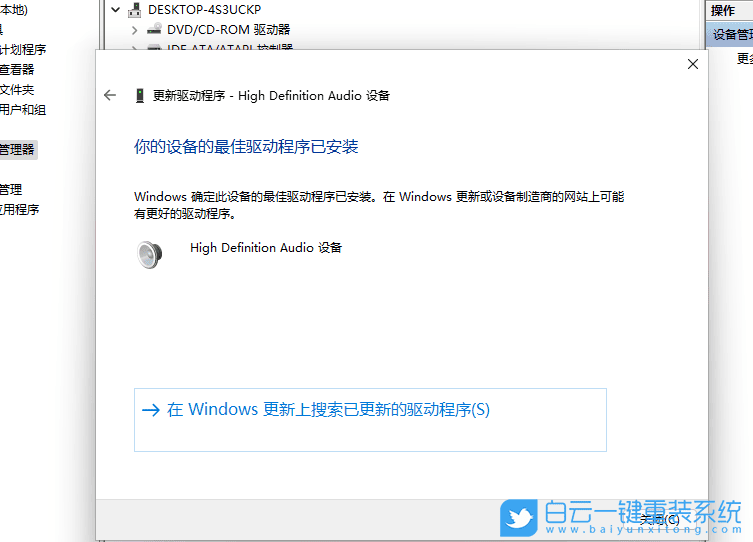
 2)dism
2)dism
 3)初始化
1、命令提示符中,输入并按回车执行【systemreset -cleanpc】命令,可以唤起系统重置;
3)初始化
1、命令提示符中,输入并按回车执行【systemreset -cleanpc】命令,可以唤起系统重置;
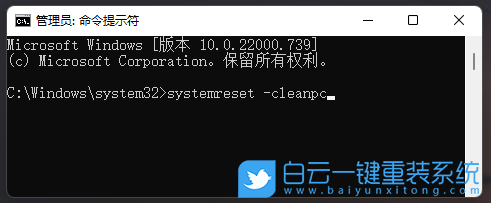 2、全新启动,这将删除所有应用和程序,但 Windows 标配的那些应用和程序除外。你的制造商安装的所有 Microsoft Store 应用也将保留。你的个人文件和一些 Windows 设置将保留;
2、全新启动,这将删除所有应用和程序,但 Windows 标配的那些应用和程序除外。你的制造商安装的所有 Microsoft Store 应用也将保留。你的个人文件和一些 Windows 设置将保留;


 0
0 
 0
0 
 0
0 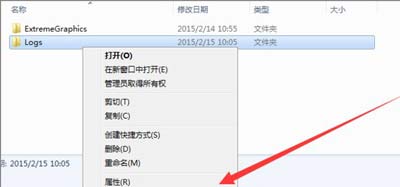
 0
0 
 0
0 
 0
0 
 0
0 
 0
0 
 0
0 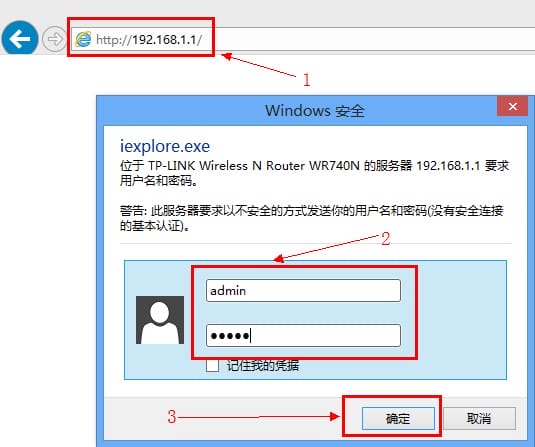
 0
0