win10快捷键黑屏(win10黑屏快捷键是什么)
1、以Win10为例,我们右键“此电脑”,点击“管理”,
2、我们点击左侧栏“设备管理器”,在右侧窗口中,我们展开“系统设备”,找到“Intel(R)Management Engine Interface”并右键点击,点击“属性”
3、取消勾选“允许计算机关闭此设备以节约电源”,点击“确定”,就可以解决Windows10睡眠后无法唤醒屏幕黑屏打不开的情况
4、我们测试一下,是否成功了,如果没有成功,我们还可以尝试一下将“Intel(R)Management Engine Interface”右键“禁用设备”,将其禁用掉即可解决。
一、电脑息屏:
1、如果是电脑正常息屏,我们只需要按键盘,什么按键都可以,点击鼠标也可以,电脑就能正常使用。
二、电脑死机:
1、如果是电脑死机,使用快捷键“ctrl+alt+delete”键,打开任务管理器。
2、将造成我们电脑死机的软件停止工作。
3、或者直接重启电脑或重启explore,选择文件-新建文件输入explore确定重启即可。
1.
电脑黑屏首先排查显示器故障,另外电脑系统损坏也会导致黑屏,需要用到一台正常的电脑制作U盘启动盘,然后使用U盘启动盘重装系统。
2.
打开装机软件,选择启动U盘界面,并且在电脑上插入U盘,点击制作U盘启动盘开始制作。
3.
接着就进入了选择系统的界面,在这里可以看到有各种版本的选项,这里以windows10家庭版64位系统为例,然后点击开始制作。
4.
制作U盘启动盘需要清除所选U盘的所有文件,若有资料,则先自行备份文件再开始制作,备份完成后回到制作画面,点击确定。
1.
如果电脑黑屏了先电脑上插入启动U盘,开机并不断按下U盘启动快捷键。
2.
在进入系统启动菜单中选择带有USB字样的选项并回车。
3.
进入系统引导选项界面,选择Windows 10 PE进入系统。
4.
进入系统后,软件会自动打开搜索系统镜像,找到镜像,点击安装。
首先按Ctrl+Alt+Del组合快捷键调取任务管理器,再点击文件,在下拉菜单中选择运行新任务,在输入Explorer.exe点击确定,然后Windows桌面会开始缓慢的刷新图标和开始菜单界面。
电脑如果在长时间不使用的时候,系统就会自动进入休眠待机状态以节省消耗,那么,win10待机黑屏无法唤醒如何解决1.关机键强制重启电脑。
2、快捷键【win】+【X】,选择【控制面板】。
3、选择【小图标】,找到设备管理项。
4、选择【网络适配器】展开,右键启动选择【属性】。
5、在【电源管理】选项中,取消勾选【允许计算机关闭此设备以节约电源】,点击【确定】即可。
具体如下:
1. 首先,打开桌面左下角的开始菜单,在弹出菜单中找到并点击“设备和打印机”。
2. 如果在开始菜单中没有看到“设备和打印机”,就先打开“控制面板”。
3. 进入控制面板窗口后,找到并点击“硬件和声音”。在硬件和声音窗口中,再找到并点击“设备和打印机”。
4. 接着,右键当前连接的打印机,在弹出选项中点击“打印首选项”。
5. 打开打印首选项窗口后,点击上端的“打印快捷方式”,然后将“黑白打印”设置为“是”,再点击“确定”即可。
这么弄,方法如下
1、重装系统提示ctrl+alt+del开机错误,那么这个问题很明显,它是因为重装系统出现的错误,我们这个时候可以通过制作启动 U 盘来进行使用 U 盘重装系统。关于使用U盘重装系统的教程网上也有很多。
2、电脑硬盘分区中的开机引导损坏导致的。这种可能是因为您在电脑中碰到病毒破坏或者误删除了某些启动引导项导致的。您可以尝试通过制作开机启动U盘,在PE系统中使用修改引导工具尝试修复电脑开机引导。一般修复的时候选择 C 盘,千万不要修复其它硬盘分区。
3、如果修复引导仍然无法正常启动,您只能考虑尝试重装系统了。
1、首先打开开始屏幕,选择所有应用;
2、然后找到电脑设置,进入电脑设置界面;
3、之后点击锁屏界面进入设置,或者点击左边的电脑和设备——锁屏界面,进行设置,进入后,点击下方的那一列图片进行更换即可。
4、或者点击下方的浏览按钮,通过本地图片设置锁屏界面也可以实现更改锁屏壁纸。
1、将打开的程序往屏幕 角落里拖拽即可分屏(注意窗口不要最大化)。
2、也可以按下win+←/→快捷键可将其缩至屏幕一半,其他窗口也会排列在另一侧,还可以左右移动位置。
3、如果感觉这个屏幕还是不够用,点击win+↑/↓键就可以将其缩小至屏幕的1/4。
4、桌面左下角也有一个快捷键,点击即可分屏。
5、没有也不用担心,直接按下"win+tab"快捷键,也可以显示当前运行的程序,选择需要分屏显示的程序,点击“左侧贴靠”或“右侧贴靠。桌面不够用还可以新建桌面进行切换哦。
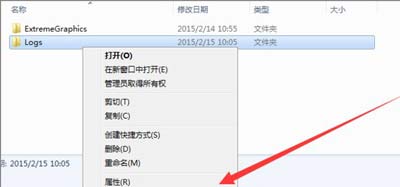
 0
0 
 0
0 
 0
0 
 0
0 
 0
0 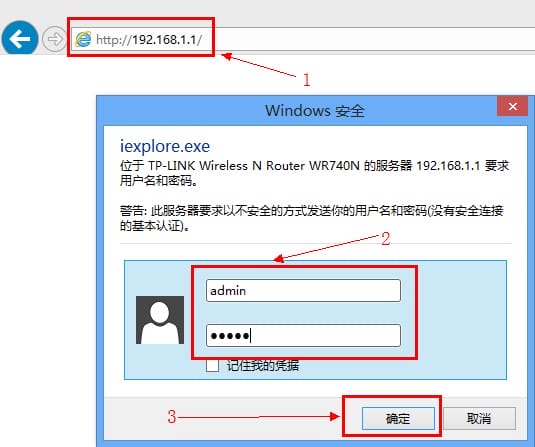
 0
0 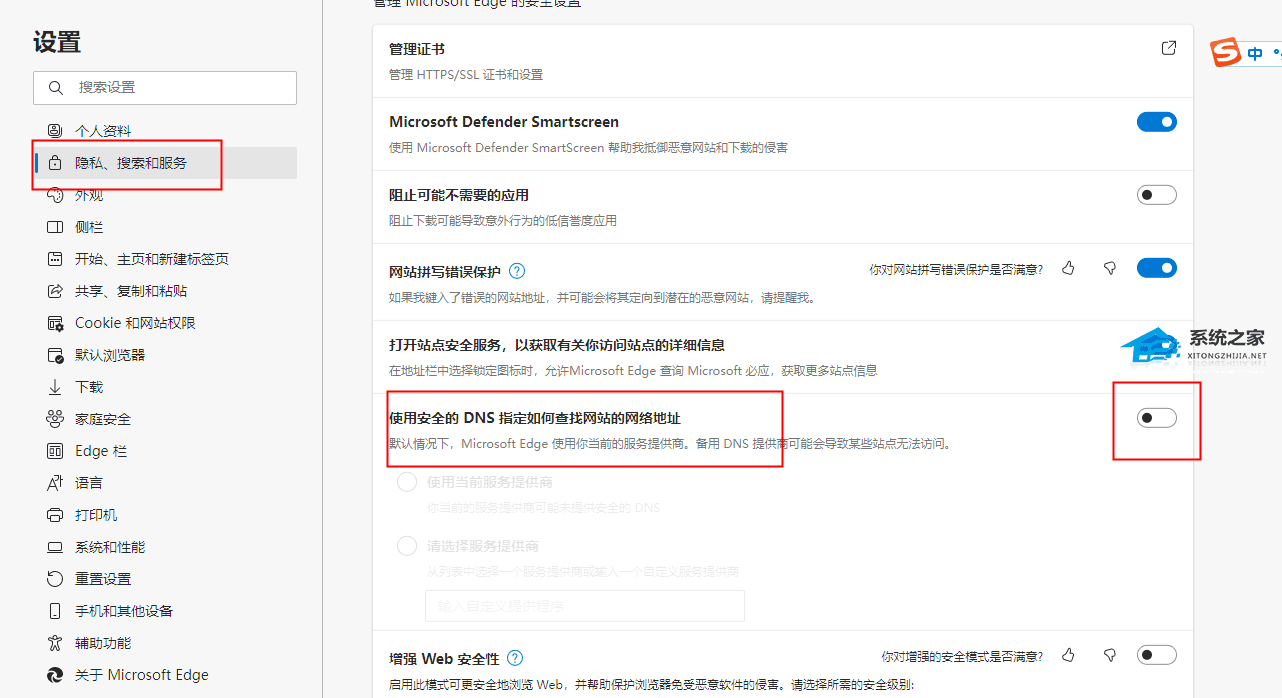
 0
0 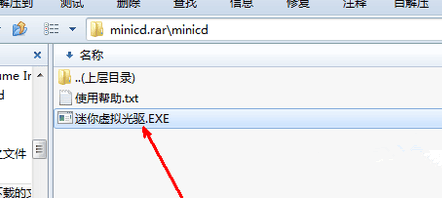
 0
0 
 0
0 
 0
0