mac连接外接显示器怎么设置
在连接显示器之前,请确保准备以下材料:外接显示器(与您的Mac兼容),显示器电缆和必要的适配器。
检查显示器电缆是否与Mac兼容。有两种类型的显示器电缆:HDMI和Thunderbolt。如果您的显示器是较旧的型号,则需要适配器才能连接到Mac电脑。在购买时要确定哪种电缆适合显示器和Mac电脑。
将显示器电缆插入Mac电脑和外接显示器的相应端口。
电缆端口应该标有相应的标志。在连接HDMI电缆的情况下,连接电缆后按下电源按钮打开显示器即可。
在连接Thunderbolt电缆的情况下,您还可以通过固定电缆上的磁铁来确保连接正确。
一旦Mac和显示器连接完成,您可以使用以下步骤设置显示器:
在Mac电脑上切换到菜单栏,然后单击“苹果”图标。在下拉菜单中选择“系统偏好设置”。
在“系统偏好设置”中,单击“显示器”选项。在显示列表中,您应该可以看到连接到电脑的外接显示器。在设置选项卡上,您可以将外接显示器设置为主显示器,使所有应用程序都打开到该显示器上,或者仅在应用程序中使用该显示器。
在连接到Mac电脑上的显示器上单击'显示器'选项卡后,您可以更改显示器分辨率。通过改变分辨率大小,您可以选择适合您的显示器的显示效果。请注意,分辨率太高可能导致图像变得模糊。
您还可以调整显示器的色彩设置。在“显示器”选项卡上,单击颜色选项。默认情况下,Mac电脑上的外部显示器会自动校准。如果您需要更改颜色,可以通过在菜单中选择不同的显示模式来实现。
通过遵循以上步骤,您应该能够成功连接Mac电脑和显示器,并完成设置。请注意,如果遇到任何困难,请查阅Mac用户手册或咨询技术支持人员。

 0
0 
 0
0 
 0
0 
 0
0 
 0
0 
 0
0 
 0
0 
 0
0 
 0
0 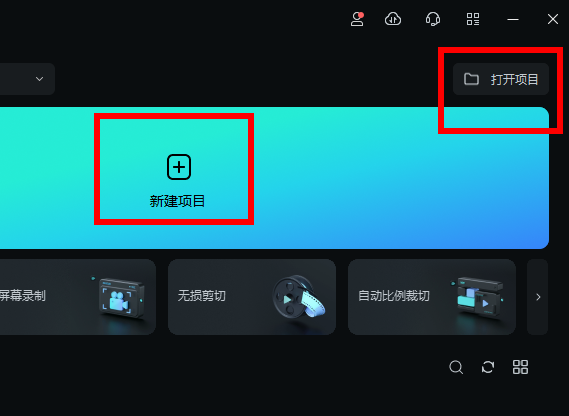
 0
0