浏览器清除缓存怎么弄(各个浏览器操作步骤)
GoogleChrome是最受欢迎的浏览器之一,清除缓存的方法非常简单。在Chrome浏览器中打开新标签页。在地址栏中输入chromesettingsclearBrowserData并按Enter键。在清除浏览器数据页面中,确保已勾选“缓存图像和文件”选项。确认时间范围并点击“清除数据”按钮。你也可以使用以下快捷键完成以上操作:Windows或Linux:按Ctrl+Shift+Delete。MacOS:按Command+Shift+Delete
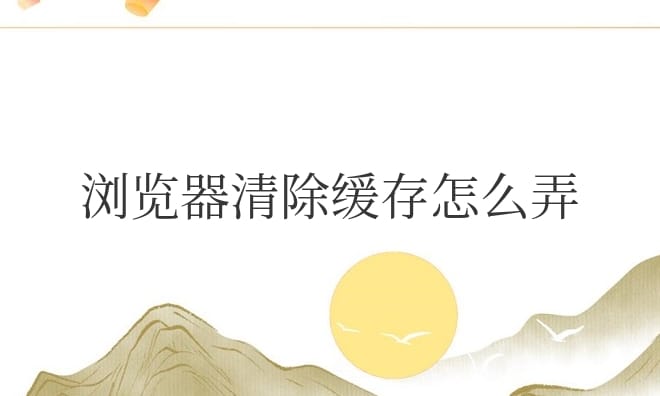
浏览器缓存是一项很有用的功能,它可以帮助浏览器在加载网页时更快地获取数据。
然而,有时候我们需要清除浏览器缓存以获取最新的网页内容或更好的网页体验。本文将介绍如何在各个常见浏览器中清除缓存。
Google Chrome 是最受欢迎的浏览器之一,清除缓存的方法非常简单。
1. 在 Chrome 浏览器中打开新标签页。
2. 在地址栏中输入 chrome://settings/clearBrowserData 并按 Enter 键。
3. 在清除浏览器数据页面中,确保已勾选“缓存图像和文件”选项。
4. 确认时间范围并点击“清除数据”按钮。
你也可以使用以下快捷键完成以上操作:
Windows 或 Linux:按 Ctrl + Shift + Delete
MacOS:按 Command + Shift + Delete
Firefox 也是一款流行的浏览器,清除缓存方法如下:
1. 在 Firefox 浏览器中打开新标签页。
2. 在地址栏中输入 about:preferences#privacy 并按 Enter 键。
3. 在“隐私和安全性”屏幕中向下滚动至“缓存数据”选项。
4. 点击“清除数据”按钮,然后确保已勾选“缓存”复选框。
5. 点击“清除”按钮以确认清除操作。
你也可以使用以下快捷键完成以上操作:
Windows 或 Linux:按 Ctrl + Shift + Delete
MacOS:按 Command + Shift + Delete
Microsoft Edge 是 Windows 自带的浏览器,其清除缓存方法与 Chrome 类似。
1. 在 Edge 浏览器中打开新标签页。
2. 在地址栏中输入 edge://settings/privacy 并按 Enter 键。
3. 在“隐私、搜索和服务”页面中,下滚到“清除浏览数据”部分。
4. 选择“选择要清除的数据类型”选项,并确保已勾选“缓存数据和文件”。
5. 点击“清除”按钮以确认清除操作。
你也可以使用以下快捷键完成以上操作:
Windows:按 Ctrl + Shift + Delete
如果你使用 Safari 浏览器,清除缓存的方法与其他浏览器略有不同。
1. 打开 Safari 浏览器。
2. 点击菜单栏上的“Safari”选项,选择“首选项”。
3. 在“首选项”窗口中点击“高级”选项卡。
4. 勾选“在菜单栏中显示‘开发’菜单”,然后关闭首选项窗口。
5. 点击菜单栏上的“开发”选项,选择“空缓存”或“清除缓存”。
你也可以使用以下快捷键完成以上操作:
MacOS:按 Command + Option + E。
在许多情况下,清除浏览器缓存可能会提高网页加载速度或解决网页显示问题。不同浏览器的清除缓存方法略有不同,但总体上都非常简单。记住及时清除浏览器缓存,享受更好的网页体验。

 0
0 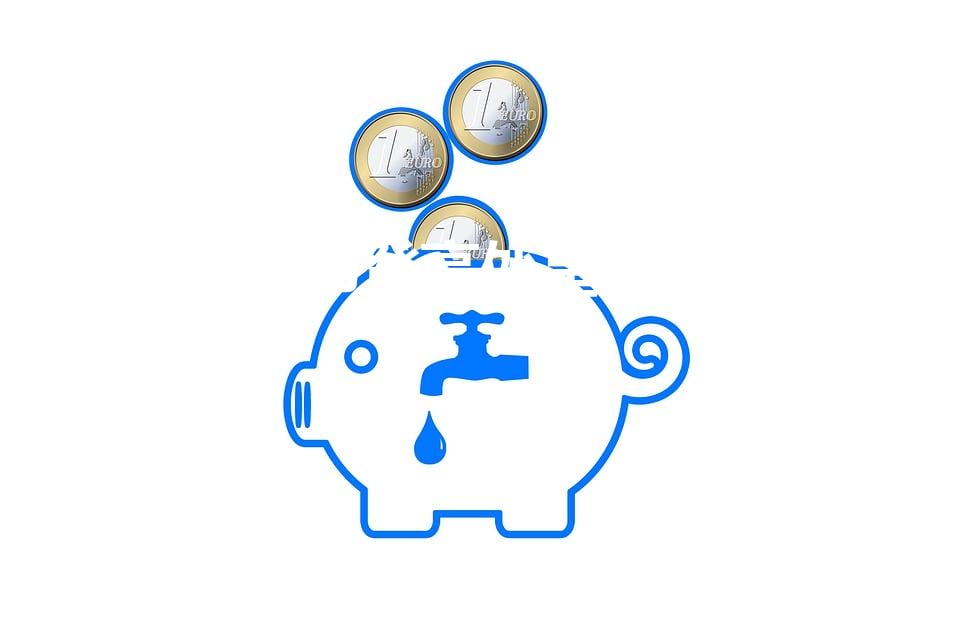
 0
0 
 0
0 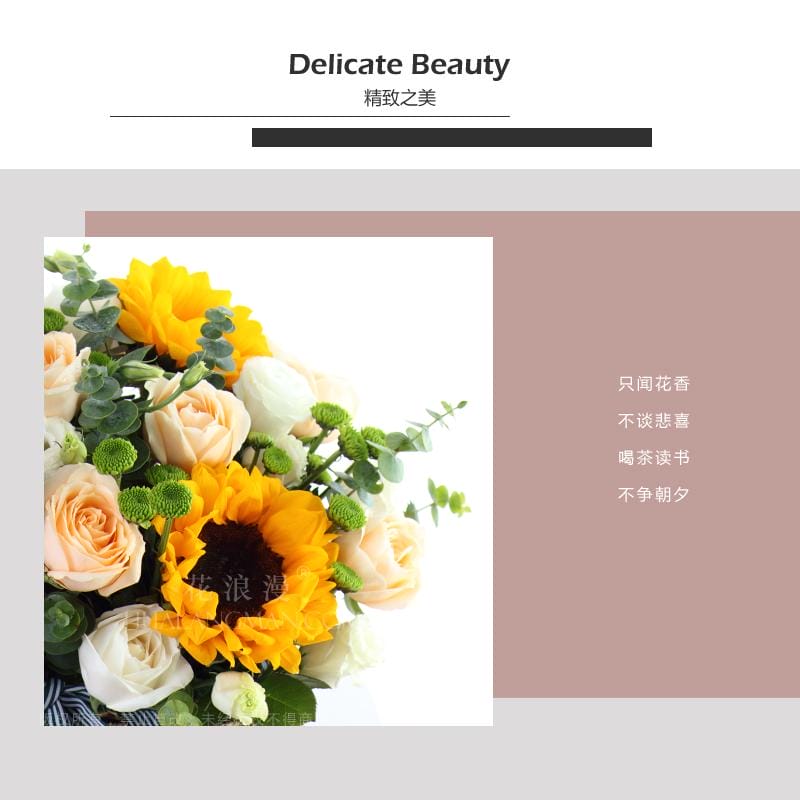
 0
0 
 0
0 
 0
0 
 0
0 
 0
0 
 0
0 
 0
0