win10电脑打印服务老是自动关闭(win10电脑打印服务老是自动关闭怎么回事)
1、首先,我们从桌面上的此电脑右键进入管理菜单。
2、在【计算机管理】窗口中,打开【服务】,在右边的例表中找到打印后台服务:Print Spooler。
3、右键打开print Spooler属性,把【启动类型】改为“自动”,
4、把“恢复"选项中的”第一次失败“、”第二次失败“、”后续失败“全部改为”重新启动服务“。
5、接下来进入c:windowssystem32目录。
6、在system32目录中,找到spool目录,选中PRINTERS目录,右键属性,去掉只读属性。
7、然后删除PRINTERS目录下所有的文件,并重启电脑,进行测试页打印,验证是否正确。
经过上述操作,就能解决打印后台服务启动后会自动停止的故障了。
第一:在关闭电脑前要把它取消了,(不然开机后会打印)第二:点开始,设置里面的打印机与传真机。
然后看到你的打印机型号。
双击后会出来一个文件,然后上面就会看到你之前正在打印的文件。
点文件,有个取消所有文档。
点它取消。
(可能会等上一分钟左右,正常的,)第三:如果这样子还是不能取消的话,楼主,你只有重启电脑了和打印机了。
这样文件就能取消了,你就不会为下次开机还会出现把没有打印完的文件再打印了。
win10添加共享打印机时闪退的解决办法
用快捷键win+s 快速打开cortana搜索工具,然后在搜索框里直接输入管理工具窗口)
在服务对话框里通过按下字母P,快速找到打印机服务,即名为Print Spooler的打印机服务。选中打印机服务后,在左边可以选择停止,或者重启服务。
或者双击Print Spooler打印机服务,在弹出Print Spooler属性对话框里也可开启和关闭打印服务。
如果打开打印机服务还是不行的话,那就再开启DeviceAssociationService,DeviceInstall, Device Setup Manager服务
以上就是win10添加共享打印机时闪退解决办法的全部内容!
一、使打印机处于联机状态。
如果打印机没有处于联机状态,自然是无法打印了。
二、重新开启打印机。
如果打印机处于联机状态仍无法打印文档,此时你可以重新开启打印机,不仅清除了打印机内存,还能解决不少的打印故障。
三、将打印机设置为默认打印机。
步骤如下:
1.单击Windows“开始”菜单,指向“设置”,单击“打印机”,打开“打印机”窗口。
2.右键单击打印机图标,系统弹出快捷菜单,单击其中的“设为默认值”。
四、取消暂停打印。
方法是:在“打印机”窗口,右键单击在用的打印机图标,然后单击以清除“暂停打印”选项前的对号“√”。
五、使硬盘上的可用空间不低于10MB。
如果可用硬盘空间小于10MB,必须释放更多的空间系统才能完成打印任务。这时,请单击“磁盘清理”按钮,然后在“要删除的文件”列表框中,选中要删除的文件类型,单击“确定”按钮。
六、增加打印机的超时设置。
检查或更改超时设置,步骤如下:
1.在“打印机”窗口,右键单击打印机图标,再单击“属性”。
2.单击“详细资料”选项卡,在“超时设置”下增加各项超时设置。“未选定”项是指定Windows等待打印机进入联机状态的时间,超过指定时间之后就将显示错误消息。
七、确保打印到合适的本地打印机端口。
步骤如下:
1.在“打印机”窗口,右键单击打印机图标,再单击“属性”。
2.单击“详细资料”选项卡,在“打印到以下端口”框中,确保已将打印机设置到适当的端口。最常用的端口设置为“LPT1”,也有打印机使用USB端口。
八、程序生成的输出不正确。
要确定程序生成的输出是否正确,可以采用通过其他程序打印文档的方法验证。我们以“记事本”打印测试文档,步骤如下:
1.单击“开始”,指向“程序”,指向“附件”,单击“记事本”,打开“记事本”窗口。
2.键入几行文字,然后在“文件”菜单中,单击“打印”命令。
如果能够打印测试文档,就是原来你使用进行打印的程序有问题,请重新安装程序。
九、重新安装打印机驱动程序。
有时,打印机驱动程序可能被损坏,从而引发无法打印文档的错误。我们可以重新安装合适的驱动程序,然后再打印。
1.在“打印机”窗口,右键单击打印机图标,再单击“删除”,然后单击“是”按钮。如果系统提示“删除这台打印机的专用文件”,请单击“是”按钮。如果系统提示删除默认打印机,请单击“确定”按钮。
2.在“打印机”窗口,双击“添加打印机”图标,打开“添加打印机向导”,单击“下一步”按钮,然后执行屏幕指令。
十、确保端口与打印机电缆工作正常。
进行了上述九项工作之后,以下的方法能够帮助你进一步发现问题之所在:
1.打印机电缆连接是否牢靠如果计算机直接与打印机相连,要确保连接计算机和打印机的电缆两端都插对插牢。如果使用打印切换设备,请先绕过切换设备,将打印机直接与计算机相连,然后尝试进行打印。
2.测试端口连接将打印机连接到另一个可用端口,重试打印文档,如果能够打印则表明原端口损坏。
3.测试打印机电缆换上另一根打印机电缆,然后重试打印文档,如果能够打印则表明原电缆损坏。
当打印机突然停止打印、报警
1.清除打印任务,由于打印机脱机或打印后台服务程序处理失败而未能够打印的任务,会停留在打印任务列表中,导致打印队列堵塞无法正常打印,建议清除未完成的打印作业,恢复打印状态。
2.打印机处于“脱机”、“暂停”状态会导致打印机无法正常打印,取消所有文档菜单项,需要分别点击对应的菜单项恢复正常打印状态。
3.重新安装驱动程序
没有正确安装驱动程序会导致发送打印任务后无法打印或者打印任务自动消失。 在同一系统中多次安装驱动程序或者没有删除先前安装的驱动程序,都会导致驱动程序安装失败,打印机不能够打印,所以并不是安装驱动程序后就一定能够正常打印。
1、首先我们打开电脑,输入组合键打开运行窗口(win+r)键,再接下来输入services.msc就好了。
2、接下来我们就会进入到服务管理器的界面了,我们在右侧的下方找到print spooler服务,看看它的状态是不是禁用的,如果是的话打印就是用不了的。
3、接下来我们需要鼠标右键点击spooler打印服务,然后在启动类型里选择自动,接下来再点击启动,这样就搞定啦。
4、上述的教程还是解决不了问题的话,那就要看看是不是安装的优化软件进行了优化处理,就需要进到软件里的优化记录里去寻找解决办法。
1、首先让打印机自检,以判断打印机本身是否存在硬件故障。
2、再进行各种清洗工作,如果仍不能解决问题,在Window下打印测试页,以确定打印机驱动程序是否正确安装,并检查应用程序本身是否存在问题。
3、如果这些都不能解决,就要查看更换的墨盒表面是否有划痕、墨盒是否已损坏,并且更换其他可以正常使用的墨盒进行测试。
4、如果在使用其他墨盒时打印没有问题,那就是墨盒出现故障了。因而,平时使用时不要贪图便宜而购买劣质墨盒。
检查下你的word正常不,检查下打印机连接的上不,看看有没纸什么的

 0
0 
 0
0 
 0
0 
 0
0 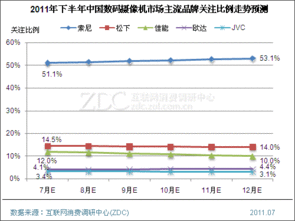
 0
0 
 0
0 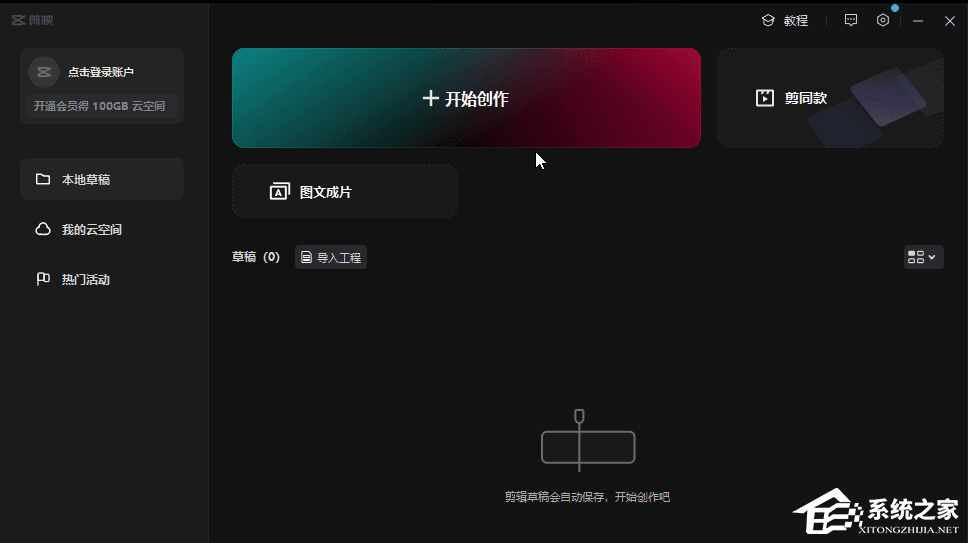
 0
0 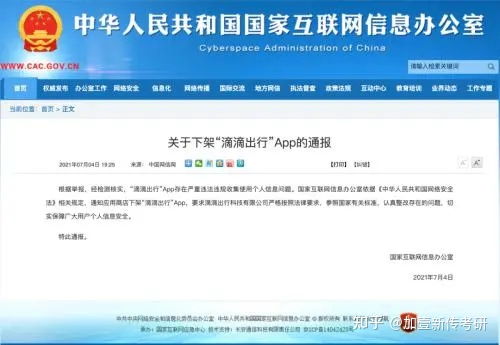
 0
0 
 0
0 
 0
0