win10让电脑的前后音频都输出(win10前面板音频输出)
具体步骤如下:
1、右击桌面空白的地方,选择个性化。点击左边的更改桌面图标,把控制面板打勾。确定退出,这样桌面就有一个控制面板。
2、双击桌面的控制面板,进入控制面板。并选择“声音和硬件”。
3、单击“声音和硬件”进入后选择Realtek高清晰音频管理器。
4、单击进入音频管理器,选择右上角的设置(小文件夹图标)。
5、单击设置文件夹后,把“禁用前面板插孔检测”勾上并确定。
6、再回到音频管理器,点击右边的前面板图标中的绿色图形。
7、在弹出的 “该设备应该被验证为” 窗口中:勾选 耳机 。
8、然后退出,插入耳机测试下即可。
WIN7系统设置解决前置面板:
1、首先点击win7桌面的左下角圆形win7图标(“就是xp系统的‘开始’”),然后点击“控制面板”。
2、进入控制面板后查看方式选择”类别“,点击“硬件和声音”。
3、点击”realtek高清晰音频管理器",进入“realtek高清晰音频管理器”。
4、进入“realtek高清晰音频管理器”设置面板后在右上角找到“黄色文件夹”点击进入。
5、最后在插孔设置勾选“禁用前面板插孔检测”(打上勾)确定即可开启前置面板声音插孔。
声道设置操作方法:
01
打开声音设置对话框。这有两个方法来实现:
方法一:在任务栏里的扬声器图标(小喇叭)上单击右键,一旦弹出菜单,选择播放设备选项。
方法二:单击[开始]>[控制面板],在控制面板中找到声音图标,通过单击来打开声音设置对话框。
02
选择播放选项。在声音设置对话框中,单击播放选项卡。在出现的列表中选择播放设备类型来修改设置。播放设备包括扬声器、耳机等,如果修改耳机设置的话,你要把耳机插入耳机插孔以后才能出现更多的设置选项。
03
打开播放设备的属性面板。选择完播放设备以后,单击属性按钮。
04
调整左右声道。一旦您点击“属性”,您将看到 “扬声器属性”或“耳机属性”对话框。 现在点击'级别'选项卡,点击'平衡'按钮。 一旦您点击了“平衡”按钮,您将看到一个对话框来调整左右声道的音量。您可以通过移动左前(或1)或右前(或2)的滑块来调节。最后点击确定就完成
win10正常发出声音的方法步骤
1、首先在win10系统下打开开始菜单中的控制面板,然后在硬件和声音里找到Realtek高清晰音频管理器;
2、打开Realtek高清晰音频管理器,点击打开右上角设备高级设置选项;
3、在播放设备中选中第一个选项:在插入前面耳机时设备时,使后面输出设备静音;
4、设置好后前面的耳机和后面的音箱 就能同时播放音乐了。
1、打开系统的桌面,在开始菜单中找到所有程序,进入系统打开这台电脑,现在管理项。
2、打开管理项之后会看到服务和应用程序,点击服务,进行下一步的操作。
3、在打开窗口中选择Windows Audio,双击进行下一步。
4、在窗口中点击开启项。
5、在Windows Audio属性中进行登陆设置,修改密码之后进行下一步的操作。
6、进入到下一步,点击确定之后进行到下一步的系统重启,重启生效即可。
请跟着我左手右手一个慢动作进行操作(仅针对台式鸡,笔电没试过没声音)
电脑右下角
或者控制面板的Realtek高清晰音频管理器
右上角点“选项”
选择AC97前面板
这样一般来说就解决啦
AC97面板:AC 97的音频插孔没有传感开关,不能侦测是否有插头插入。
HD音频前面板:HD前面板插孔是带开关的,可以侦测是否有插头插入。
然鹅,并不排除你电脑或者耳机有其他的奇难杂症,反正我是这样解决了
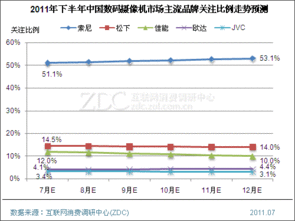
 0
0 
 0
0 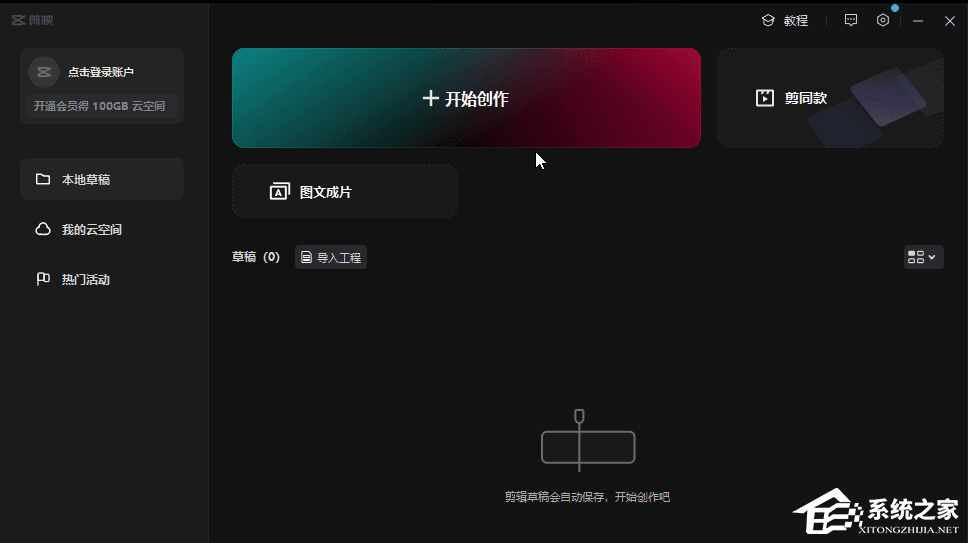
 0
0 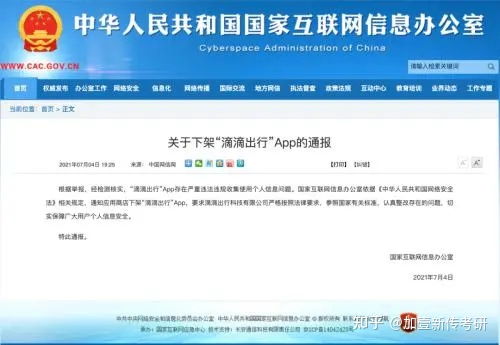
 0
0 
 0
0 
 0
0 
 0
0 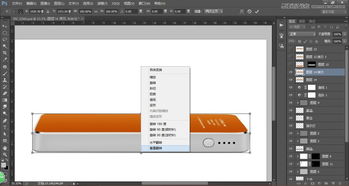
 2
2 
 2
2 
 1
1