Win11系统的存储空间怎么创建池?
Windows11系统存储空间怎么创建池?贮存Spaces是一项功能,允许您将物理驱动器分组到一个可以扩展逻辑存储中,添加更多驱动器并使用不同保护级别保护数据。那么在全新win11系统中,要怎么创建池来进行操作呢?详细操作方法分享给大家。
要在Windows11上使用存储空间创建池,请使用以下步骤:
1、在Windows11上打开设置。
2、点击系统。
3、单击右侧存储页面。
4、在“存储管理”部分下,单击“存储空间”选项。
5、单击创建存储池和存储空间选项。
6、确认存储池名称。
7、选择驱动器以创建存储池。
快速提示:所需驱动器数量取决于您要使用弹性级别。
8、单击创建按钮。
9、在“名称”部分下,确认存储空间名称。
10、在“大小和弹性”部分下,指定空间大小。
快速提示:如果您打算将所有可用容量专用于存储空间,则可以保留默认大小。您还可以扩大存储空间,当空间开始不足时,您可以添加更多驱动器来扩展存储空间。
11、使用下拉菜单并选择弹性选项,包括:
o简单–至少需要两个驱动器,并且没有数据保护。
o双向镜像——至少需要两个驱动器,一个驱动器发生故障时有数据保护。
o三向镜像–至少需要五个驱动器,并提供最多两个驱动器故障数据保护。
oParity–需要三个驱动器并提供数据保护和性能。
o双奇偶校验–至少需要七个驱动器,它提供最多两个驱动器故障和性能数据保护。
12、单击创建按钮。
13、在“新卷”页面上,为驱动器指定一个标签。
14、为驱动器指定一个字母。
15、为文件系统选择NTFS选项。
快速提示:您还可以访问高级设置以将驱动器安装为文件夹、指定分配单元大小并启用压缩。
16、单击格式按钮。
完成这些步骤后,新驱动器将出现在文件资源管理器中以存储数据。如果驱动器出现故障,存储和数据将可用,但您需要更换有问题硬盘驱动器,因为第二个驱动器故障会导致数据丢失。
要使用控制面板创建您第一个驱动器池和空间,请使用以下步骤:
1、打开控制面板。
2、单击系统和安全。
3、单击存储空间选项。
4、单击左侧导航窗格中创建新池和存储空间选项。
5、选择将参与池驱动器。
6、单击创建池按钮。
7、在“名称和驱动器号”部分下,确认存储空间名称。
8、指定驱动器号。
9、为文件系统选择NTFS选项。
10、在“弹性”部分下,使用下拉菜单,选择弹性选项,包括简单、双向镜像、三向镜像、奇偶校验或双奇偶校验。
11、在“大小”部分下,指定空间大小。
12、单击创建存储空间按钮。
完成这些步骤后,将配置池和空间,使用指定字母和标签在文件资源管理器中创建一个可用新驱动器。

 0
0 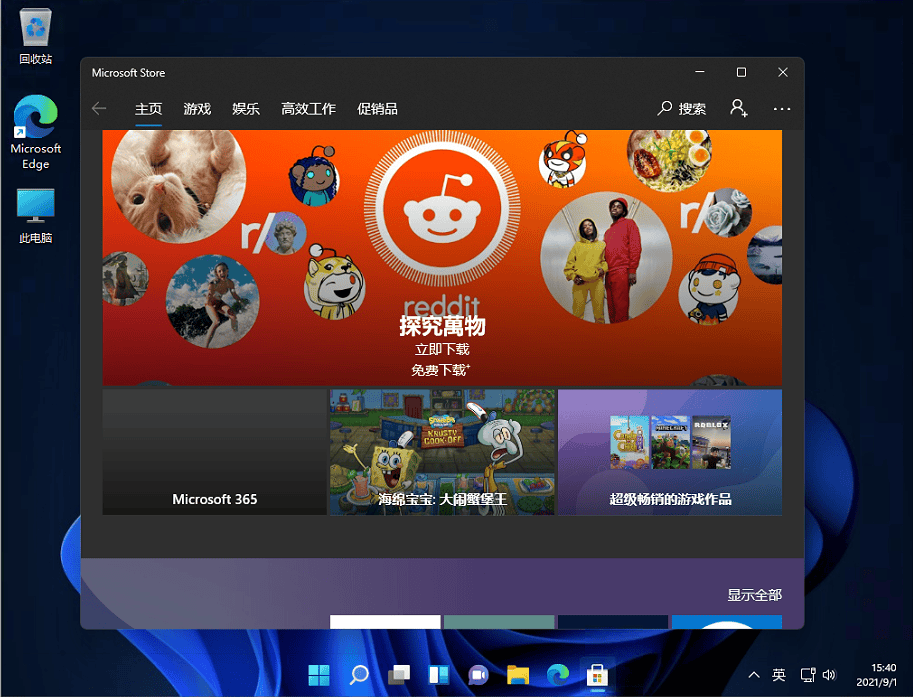
 0
0 
 0
0 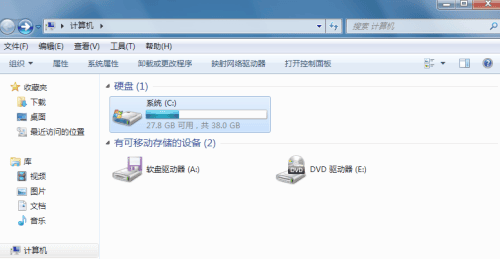
 0
0 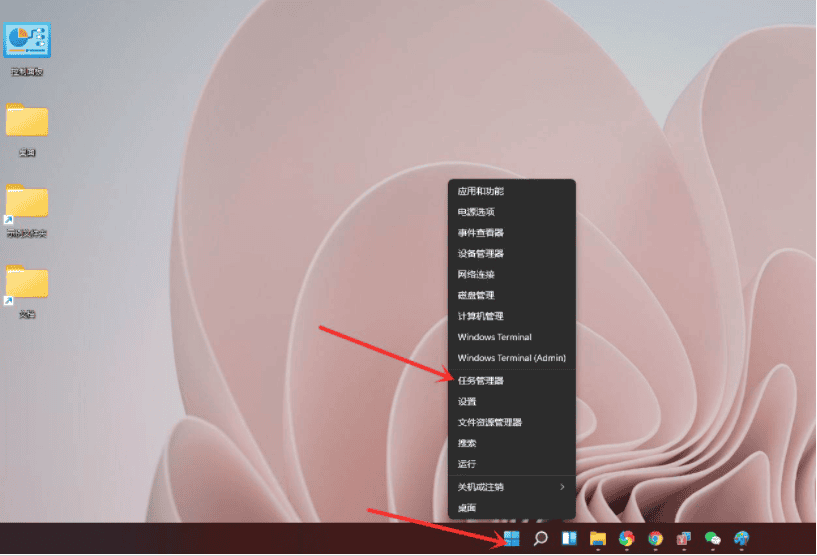
 0
0 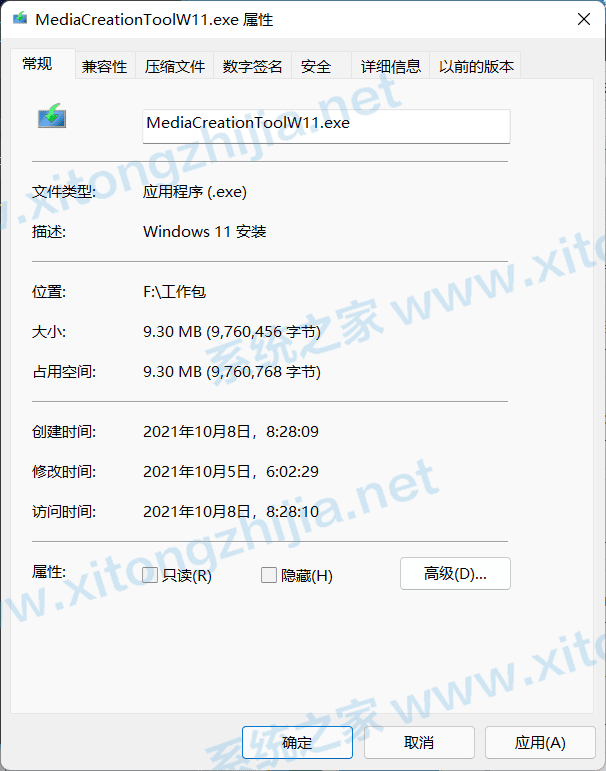
 0
0 
 0
0 
 0
0 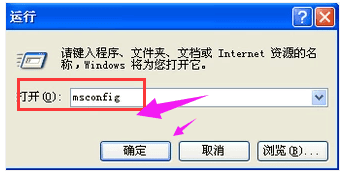
 0
0 
 0
0