win7电脑视频蓝屏解决教程
蓝屏(Blue Screen),即蓝屏死机,是指Windows操作系统遇到无法处理的错误,导致计算机出现蓝屏显示或卡死,无法继续进行正常的操作。引起蓝屏的原因很多,其中包括硬件故障、驱动程序问题以及系统错误等。
蓝屏的原因之一可能是计算机的硬件出现故障。首先检查电脑的内存、硬盘和显卡等硬件是否正常。可以通过以下方法进行检查:
1. 内存检查:打开“控制面板”,选择“系统和安全”,点击“系统”,在左侧选择“高级系统设置”,然后点击“设置”按钮,在“高级”选项卡中点击“更改”按钮,取消“自动管理页面大小”,选择自定义大小,并设置初始大小和最大大小,最后点击确定。
2. 硬盘检查:打开“计算机”,选择需要检查的磁盘,在“工具”选项卡中选择“错误检查”,勾选“自动修复文件系统错误”和“扫描并尝试以恢复损坏的扇区”,然后点击“开始”按钮。
3. 显卡检查:打开“设备管理器”,展开“显示适配器”,右击选择所使用的显卡,选择“属性”,在“驱动程序”选项卡中点击“驱动程序详细信息”,查看驱动程序是否正常。
驱动程序是连接硬件和操作系统的桥梁,如果驱动程序过时或不兼容,可能会导致系统崩溃。为了解决问题,可以尝试更新驱动程序:
1. 打开“设备管理器”,展开需要更新的硬件类别。
2. 右击选择要更新的设备,选择“更新驱动程序软件”。
3. 选择“自动搜索更新的驱动程序软件”并等待系统自动更新驱动程序。
4. 如果自动更新失败,可以从硬件制造商的官方网站下载最新的驱动程序并手动安装。
Microsoft定期发布Windows操作系统的更新来修复漏洞和错误,也可能解决蓝屏问题。请按照以下步骤进行系统更新:
1. 打开“控制面板”,选择“Windows更新”。
2. 点击“检查更新”按钮,系统会自动检查并列出可用的更新。
3. 点击“安装更新”按钮,等待更新完成。
4. 安装完成后重新启动计算机,以便应用更新。
Windows操作系统提供了一些维护工具来诊断和解决系统问题。以下是一些常用的维护工具:
1. 系统文件检查器:打开命令提示符,输入“sfc /scannow”命令并按下回车键,系统会自动扫描并修复损坏的系统文件。
2. 磁盘清理工具:打开“计算机”,选择需要清理的磁盘,在“常规”选项卡中点击“清理系统文件”按钮,系统会扫描并列出可删除的文件。
3. 系统还原:打开“控制面板”,选择“系统和安全”,点击“系统”,在左侧选择“高级系统设置”,然后点击“系统保护”选项卡,在“系统保护”中点击“创建”按钮,创建系统还原点。
[1] Microsoft Support. (n.d.). Blue screen error (also called stop error) – Windows Help. Retrieved from https://support.microsoft.com/en-us/help/14238/windows-10-troubleshoot-blue-screen-errors
[2] wikiHow. (2021). How to Fix the Blue Screen of Death on Windows. Retrieved from https://www.wikihow.com/Fix-the-Blue-Screen-of-Death-on-Windows

 0
0 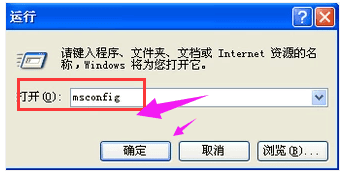
 0
0 
 0
0 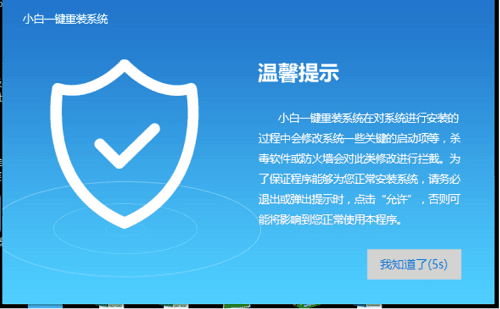
 0
0 
 0
0 
 0
0 
 0
0 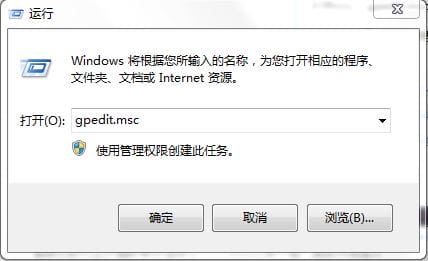
 0
0 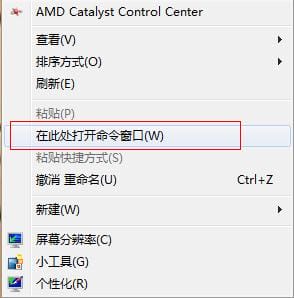
 0
0 
 0
0