Win10键盘没坏不能输入怎么办(win10键盘没坏不能输入怎么办呢)
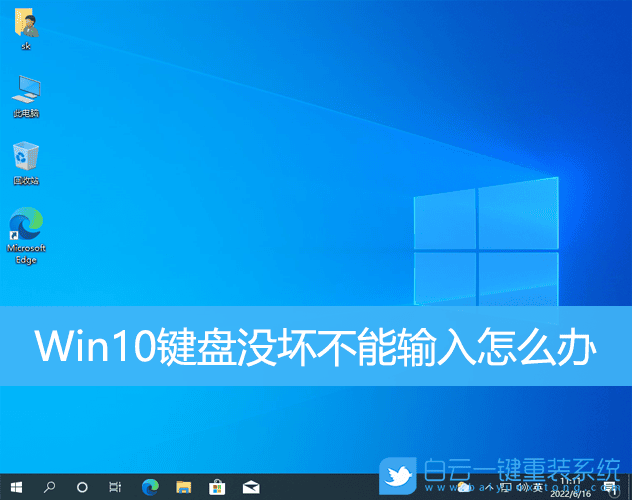
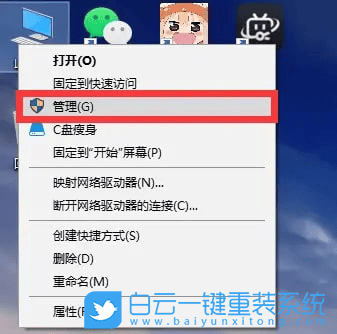
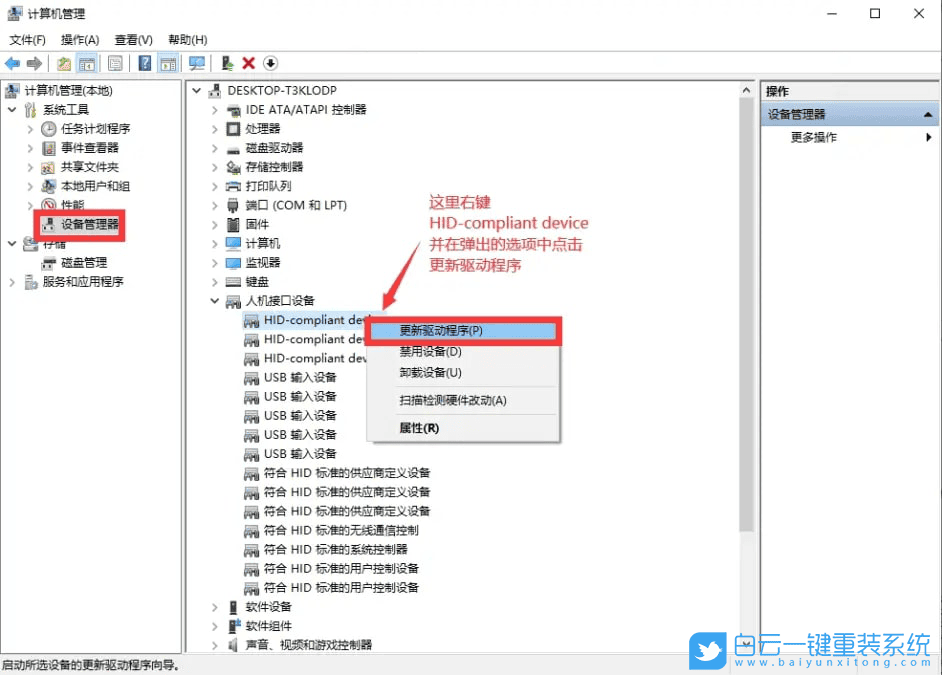
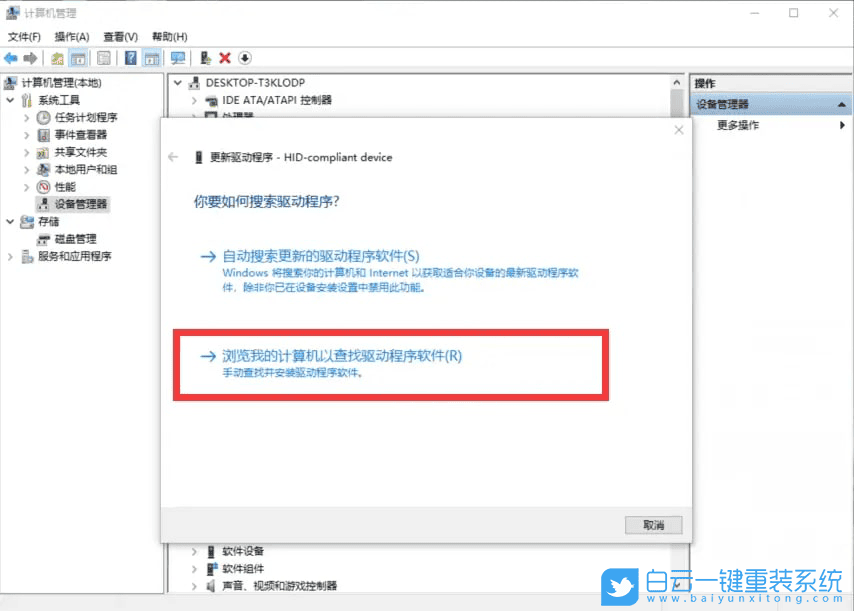
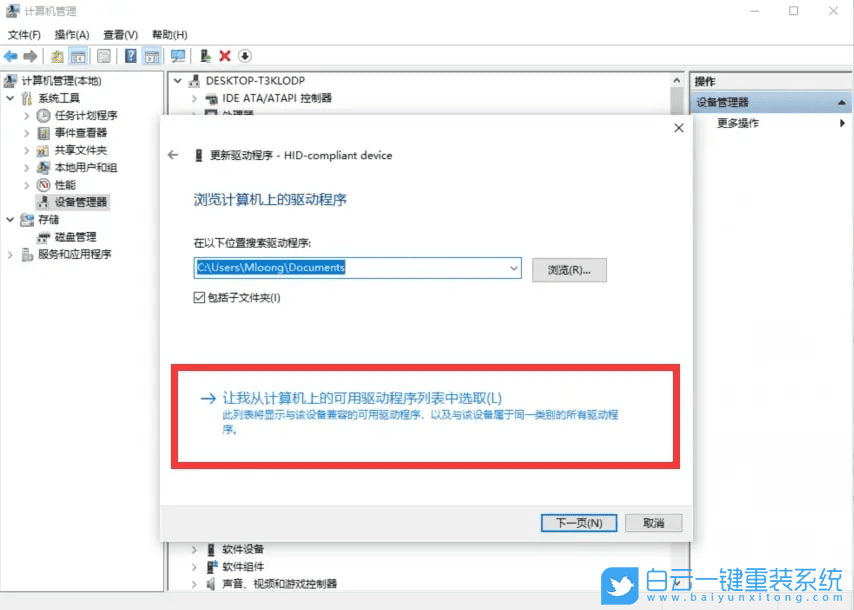
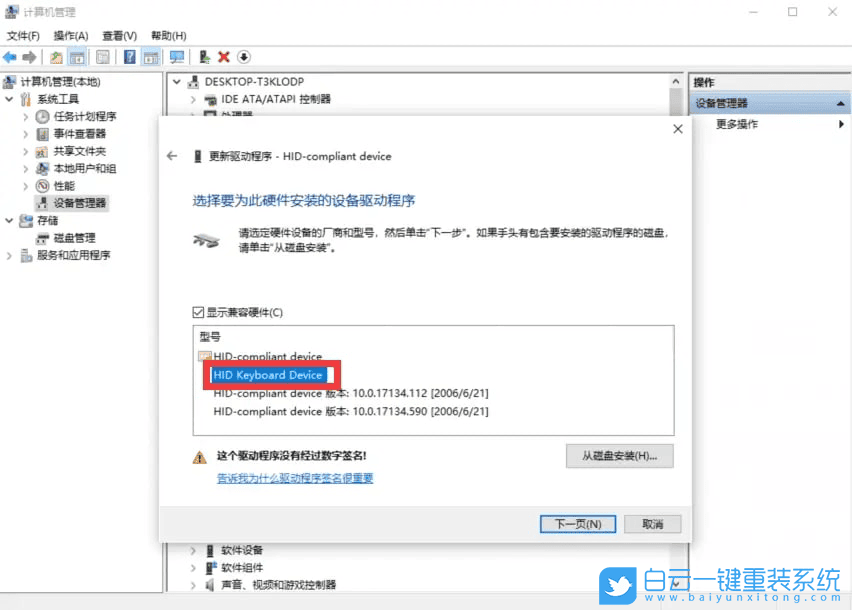
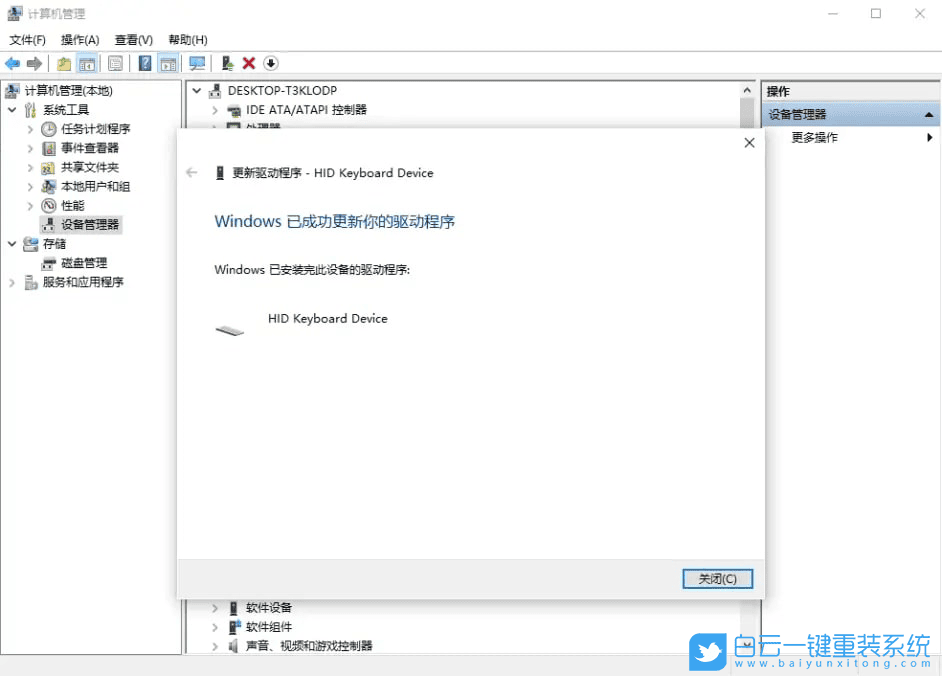
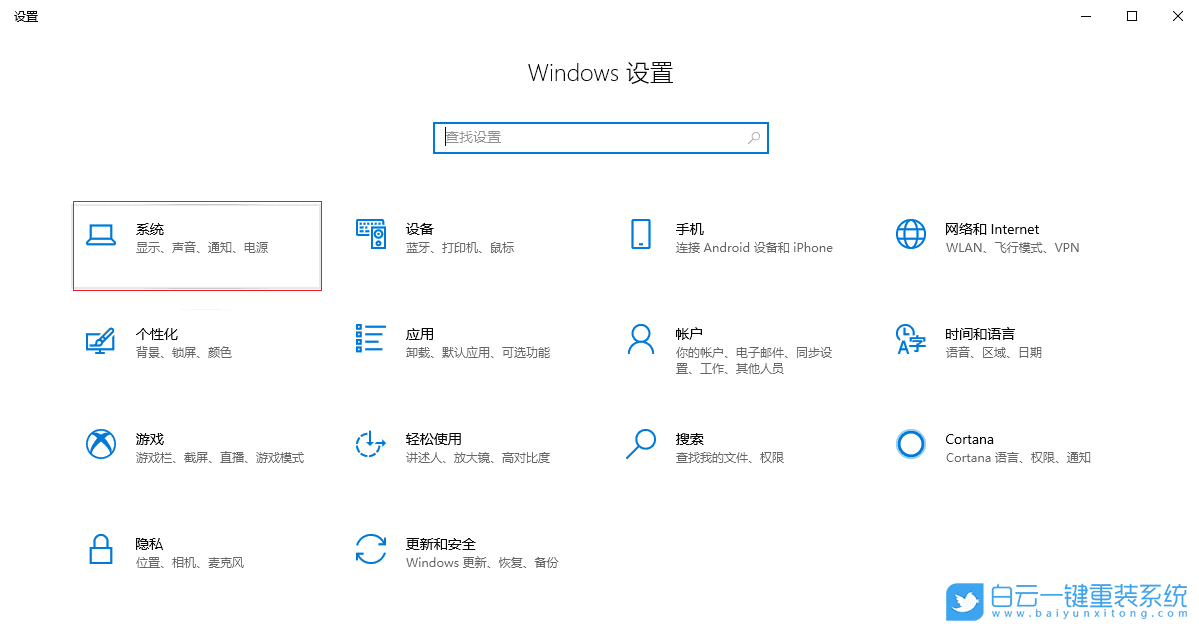 2、主页设置窗口,使用搜索框,输入【控制面板】,然后点击打开;
2、主页设置窗口,使用搜索框,输入【控制面板】,然后点击打开;
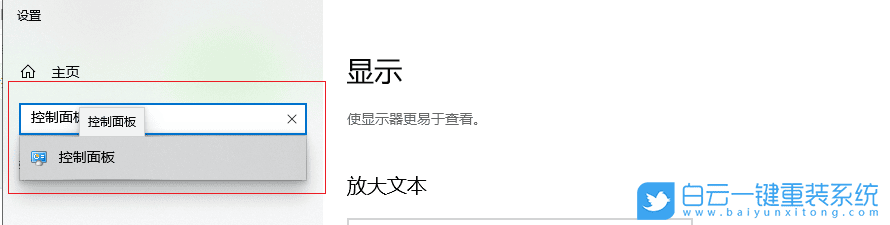 3、控制面板窗口,切换到【类别】查看方式,然后点击硬件和声音下的【查看设备和打印机】;
3、控制面板窗口,切换到【类别】查看方式,然后点击硬件和声音下的【查看设备和打印机】;
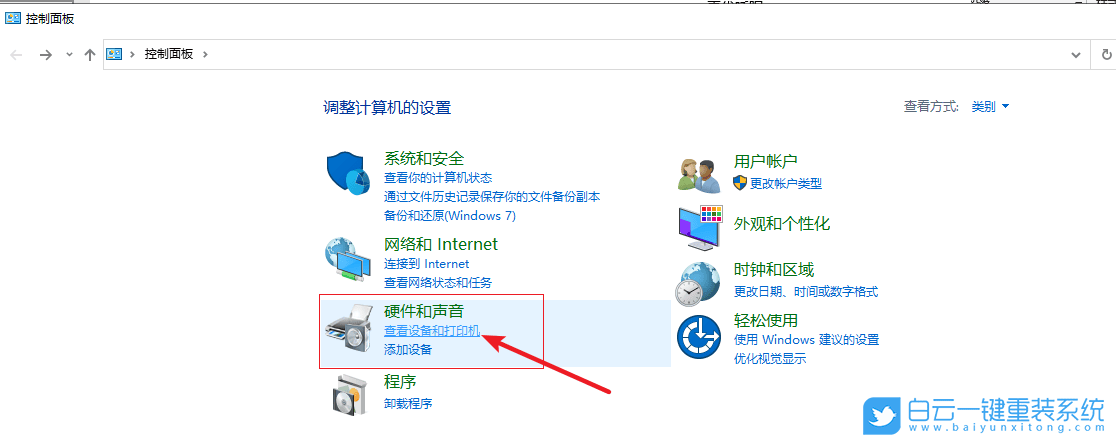 4、控制面板硬件和声音设备和打印机,设备下选择【USB Keyboard】;
4、控制面板硬件和声音设备和打印机,设备下选择【USB Keyboard】;
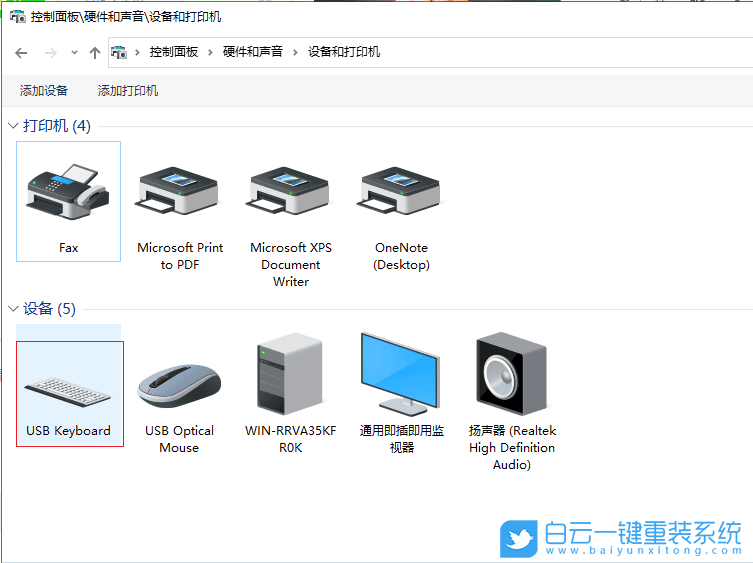 5、USB Keyboard 属性窗口,在顶部点击【硬件】选项卡,选择【键盘】,再点击【属性】;
5、USB Keyboard 属性窗口,在顶部点击【硬件】选项卡,选择【键盘】,再点击【属性】;
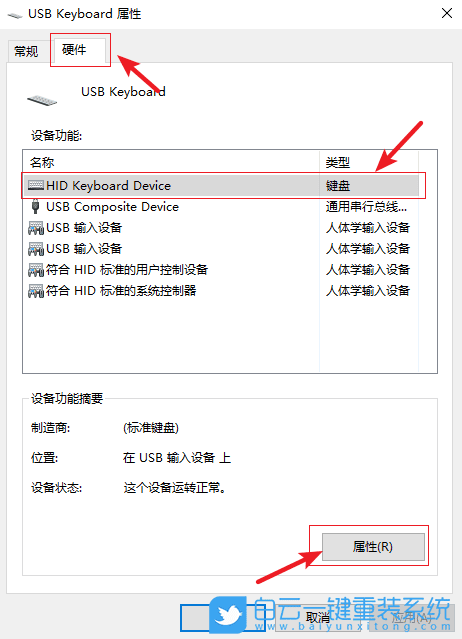 6、HID keyboard Device 属性窗口,点击顶部【驱动程序】,再点击【更新驱动程序】;
6、HID keyboard Device 属性窗口,点击顶部【驱动程序】,再点击【更新驱动程序】;
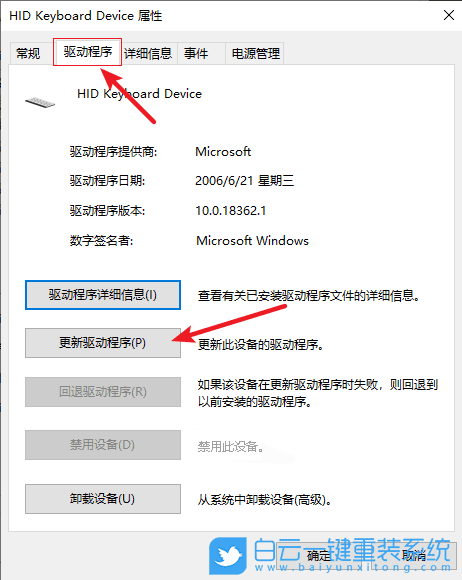
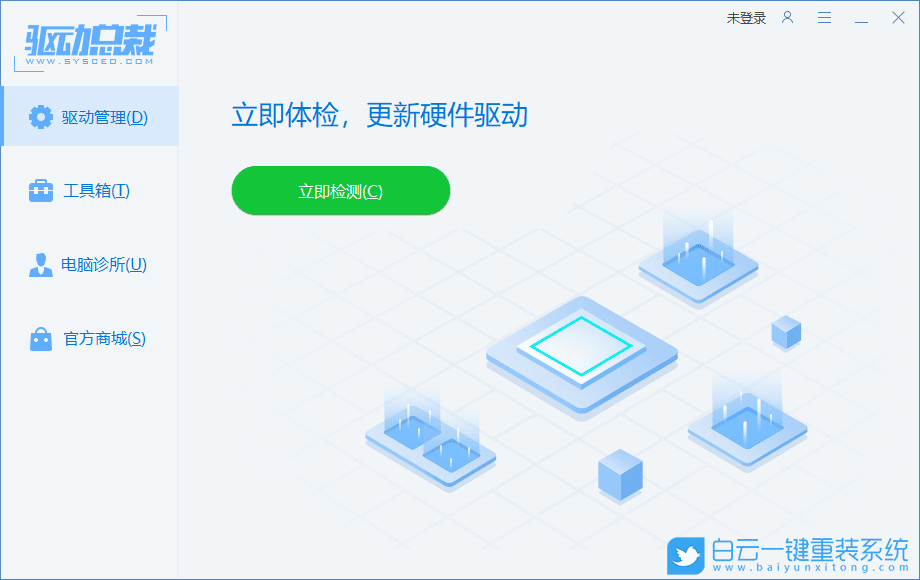

 0
0 
 0
0 
 0
0 
 0
0 
 0
0 
 0
0 
 0
0 
 0
0 
 0
0 
 0
0