联想电脑bios硬盘名称(联想笔记本硬盘bios设置)
设置固态盘为第一启动盘方法∶
1、将装有固态硬盘的电脑重启,在重启的同时按键盘上的F12按键。
2、进入bios的界面,选择标题栏的boot选项。
3、进入boot的界面,在界面下方可以看到启动的顺序排序,找到固态硬盘名称,通常名称包含ssd字符。
4、接着按F5或F6按键,将固态硬盘选项调整到第一位。
5、设置好后,按键盘的F10按键,然后弹出退出并保存的小窗口,这里点击yes选项。
联想主板通过BIOS设置固态硬盘启动,打开联想电脑,按下f2键,进入BIOS系统,选择boot中的第一启动盘下拉单,将固态态硬盘选中,保存设置后重新开机,进入到固态硬盘中,如果安装操作系统,对于U盘启动,按照上述方式设置U盘,为第一启动盘
1. ThinkBook的BIOS设置项默认是在开机的时候按下F2或者Del键,当电脑电源开关按下之后,立即按下该键,打开BIOS设置主页面,并使用方向键选择“Boot”设置选项;
2. 在Boot设置选项中,选择默认的LegacySupport选项,然后设置Legacy为第一启动项;
3. 接下来,就是调整第一启动项的顺序了,第一启动项有硬盘、光盘模式,按照系统启动文件所在硬件设备进行设置即可,参照页面提示信息,按下F5或者F6键,可以调整启动顺序;
4. 最后,按下F10键,保存对BIOS设置项目的更改,然后退出BIOS设置页面,这样联想电脑开机第一启动项就设置完成了。
以上是thinkbook16 设置启动顺序的方法。
联想固态硬盘启动顺序,通过BIOS来设置,对于联想计算机采用固态硬盘引导时,我们可以先用U盘启动盘来安装操作系统,随后再将启动顺序设定为固态硬盘,开机后按下f2键进入到BIOS选择boot,在第一引导盘中选取固态硬盘,重启电脑,U盘启动设置也同样
1、开机启动时,不停按Delete, F1, F2, F8, F9, F10, ESC ,Enter等按键进入主板BIOS界面,不同品牌电脑开机进BIOS界面方法;
2、进入到BIOS界面之后,由于BIOS界面种类非常多,这边只列举两种,如果是这种界面,选择Load Optimized
Defaults,有些是Load Setup
Defaults,按下回车,选择OK或Yes回车,一般恢复BIOS默认设置都有快捷键,比如这边底部显示F6:Load Optimized
Defaults,直接按F6再按回车即可,快捷键一般是F6、F9,具体需要看底部或右下角的提示,最后需要保存修改,一般是按F10、F4回车重启;
1、把原来的机械硬盘先取下来,装上固态硬盘,也就是暂时只使用一个固态硬盘,静待固态硬盘中的系统安装完成,装好系统后再装上原来的机械硬盘。这可以完善解决这类问题。原因是哪个硬盘后安上去就哪个优先。以后默认就是从固态硬盘启动了。但在BIOS启动顺序中依然看不到固态硬盘,用F12启动菜单时两个硬盘都能看到。
2、把固态硬盘和机械硬盘都连接上。然后在BIOS中设置,禁用原来的机械硬盘。启动电脑,进入BIOS,进入标准CMOS设置(Standard COMOS Features),找到硬盘所在的通道,把该通道设置成None就可以了。
1.电脑开机或重启时,请立即连续敲击F2或同时按FnF2键。
2.等待一会儿,用光标移动到第三项,即EnterSetup,然后返回车辆,进入BIOS设置界面。
3.当您在计算机的BIOS界面完成需要设置的设置时,按键盘上的F10保存并退出。
4.最后选择YES选项,点击键盘上的Enter键完成。
答方法如下
1、这里以联想笔记本电脑Y480为例,在电脑重启的时候,不停地按下F2键,进入BIOS设置页面,在BIOS设置页面中,使用方向键打开“Configuration”菜单。
2、进入“Configuration”菜单页面之后,需要找到SATA Controller Mode设置项。
3、可以看到原先默认的硬盘模式就是“AHCI”模式,可以通过BIOS对其进行修改设置。
4、接下来,查看BIOS设置页面底部,可以看到修改预设值的按键为“F5/F6”键,因此,直接按下F5或者F6键即可进行修改。
5、修改完成之后,即可看到硬盘模式设置项已经发生了更改,可以在AHCI和IDE模式两者之间进行切换,当然,这里还是强烈建议固态硬盘一定要选择AHCI模式!
6、模式修改完毕之后,在BIOS设置页面底部可以看到,按下F10键,即可保存对BIOS模式的修改设置。
7、最后,将弹出对话框窗口页面,选择“Yes”之后,按下回车键即可保存对BIOS的设置
1、打开联想笔记本电脑,在出现开机画面时按F2进入bios设置界面,使用左右方向键将光标移至security菜单,再使用上下方向键将光标移至secure boot按回车键执行;
2、接着使用上下方向键将光标移至secure boot选项,按回车键执行,在弹出的小窗口中使用上下方向键将光标移至disable选项,按回车键确认选择;
3、然后按esc键返回bios设置主界面,使用左右方向键将光标移至startup菜单,在使用上下方向键将光标移至UEFI/Legacy Boot选项,并按回车键执行;
4、在弹出的小窗口中,使用上下方向键将光标移至legacy only选项,按回车键执行,完成以上操作后,按F10键会弹出一个询问窗口,点击yes保存并退出即可;
5、重启电脑后,在出现开机画面时按F12快捷键进入启动想选择窗口,此时就可以看到USB驱动u盘启动的选项了,将光标移至u盘启动项,按回车键即可(这里需要先插入一个可引导启动的u盘)。
联想笔记本bios进入高级模式方法如下
打开电脑,按住“shift”键,之后选择强制关机,重复多次。然后在弹出来的窗口中点击打开疑难解答。然后在弹出来的窗口中点击打开“高级选项”即可进行想要的设置
步骤1 启动电脑,然后按【Del】键进入BIOS设置主界面。 步骤2 在BIOS主菜单中,有两个设置密码的选项,它们是“Set Supervisor Password”(设置超级用户密码)与“Set User Password”(设置用户密码)。 步骤3 选择其中一个后按回车键,出现Enter Password对话框后,输入密码。如果你是第一次进行此项设定,输入口令不要超过8个字符,注意此密码是有大小写之分的。在输入时,屏幕不会显示输入的口令,输入好后按【Enter】键。 步骤4 紧接着,出现Confirm Password对话框,再次输入同一密码(注:该项原意是对刚才输入的密码进行校验,如果两次输入的密码不一致,则会要求你重新输入)。 步骤5 然后在BIOS主菜单中,选择“Advanced BIOS Features”(高级BIOS功能设置)项,用光标键选择“Security Option”项后,用键盘上的【Page Up/Page Down】键把选项改为System。
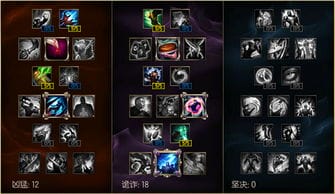
 2
2 
 2
2 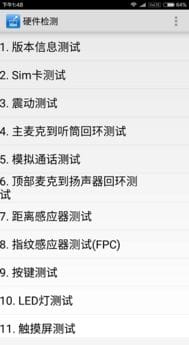
 2
2 
 2
2 
 2
2 
 1
1 
 1
1 
 2
2 
 2
2 
 2
2