雷蛇灵刃17笔记本使用U盘重装系统Win10教程
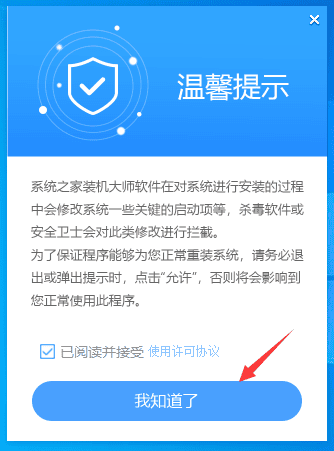 2、进入工具后,在最上方选择U盘启动,进入U盘启动盘制作界面。
2、进入工具后,在最上方选择U盘启动,进入U盘启动盘制作界面。
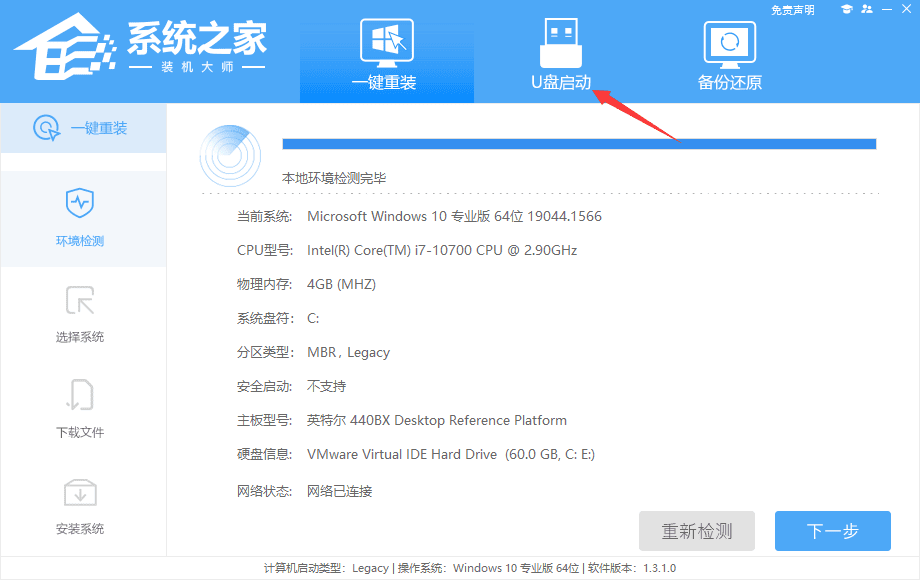 3、保留默认格式和分区格式,无需手动更改。点击开始制作。
3、保留默认格式和分区格式,无需手动更改。点击开始制作。
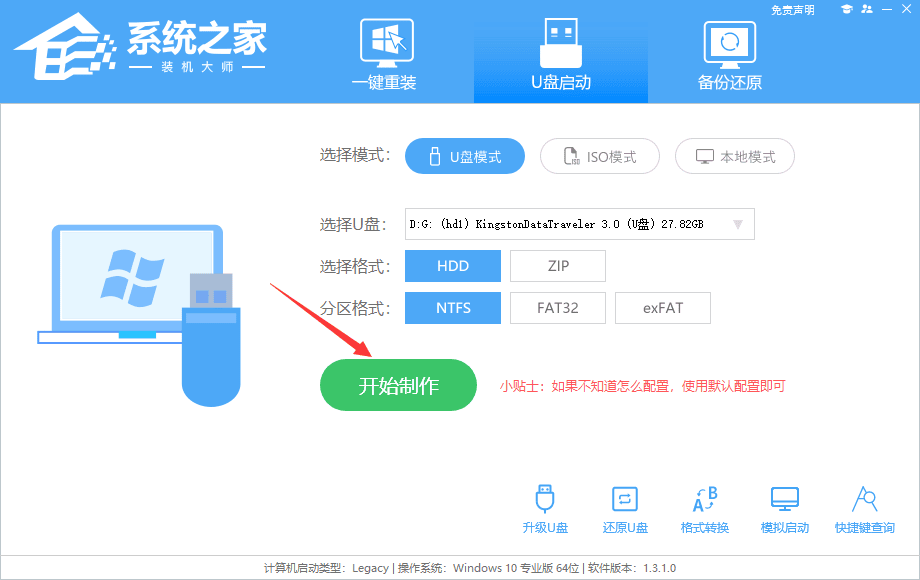 4、工具会自动提示是否开始制作。注意:制作工具将会清理U盘中所有的数据且不可恢复,请提前存储U盘中重要数据文件。
4、工具会自动提示是否开始制作。注意:制作工具将会清理U盘中所有的数据且不可恢复,请提前存储U盘中重要数据文件。
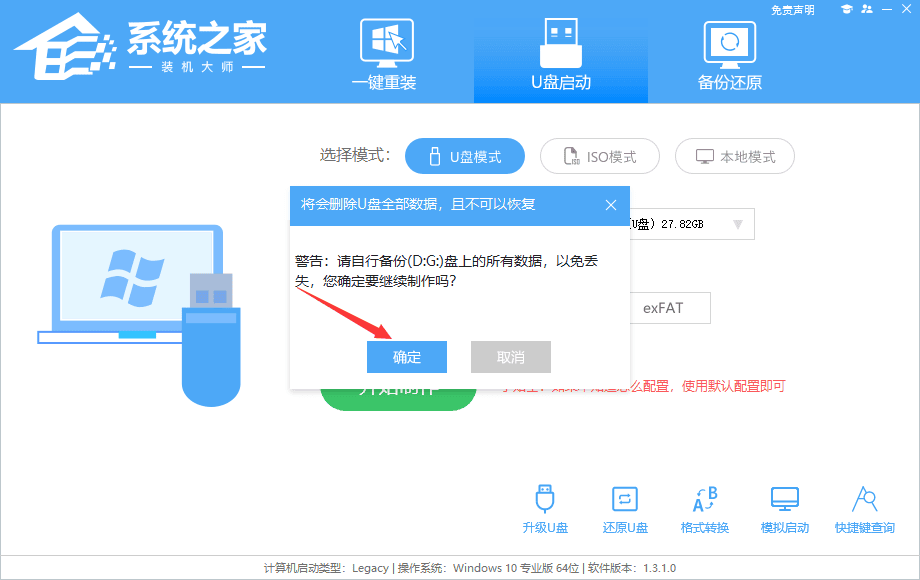 5、等待U盘制作完毕。
5、等待U盘制作完毕。
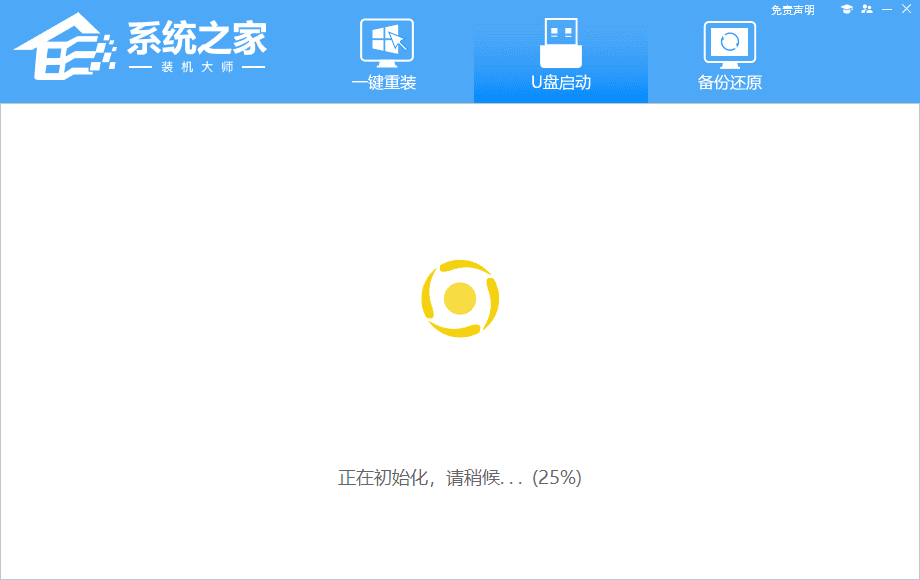 6、U盘制作完毕后,工具会进行提示,并且显示当前电脑的开机U盘启动快捷键。
6、U盘制作完毕后,工具会进行提示,并且显示当前电脑的开机U盘启动快捷键。
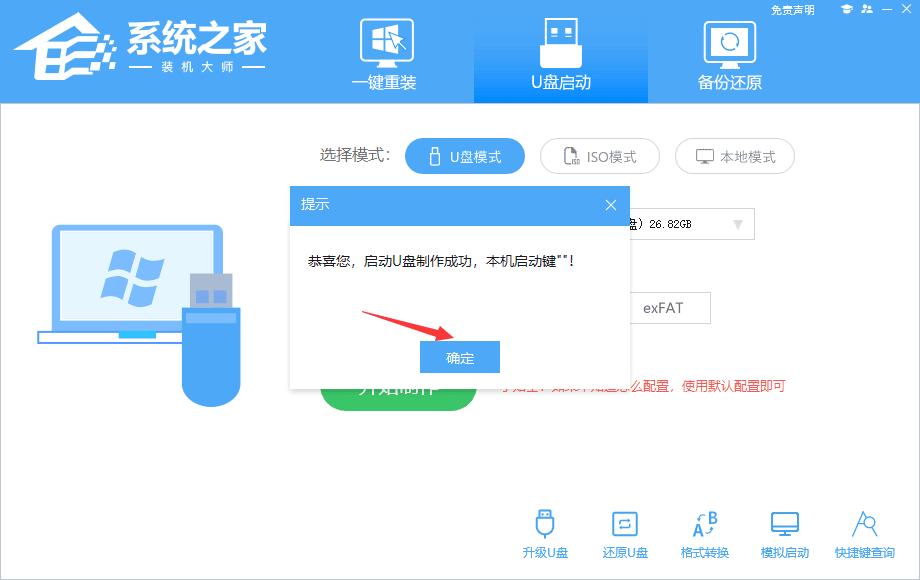 7、制作完毕后,需要测试当前U盘启动盘是否制作完成。需要点击右下方 模拟启动-BIOS启动,查看当前U盘启动盘是否制作成功。
7、制作完毕后,需要测试当前U盘启动盘是否制作完成。需要点击右下方 模拟启动-BIOS启动,查看当前U盘启动盘是否制作成功。
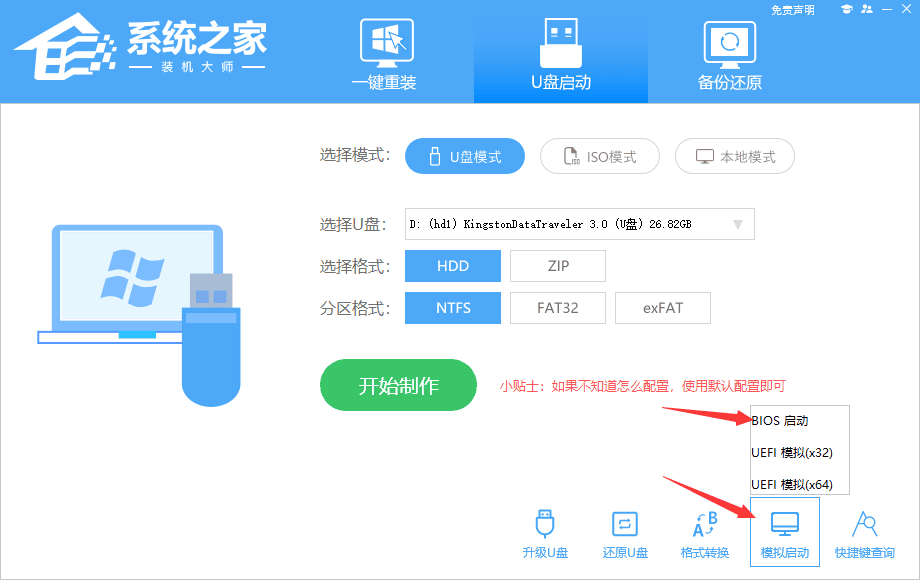 8、稍等片刻,成功显示此界面则为成功。
8、稍等片刻,成功显示此界面则为成功。
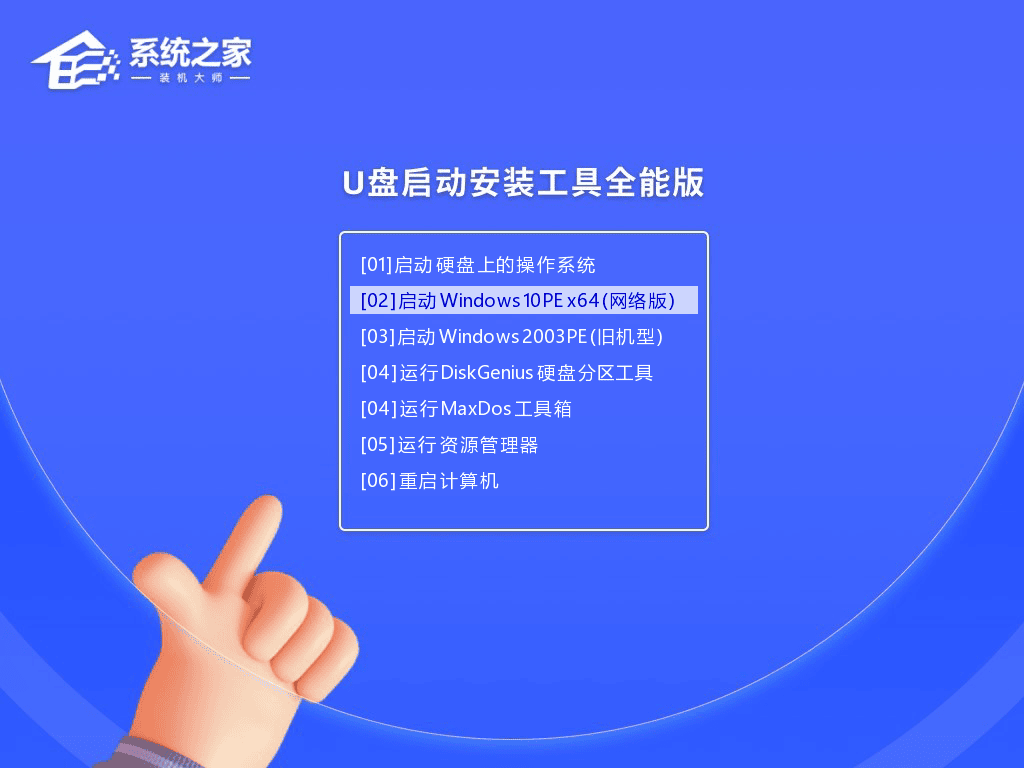 9、然后关闭软件,用户需要将下载好的系统移动到U盘中即可。
9、然后关闭软件,用户需要将下载好的系统移动到U盘中即可。
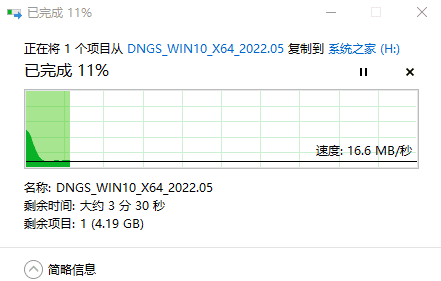 U盘装Win10:
1、查找自己电脑主板的U盘启动盘快捷键。
U盘装Win10:
1、查找自己电脑主板的U盘启动盘快捷键。
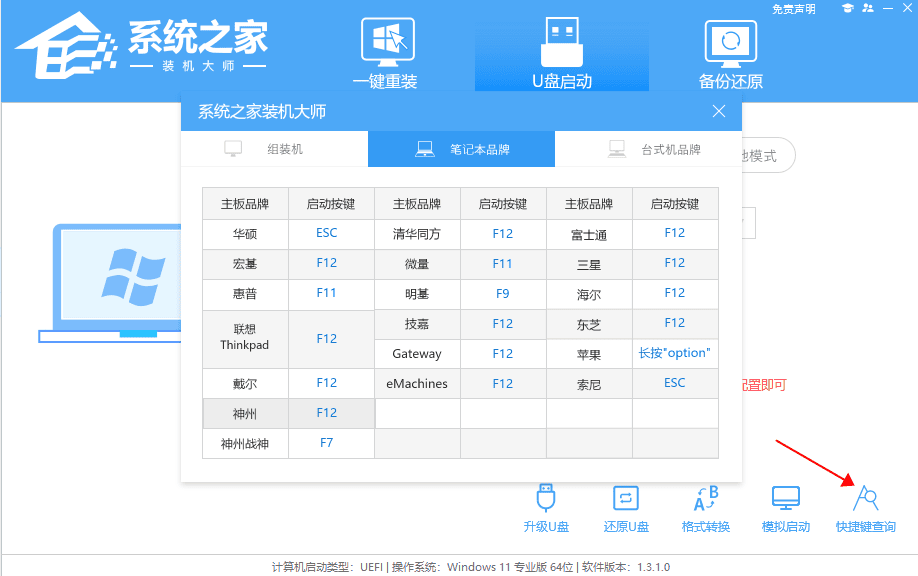 2、U盘插入电脑,重启电脑按快捷键选择U盘为第一启动项。进入后,键盘↑↓键选择第二个【02】启动Windows10PEx64(网络版),然后回车。
2、U盘插入电脑,重启电脑按快捷键选择U盘为第一启动项。进入后,键盘↑↓键选择第二个【02】启动Windows10PEx64(网络版),然后回车。
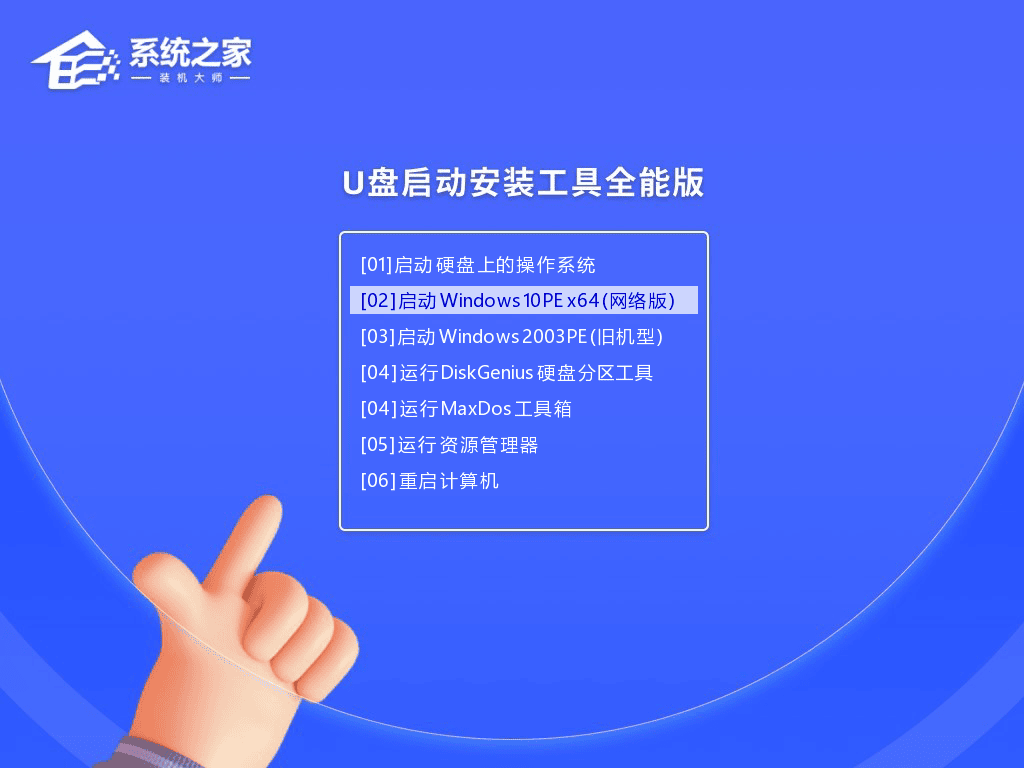 3、进入PE界面后,点击桌面的一键重装系统。
3、进入PE界面后,点击桌面的一键重装系统。
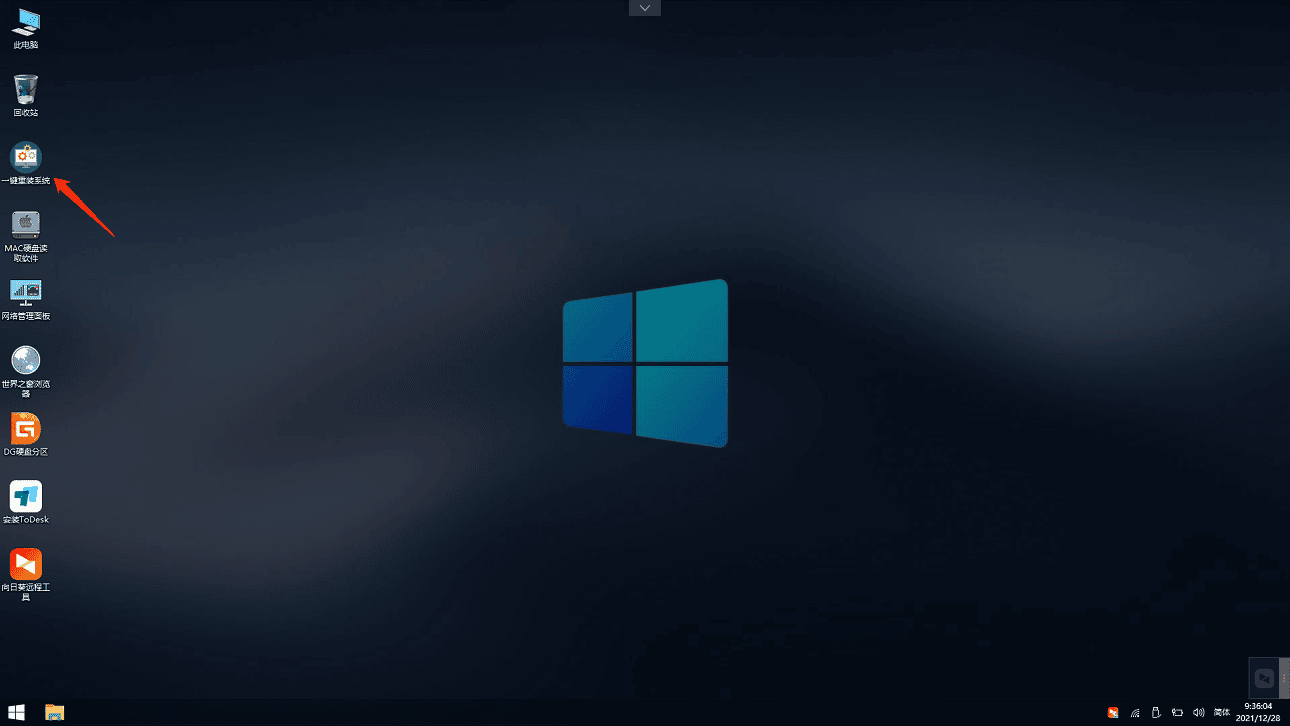 4、打开工具后,点击浏览选择U盘中的下载好的系统镜像ISO。选择后,再选择系统安装的分区,一般为C区,如若软件识别错误,需用户自行选择。
4、打开工具后,点击浏览选择U盘中的下载好的系统镜像ISO。选择后,再选择系统安装的分区,一般为C区,如若软件识别错误,需用户自行选择。
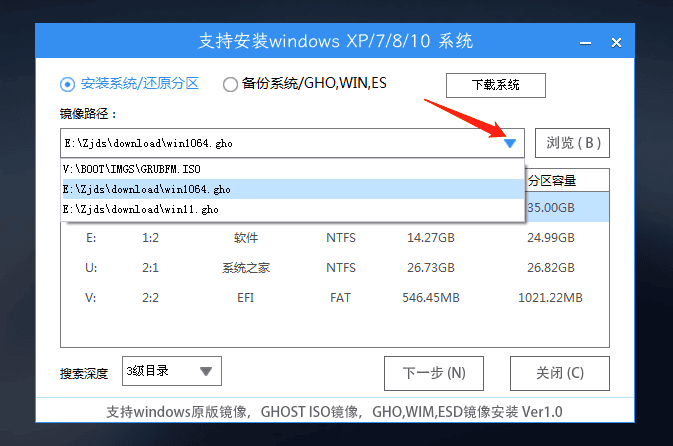 5、选择完毕后点击下一步。
5、选择完毕后点击下一步。
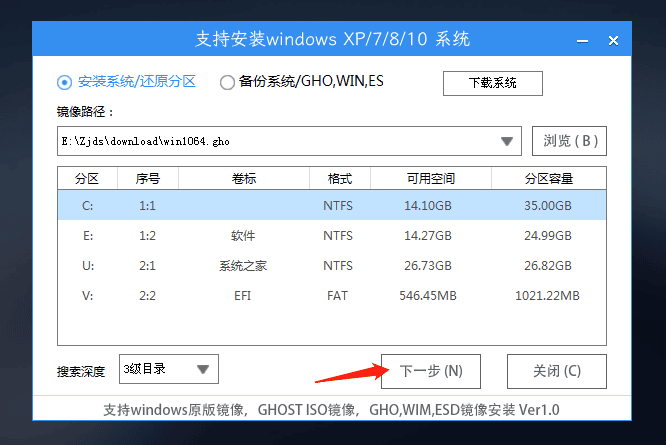 6、此页面直接点击安装即可。
6、此页面直接点击安装即可。
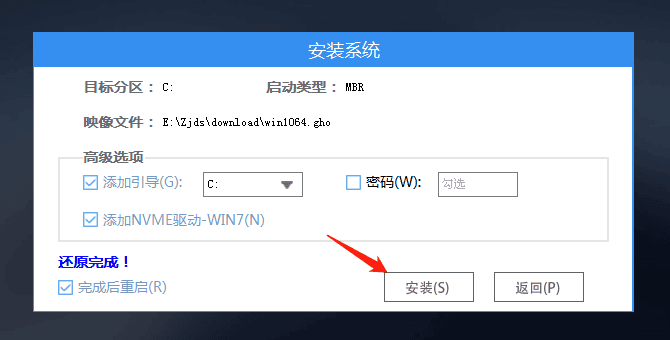 7、系统正在安装,请等候。
7、系统正在安装,请等候。
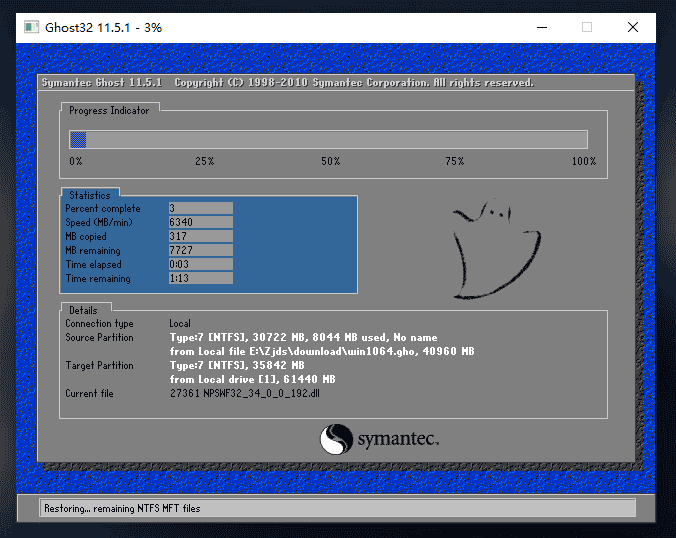 8、系统安装完毕后,软件会自动提示需要重启,并且拔出U盘,请用户拔出U盘再重启电脑。
8、系统安装完毕后,软件会自动提示需要重启,并且拔出U盘,请用户拔出U盘再重启电脑。
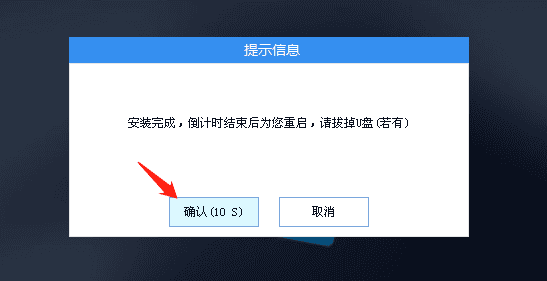 9、重启后,系统将自动进入系统安装界面,到此,装机就成功了!
9、重启后,系统将自动进入系统安装界面,到此,装机就成功了!
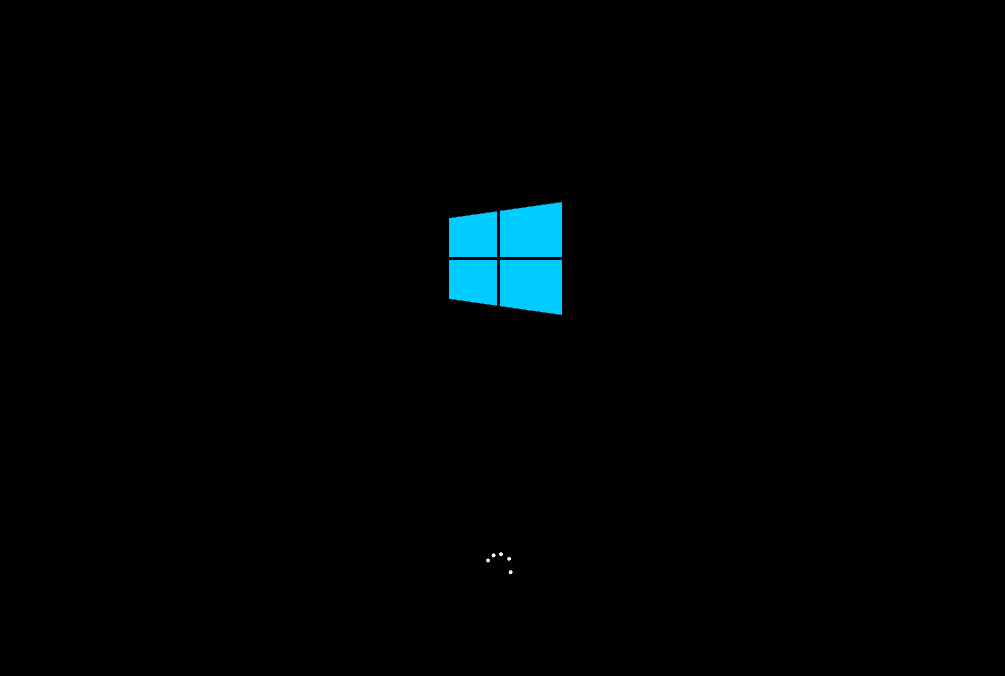
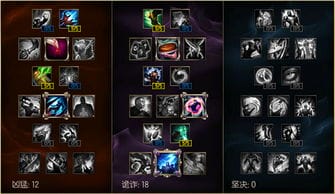
 2
2 
 2
2 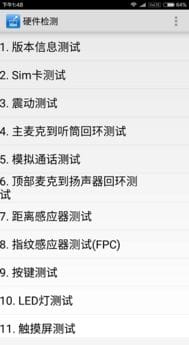
 2
2 
 2
2 
 2
2 
 1
1 
 1
1 
 2
2 
 2
2 
 2
2