win10电脑检测不出第二个显示器(win检测不到第2个显示器)
具体设置步骤如下: 首先必须拥有另外一台显示器。
1、调出设置界面【快捷键】window键 + p 2、另外一种,进入设置界面的方法。通过通知栏=》投影 这个界面的功能还是解释下。仅电脑屏幕(仅电脑显示,第二个屏幕不显示。) 复制(第二个屏幕显示与电脑一样的内容。) 扩展(第二个屏幕成为电脑的扩展区域。也就是第二屏幕) 仅第二屏幕(电脑不显示内容,仅第二屏幕显示电脑的内容。也就是一般常用的使用投影仪的设置。) 3、设置显示屏分辨率 4、说明显示设置每一项的说明。5、在显示中“高级显示设置” (第二屏分辨率,第一次连接时不一定是最佳的分辨率。需要设置。) 要注意的是老显示器,可能最大显示分辨率不够高。
找回方法步骤如下:
1、在桌面空白区域点击鼠标右键,选择“个性化”。
2、点击左侧的“主题”,然后在右侧找到并点击“桌面图标设置”。
3、在“计算机”前面的小方框打上勾号,然后点击“确定”按钮即可
首先,确定显示器完好且分辨率没有超出范围(排除变量)
1,可能是显卡驱动出的问题,你先把显卡拔了,插核显看能不能进系统。(方法:用核显进系统重装驱动)
2,如果照常可能是cpu或主板驱动出现问题,看开机能不能进BIOS,如果进不了,则驱动或硬件损坏。(解决:先看说明书上,故障灯是否亮起,若亮起请联系专业人员换硬件!!若没亮起,则U盘或光盘进行重装驱动。)
3,如果以上都没有问题,可以用U盘下个PE,进安全模式重装系统。
4,不排除木马病毒对系统区或系统关键部位的攻击损坏,或者杀毒软件对组件的误删
5,系统版本过新,与其他驱动冲突,这种可以退回前几个版本或是退回win7
看你是什么需求,先假设你的两台显示器都有HDMI接口
1、如果是要两个显示器显示一样的画面的话,买一个HDMI 1x2 splitter就可以了,价格从30-100元不等,这个相对简单;
2、如果要两个显示器配合笔记本扩展显示的功能来显示不同画面的话,其中一台显示器直接连接HDMI线,另外用一条USB转HDMI的转接线连接你笔记本的USB口(如果笔记本有USB 3.0的接口,就用USB 3.0转HDMI,这个比较便宜;如果是USB 2.0接口,就只能用USB 2.0转HDMI,这个版本就贵多了),一般直接插上后都会自动安装一个驱动,安装完成后,这个USB口就可以当HDMI用啦!这个转换线都可以在淘宝买到! 希望对你有帮助。
1 根据你的电脑显卡的双接口情况连接好二台显示器。如接口不支持时将显卡的接口用转换接头进行转换后再连接2 在控制面板中打开显卡控制器,点左面的“设置多个显示器”、点右面的1中的“独立配置,互不相关(双屏显示模式)”在2中选你“原电脑的显示器+模拟显示器”、在3项中选择你的主显示器、点“应用按纽”。
3 如果你所使用的显示器不一样,记得要更改你显示器的分辨率
首先我们在windows10电脑左下角自带的搜索功能里输入“控制面板”并打开;
找到“NVIDIA控制面板”并点击;
在左侧的“显示”下找到“调整桌面尺寸和位置”并点击;
在右侧的详情页下选择“应用以下设置”下面的“缩放”里选择“全屏”并且点击应用即可。
总结:
1、左下角搜索功能输入“控制面板”并打开;
2、找到“NVIDIA控制面板”并点击;
3、“显示”下找到“调整桌面尺寸和位置”并点击;
4、选择“全屏”并且点击应用即可。
HDMI是不能和DVI接口一起用的。只能用其中一个,要用HDMI也要在BOIS里开启才可以用的。 如果是台式机需要转换器才能识别多个显示器. 1、如果是两个显示器都打开,然后开机,那么两个显示器都会出现画面2、如果把hdmi的显示器关闭,电脑不会识别此刻已经是一个显示器了,必须要右键桌面--屏幕分辨率--检测,才会更正为当前只有一个显示器3、如果之前没有手动检测,那么打开第二个hdmi的显示器,依然会有画面(相当于系统一直都认为它是开着的),但是如果手动检测后,系统已经认为只有一台显示器了,那么打开第二台的时候,hdmi显示器显示的是没有信号。然后必须再一次手动检测,才会出来画面4、我的hdmi显示器菜单上也没有自动搜寻信号的问题。以前不是这个操作系统,不是这张显卡的时候,试过可以让第二台hdmi显示器即插即用,即拔即关。但是,现在却必须要每一次都手动检测。
1、在电脑的右下角找到菜单,并点击打开菜单。
2、在打开的菜单中,找到连接选项,并点击进入。
3、在打开的连接菜单界面中,点击下方的查找其他类型的设备。
4、之后选择其他所有设备。
5、在打开的界面中选择需要投影的设备。
6、点击该设备进行连接投影。
7、连接完成后,即可完成投影操作。
扩展:Windows 10操作系统在易用性和安全性方面有了极大的提升,除了针对云服务、智能移动设备、自然人机交互等新技术进行融合外,还对固态硬盘、生物识别、高分辨率屏幕等硬件进行了优化完善与支持。
显示器2未处于活动状态,解决办法如下
按下win+P键,然后在出现的菜单中设置双显模式(扩展和复制模式),选择显示器1为主显示器,显示器2为副显示器即可。
笔记本开机时黑屏的解决方法症状:开机电源灯亮,屏幕不亮,没反应.长按电源开关,重启,正常启动,也就是说一定要启动两次才行. 解决方法: 关机前不要让触摸板处于锁定状态,触摸板处于锁定状态关机,再开机,必黑!触摸板未处于锁定状态关机,再开机,必不黑,即使黑屏也别害怕,只要按fn+f7,就开机了.根本不是什么缺陷,人家就是这样设计的,这样开机后能保持触摸板继续锁定. 如果有外接键盘的,那么没必要锁触摸板,也就不会黑屏.这就是为什么有人没黑的原因.黑屏了不要着急,什么拔电源啊,拆电池啊,累不累啊,办事之前不想想导致事情的原因,开两次机就行了.因为第二次开机是解除第一次锁定的. 只要在一次开机的过程中电脑进入过睡眠,再开机的时候必定黑 电池的模式下只要一合盖就睡眠了,注意,不是休眠 解决的办法就是按Fn+F5 或 F7 可以开机
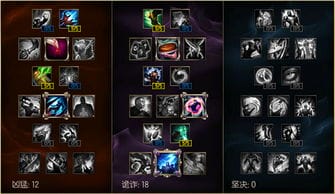
 2
2 
 2
2 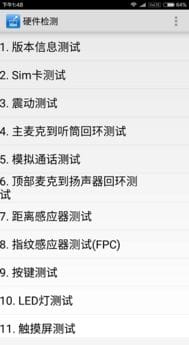
 2
2 
 2
2 
 2
2 
 1
1 
 1
1 
 2
2 
 2
2 
 2
2