win10底部任务栏无响应怎么解决
win10底部任务栏无响应怎么解决?win10底部任务栏无响应怎么样永久解决?当我们在使用win10系统的时候,遇到底部任务栏无响应该怎么解决呢,win10底部任务栏无响应怎么解决,win10底部任务栏无响应怎么样永久解决,下面就和小编一起来看看吧!
【方案一:重启“Windows资源管理器”】
1、直接按键盘组合键“Ctrl+Alt+Del”打开“任务管理器”,切换到“进程”选项卡,选中“Windows资源管理器”项,点击“重新启动”按钮。待”Windows资源管理器“重启完成后,再尝试右击任务栏。
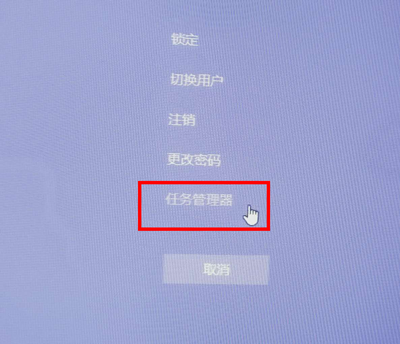
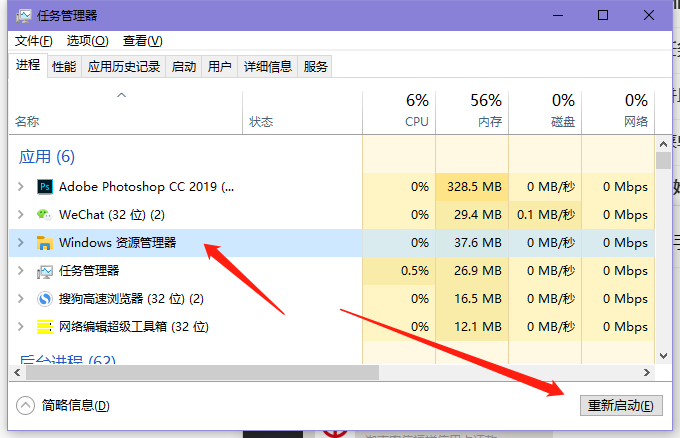
【方案二:重新“部署操作进程”】
2、点击桌面左下角的“Cortana”语音搜索框,输入“PowerShell”,并从搜索结果中找到如图所示的工具并右击,从其右键菜单中选择“以管理员身份运行”项,或者直接在右侧选择“以管理员身份运行”。

3、此时将以“管理员”身份运行“Windows PowerShell”程序,将以下命令复制粘贴到命令提示符界面,并按回车以执行:
Get-AppXPackage -AllUsers | Foreach {Add-AppxPackage -DisableDevelopmentMode -Register "$($_.InstallLocation)AppXManifest.xml"}
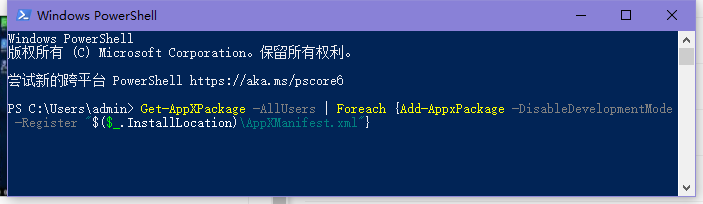
4、最后耐心等待“系统部署进程”操作的完成,整个过程大概需要2至10分钟左右的时间。最后就可以尝试右击任务栏执行其它相关操作;
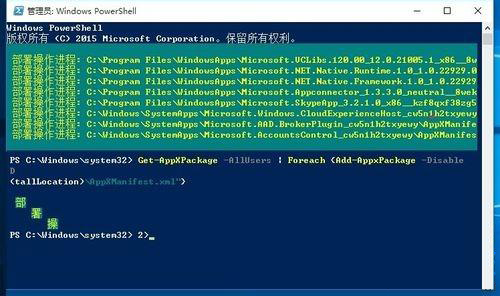
【方案三】
5、方案三:针对右击任务栏应用图标时弹出菜单缓慢的情况,通常是由于加载“最常访问”列表造成的;
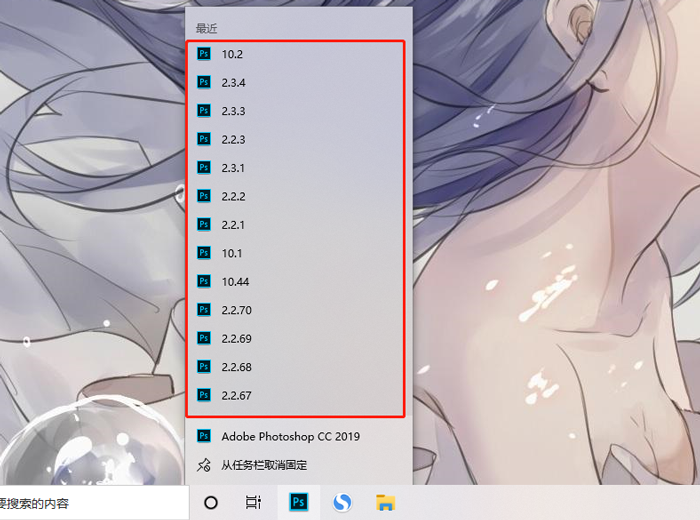
6、如果想取消冗长的“最常访问”列表的显示,则点击桌面左下角的“开始”菜单,从其扩展菜单中点击“设置”按钮;
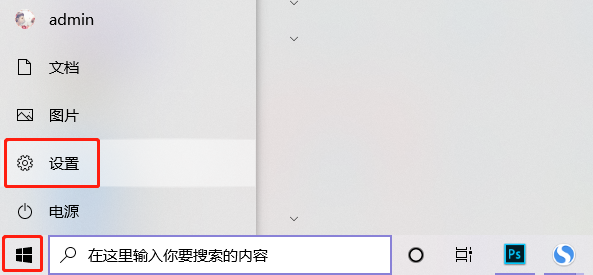
7、从打开的“设置”窗口中,找到“个性化”项点击进入。通过“个性化”设置界面可以对系统“背面”、“屏幕”、“颜色”、“主题”以及“开始”菜单进行定制;
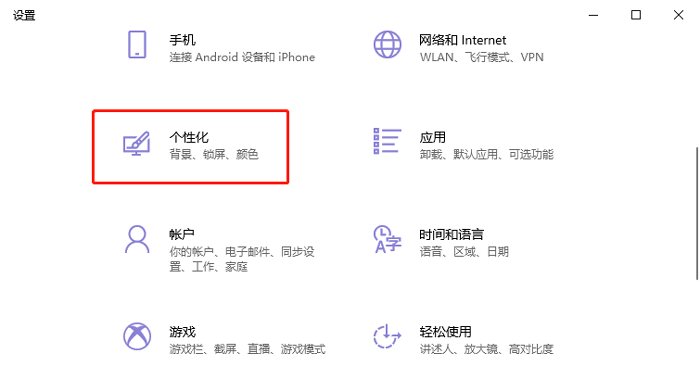
8、待打开“个性化”界面后,切换到“开始”选项卡,关闭“在’开始‘屏幕和任务栏的的跳转列表中显示最近打开的项”项;
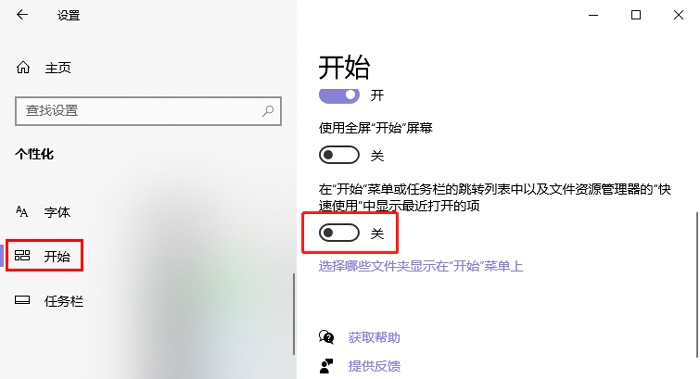
【方案四:通过新建Windows用户来重置系统设置】
9、导致任务栏出现“假死”、“右击无反应”现象的其它原因可能是系统设置不当所造成的。对此可以通过创建新用户来尝试解决问题。
依次进入“控制面板”-“用户管理”-“管理其它用户"界面。
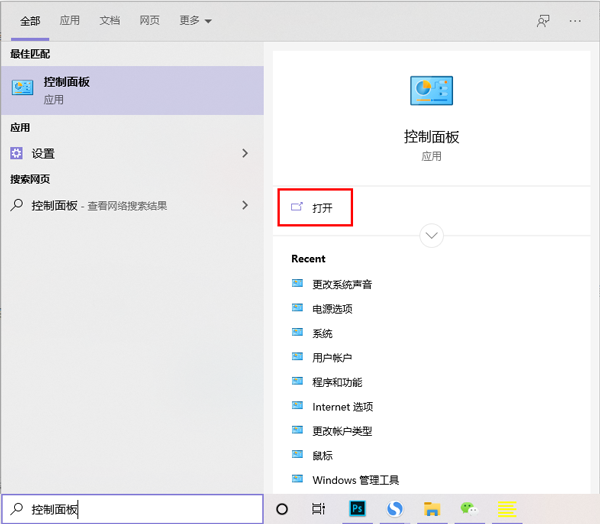
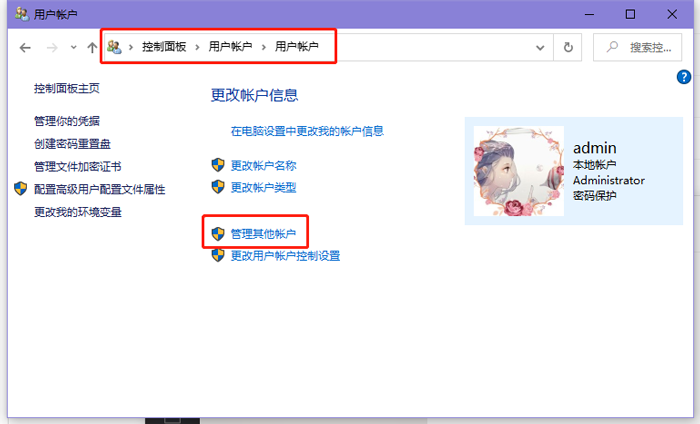
10、从”选择要更改的用户“界面中,点击“在电脑设置中添加新用户”按钮,以创建新用户。通过新用户登陆即可解决任务栏右击无反应的问题。
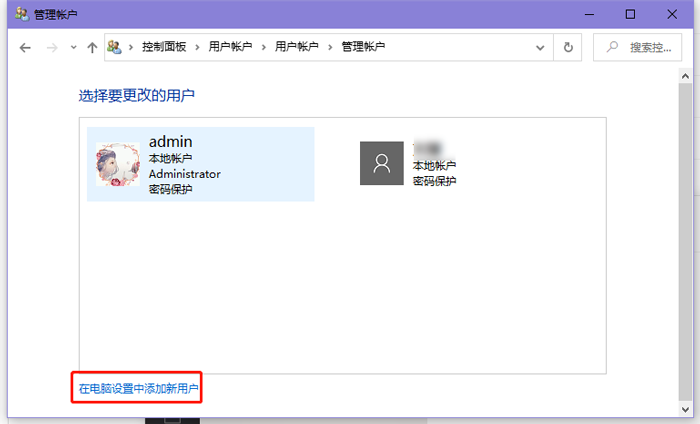

 0
0 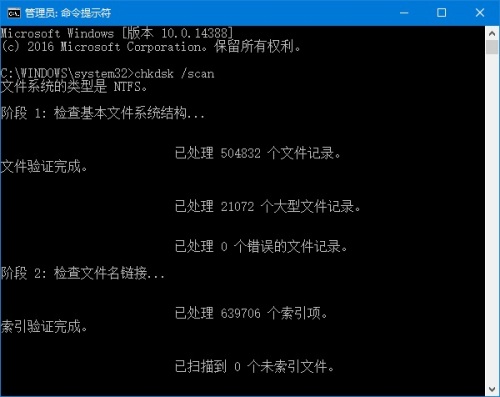
 0
0 
 0
0 
 0
0 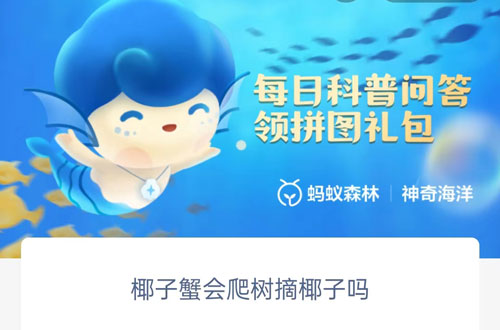
 0
0 
 0
0 
 3
3 
 2
2 
 2
2 
 2
2