windows电脑录屏
在Windows系统中,打开资源管理器,在搜索栏中输入“Xbox”并运行。Windows电脑的专业录屏工具Game Bar就这样开启了。如果没有弹出Game Bar,你可以按下快捷键Windows + G打开它。
当弹出Game Bar后,可以通过“录制”按钮或快捷键Win + Alt + R开始录制。同时,可以设置录屏参数,如录制时是否开启声音、麦克风等。按Win + G打开Game Bar后,点击“设置”图标,然后在“游戏DVR”界面中选择“录制”。
在设置完录屏参数后,你可以通过Win + Alt + R键开启录屏。Game Bar将会在屏幕顶部出现一个小窗口,并展示实时录制的情况。为了结束录屏,你可以再次按下Win + Alt + R键或者通过Game Bar中的“结束录制”的按钮来停止录制。
主流电脑自带的视频剪辑工具大多数都拥有基本的编辑功能,可以将音频和视频剪辑、合并、调整和增强。如果你不满意Game Bar自带的编辑功能,可以考虑使用专业的视频编辑软件。
默认情况下,Game Bar会将录制的视频保存在用户“视频库”的“捕获”文件夹中。录屏结束后,可以在转到该文件夹下筛选“屏幕录制”文件夹来访问录制的视频。此外,在Game Bar中的“设置”,你也可以自定义文件路径来保存录制的视频。
在进行电脑录屏时,视频质量、显示器分辨率和帧数等都会影响录制的效果。设置电脑的显示为1080p,将Game Bar的质量设为“高”会得到更好的视觉效果。此外,在录制时关掉一些不必要的软件和自启动项也可以减少不必要的系统负担。
总之,Windows电脑上进行屏幕录像非常简单,仅需使用系统自带的Game Bar就可以实现。不过,如果您需要更多扩展性、操作性或效果等,建议使用专业的视频录制和编辑软件。
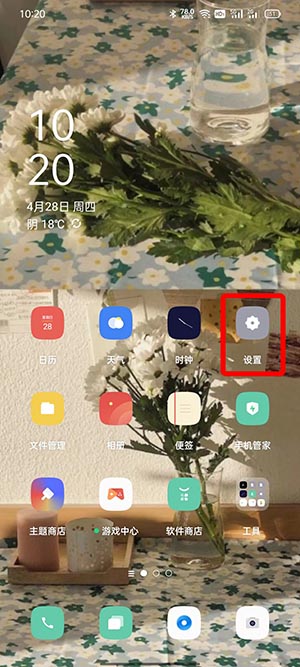
 0
0 
 0
0 
 0
0 
 0
0 
 0
0 
 0
0 
 0
0 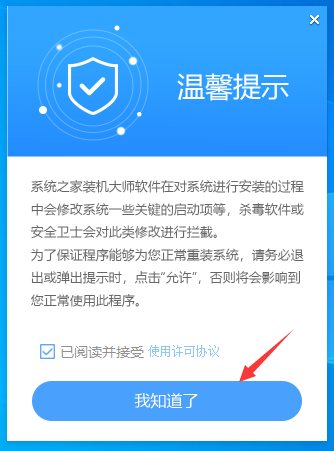
 0
0 
 0
0 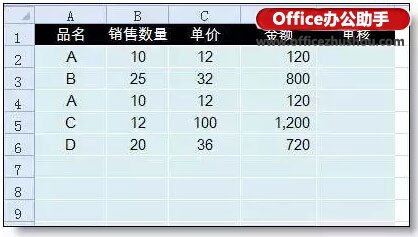
 0
0