PowerPoint 2013幻灯片中为图片添加特效的方法
PowerPoint 2013幻灯片中为图片添加特效的方法
1、启动PowerPoint 2013并打开文档,幻灯片中的图片已经进行了删除背景处理,如图1所示。 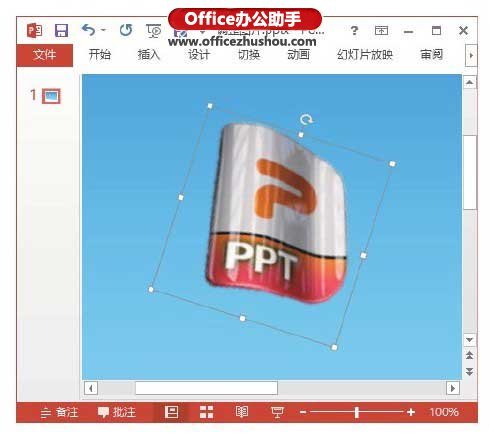
图1 幻灯片中的图片
2、选择图片后,在“图片工具—格式”选项卡的“图片样式”组中单击“设置图片格式”按钮打开“设置图片格式”窗格,单击“效果”按钮展开“艺术效果”设置栏,在“艺术效果”列表中选择需要使用的艺术效果,这里选择“影印”效果,如图2所示。然后拖动“透明度”和“详细细节”滑块对阴影效果进行调整,如图3所示。
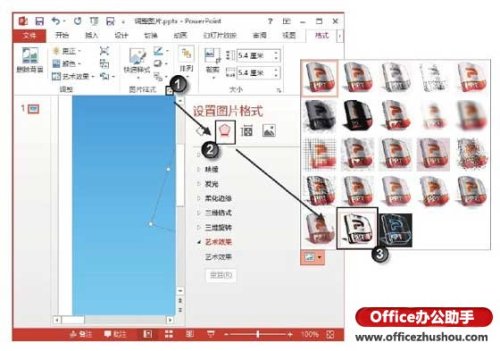
图2 选择“影印”效果
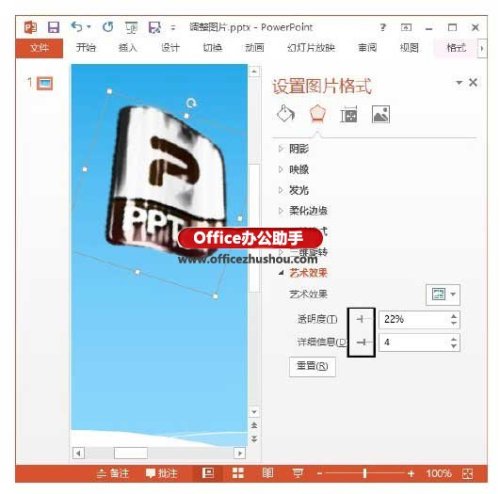
图3 对效果进行调整
3、在“设置图片格式”窗格中单击“图片”按钮,展开“图片更正”设置栏,在“锐化/柔化”栏中对“清晰度”进行设置;在“亮度/对比度”栏中对图片的亮度和对比度进行调整,如图4所示。
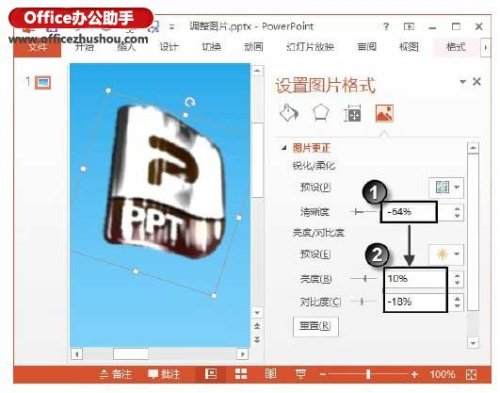
图4 “图片更正”栏中的设置
4、展开“图片颜色”设置栏,在“重新着色”栏的“预设”下拉列表中选择预设色调将其应用到图片,如图5所示;然后拖动“饱和度”和“温度”滑块对图片的饱和度和色温进行适当调整,如图6所示。完成设置后,幻灯片中的图片效果如图7所示。
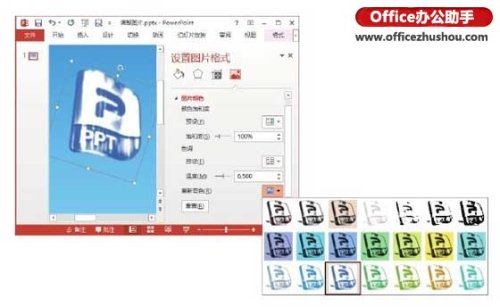
图5 使用预设效果
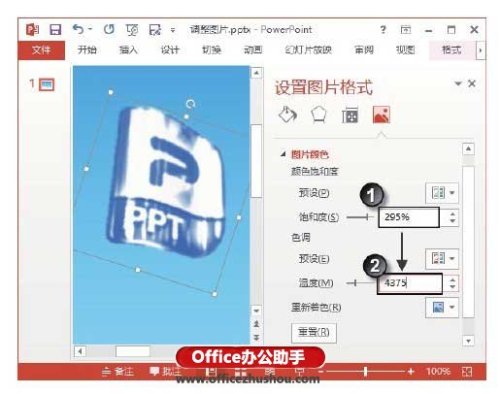
图6 调整“饱和度”和“温度”

图7 制作完成的效果
注意
右击幻灯片中的图片,选择快捷菜单中的“另存为图片”命令打开“另存为图片”对话框,可以设置图片保存的位置和图片类型。这样操作可以实现幻灯片中图片的保存,同时也可以更改图片文件的格式。

 0
0 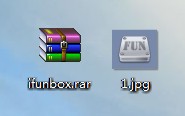
 0
0 
 0
0 
 0
0 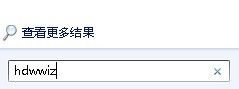
 0
0 
 0
0 
 0
0 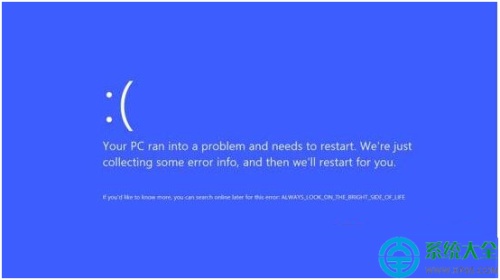
 0
0 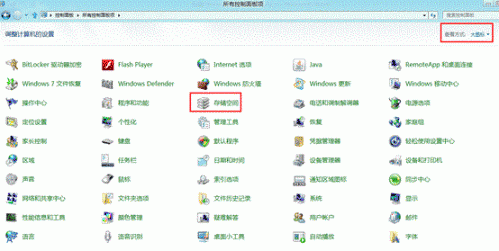
 0
0 
 0
0