使用WPS的邮件合并功能实现批量打印表格与文档的方法
使用WPS的邮件合并功能实现批量打印表格与文档的方法
1、打印请柬:如果不是手工书写的请柬,每份请柬只有客人名字不同,逐份打开文档来填写,废不少功夫。
2、公司邮件:只有开头的收件人和部分信息不同,你会一封一封修改再发送吗?
3.成绩单和工资单:要为每位学生或职工派发成绩单和工资单,只有一个总体表格,如何做成正式的成绩单发给学生呢?
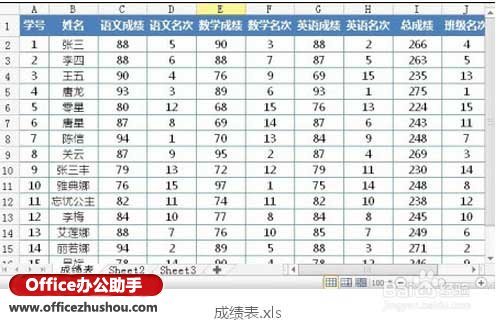
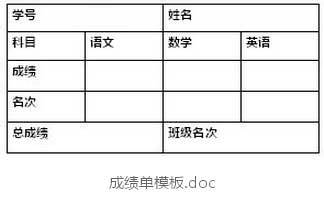
下面以成绩单为例,教大家如何批量输出成绩单。
1、首先打开成绩单模板.doc, 点击“引用”选项卡,选择“邮件”,这时会出现“邮件合并”选项卡。
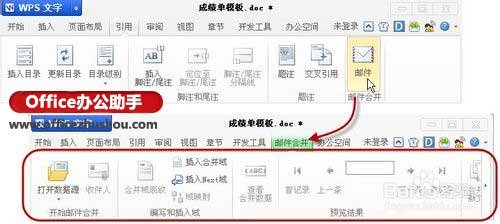
2、点击“打开数据源”,选择“成绩表.xls”,选择数据所在的工作表。(要先关闭 成绩表.xls);
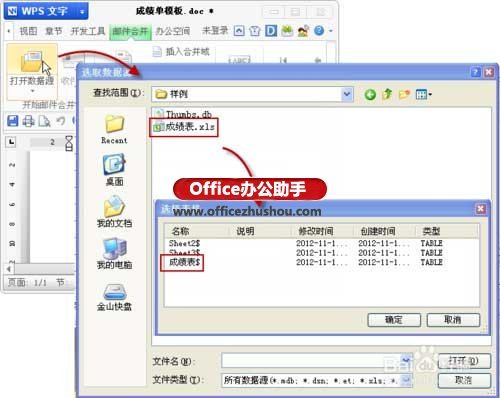
3、把光标定位在模板的学号栏中,点击“插入合并域”,选择表格中对应的“学号”列,再点击“插入”。点击“取消”关闭窗口,光标所在地方会出现<<学号>>字样。
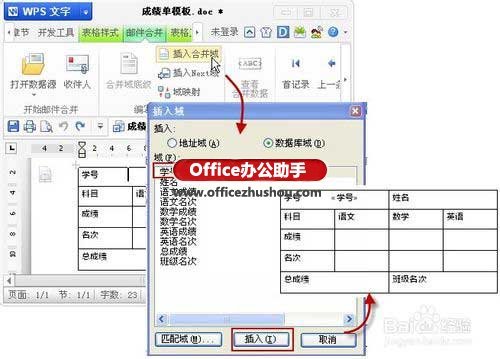
4、点击“查看合并数据”,可以看到合并后的效果,姓名栏出现了学生学号。点击“下一条”可看到不同学生姓名。再次点击“查看合并数据”可查看域代码。
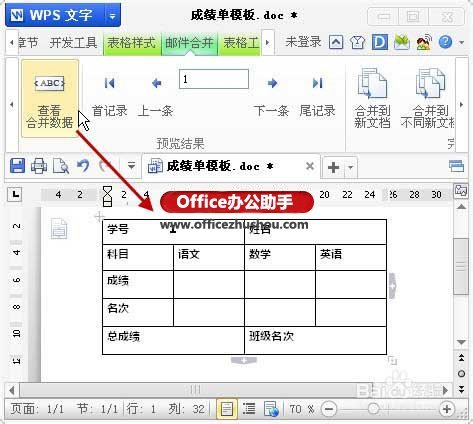
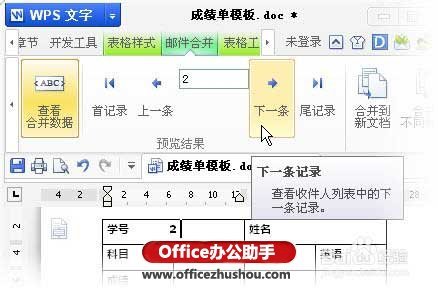
5、按照上面的方法,分别将姓名、各科成绩插入到对应的位置。再查看合并效果。
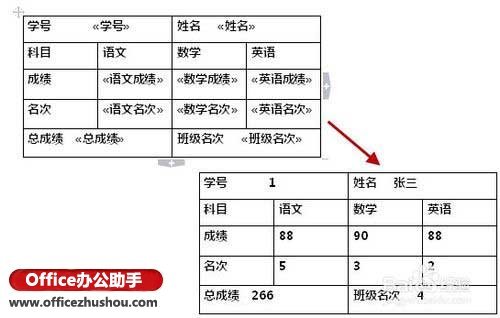
6、输出和打印,最后如果你想生成每个学生一份文档,点击“合并到不同新文档”;
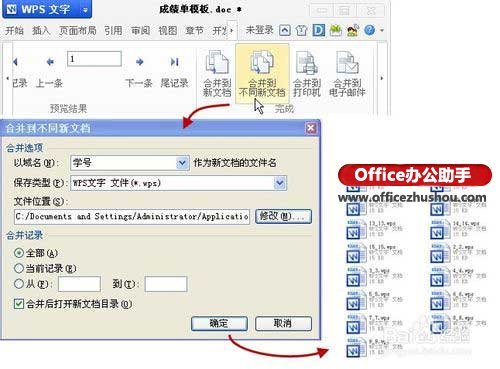
7、如果希望生成一份文档,里面每一页是不同学生的成绩单,可点击“合并到新文档”;如果希望直接打印出来点击“合并到打印机”。
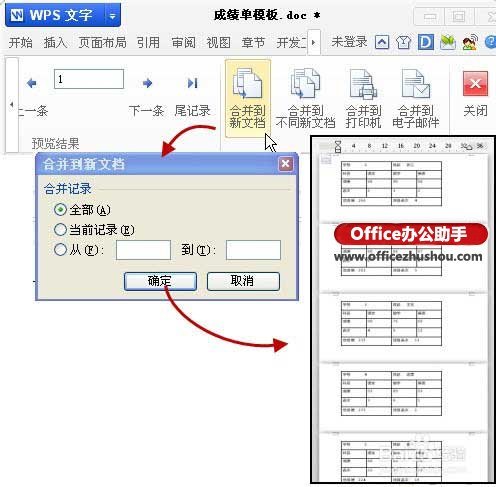
注意事项
如果想直接发送邮件给各个学生,你可以这样做。
1、成绩表.xls中增加一列“学生邮箱”将每个学生的邮箱都填上。
2、点击“收件人”,勾选里面要发送的学生邮箱。
3、电脑配置好OUTLOOK邮件客户端。
4、点击”合并到电子邮件“发送。

 0
0 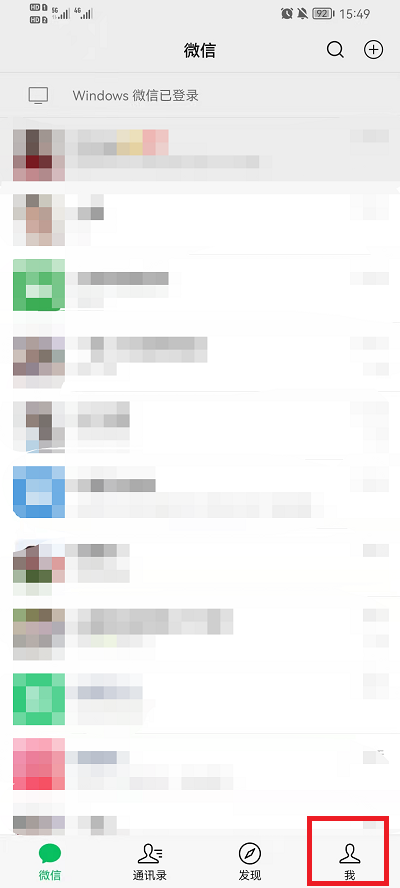
 0
0 
 0
0 
 0
0 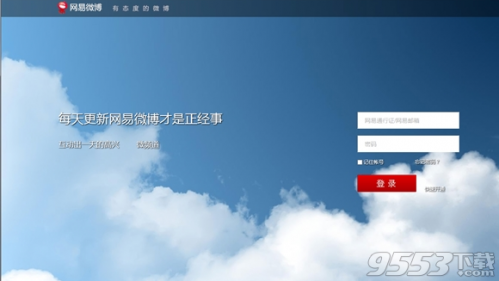
 0
0 
 0
0 
 0
0 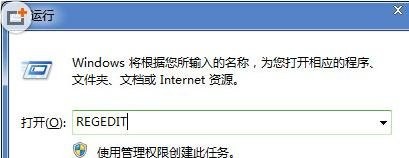
 0
0 
 0
0 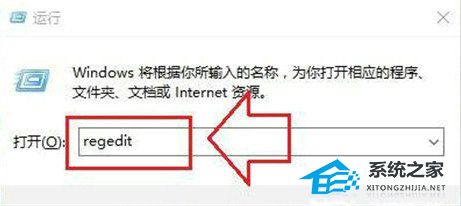
 0
0