Win11设置Windows Hello(win11设置windows hello以使你的账户正常工作)












 某些型号的华硕笔记本电脑已将指纹识别器集成在电源键上。
某些型号的华硕笔记本电脑已将指纹识别器集成在电源键上。

 设置窗口,左侧选择【账户】,右侧选择【登录选项(Windows Hello、安全密钥、密码、动态锁)】
设置窗口,左侧选择【账户】,右侧选择【登录选项(Windows Hello、安全密钥、密码、动态锁)】 2、点选【指纹识别(Windows Hello)】,然后点击【设置】;
2、点选【指纹识别(Windows Hello)】,然后点击【设置】;
 3、Windows Hello 安装程序窗口,点选【开始】;
3、Windows Hello 安装程序窗口,点选【开始】;
 4、输入PIN码,以验证身份;
4、输入PIN码,以验证身份;
 按提示设置PIN码
按提示设置PIN码
 5、请保持您的手指洁净并干燥,使用单一手指触碰指纹辨识器;
5、请保持您的手指洁净并干燥,使用单一手指触碰指纹辨识器;
 6、请按照屏幕上的提示,反复提起您的手指,并再次触碰指纹辨识器;
6、请按照屏幕上的提示,反复提起您的手指,并再次触碰指纹辨识器;
 7、并尝试以不同的手指角度反复触碰指纹辨识器,以撷取指纹的边缘。指纹识别完成,请点击【关闭】;
7、并尝试以不同的手指角度反复触碰指纹辨识器,以撷取指纹的边缘。指纹识别完成,请点击【关闭】;
 9、指纹登入已设置完成。这里还有一个选项【添加其他手指】,您可以设置另一只手指的指纹识别;
9、指纹登入已设置完成。这里还有一个选项【添加其他手指】,您可以设置另一只手指的指纹识别;


 0
0  0
0 .jpg)
 0
0 
 0
0 
 0
0 .jpg)
 0
0 
 0
0 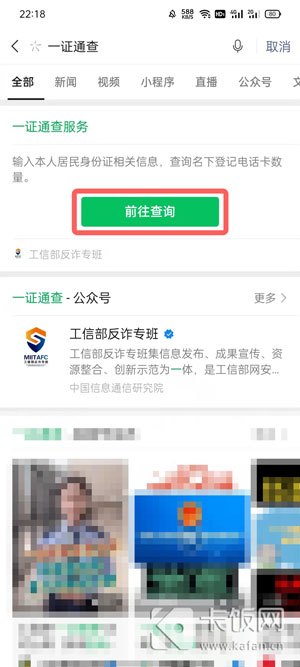
 0
0 
 0
0 
 0
0