Win11日常使用卡死怎么办(windows11日常使用)


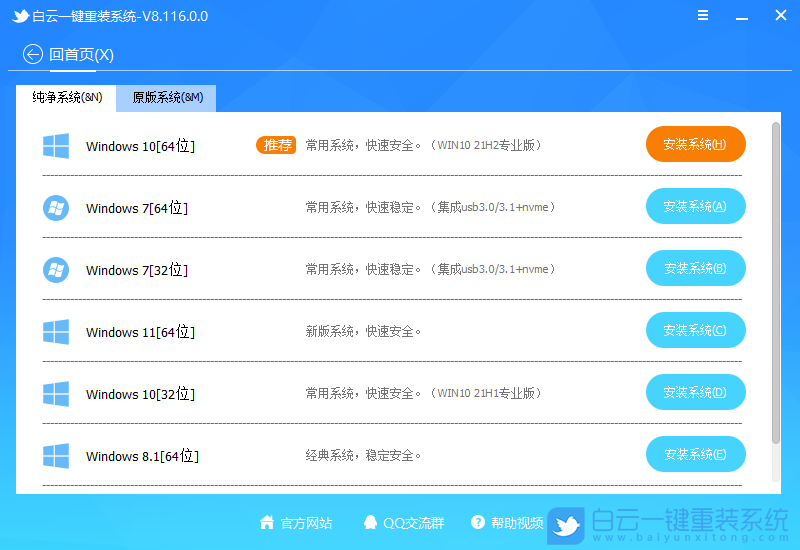
 3、比如说我们要安装原版的Win10系统,可以切换到【原版系统】选项卡,然后找到【Microsoft Windows 10 64位】,然后点击【安装系统】;
3、比如说我们要安装原版的Win10系统,可以切换到【原版系统】选项卡,然后找到【Microsoft Windows 10 64位】,然后点击【安装系统】;
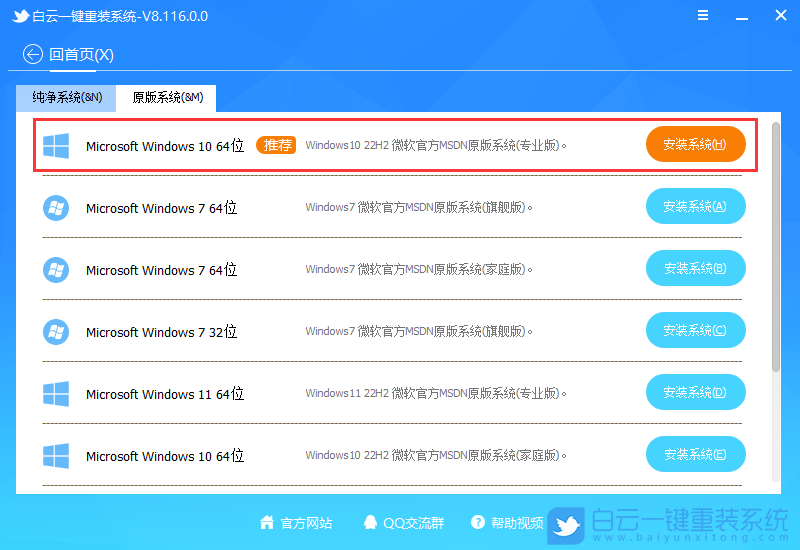 4、点击安装原版的Win10系统后,会提示是否备份资料,备份文件支持【桌面/我的文档/收藏夹/浏览器/QQ聊天记录/微信聊天记录】,以及备份【当前系统】,如果不需要备份,直接点击【跳过】即可;
4、点击安装原版的Win10系统后,会提示是否备份资料,备份文件支持【桌面/我的文档/收藏夹/浏览器/QQ聊天记录/微信聊天记录】,以及备份【当前系统】,如果不需要备份,直接点击【跳过】即可;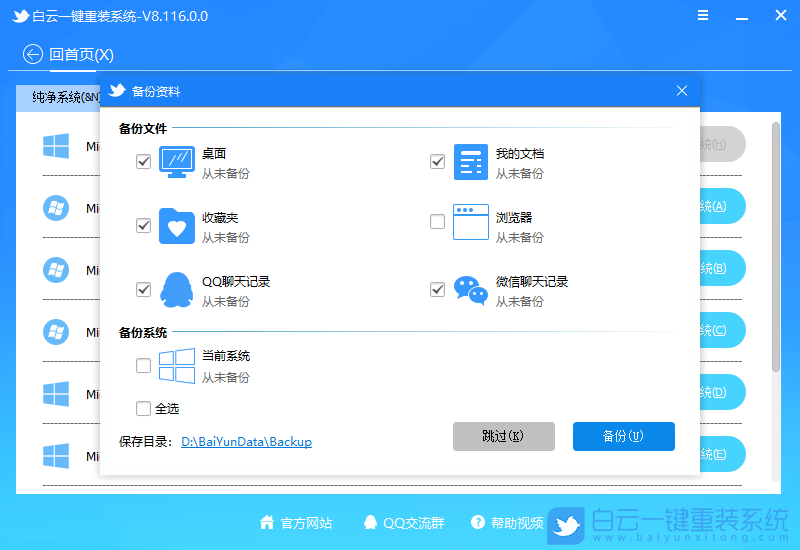 5、系统安装(接下来的过程无需您的干预,程序会自动完成安装的步骤,您可以离开电脑稍作放松);
5、系统安装(接下来的过程无需您的干预,程序会自动完成安装的步骤,您可以离开电脑稍作放松);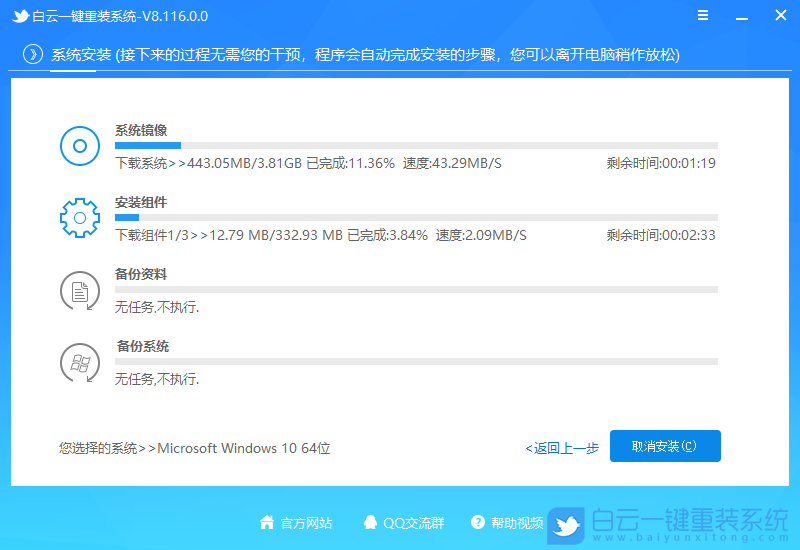 6、系统的安装过程,只需要耐心等待进度条执行完成;
6、系统的安装过程,只需要耐心等待进度条执行完成;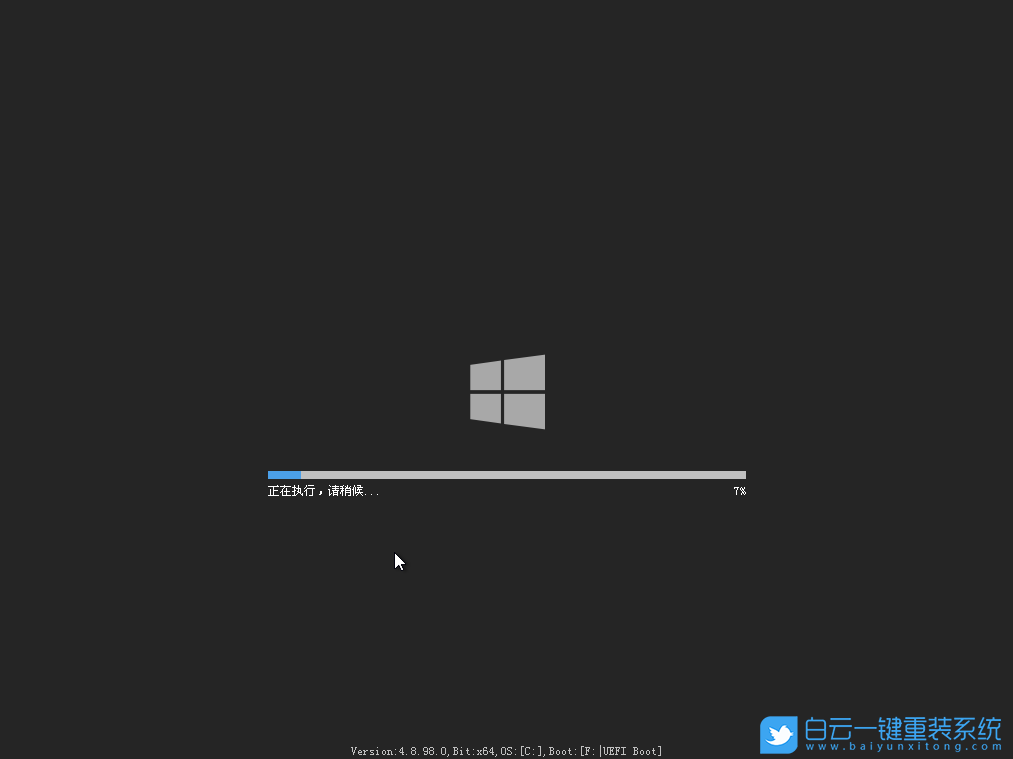 7、系统安装完成,电脑重启的时候,选择操作系统下,点击【Windows 10 Professional】;
7、系统安装完成,电脑重启的时候,选择操作系统下,点击【Windows 10 Professional】;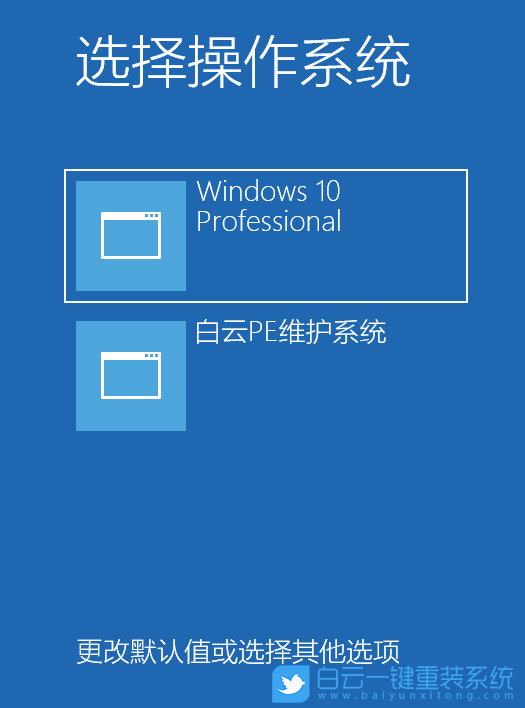 8、最后,成功进入桌面,说明Win10系统安装完成了;
8、最后,成功进入桌面,说明Win10系统安装完成了;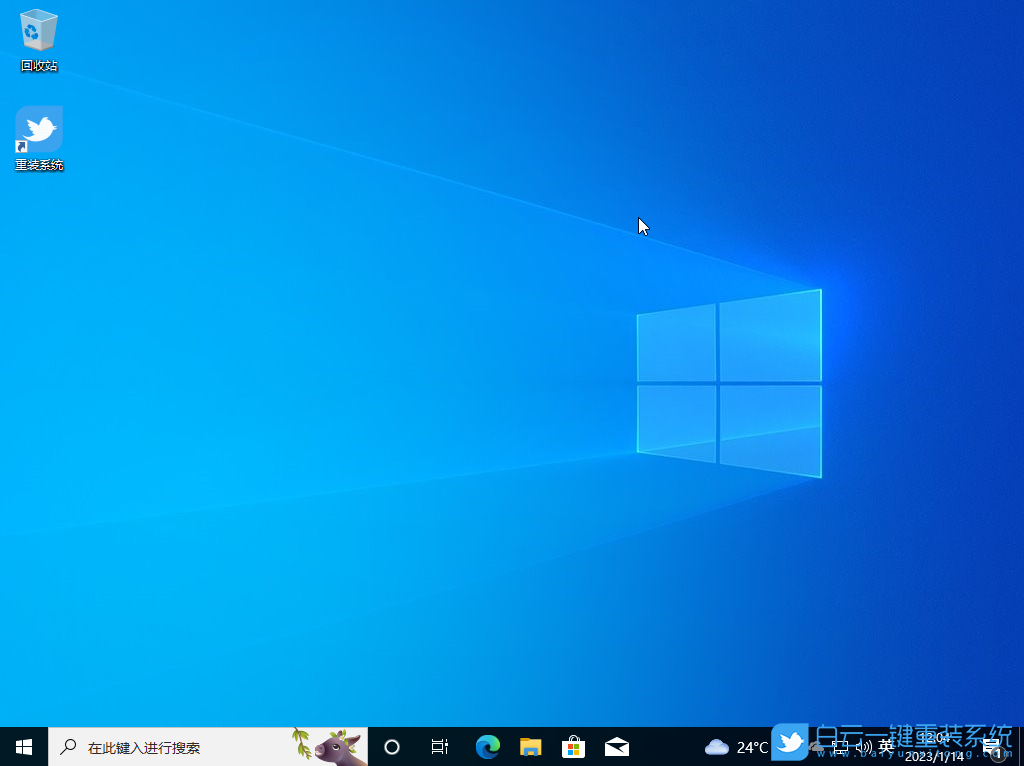
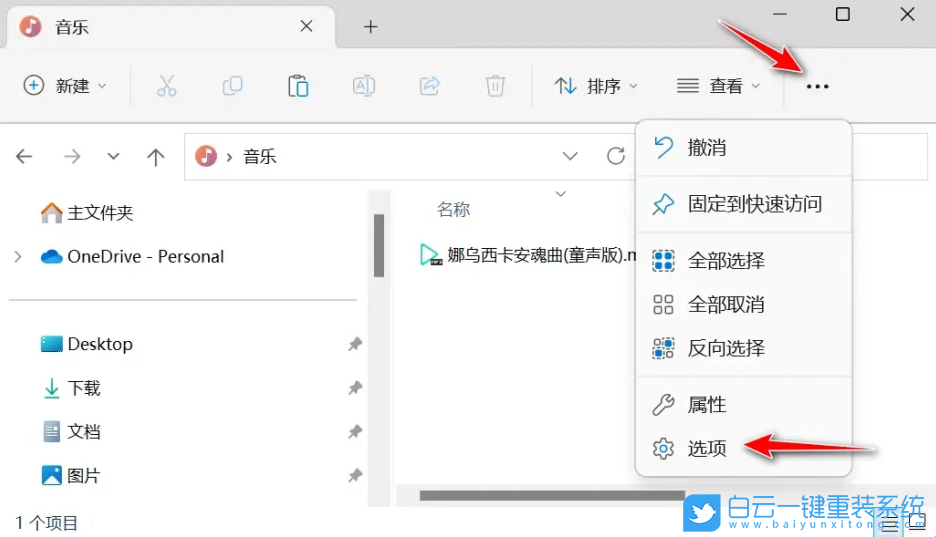
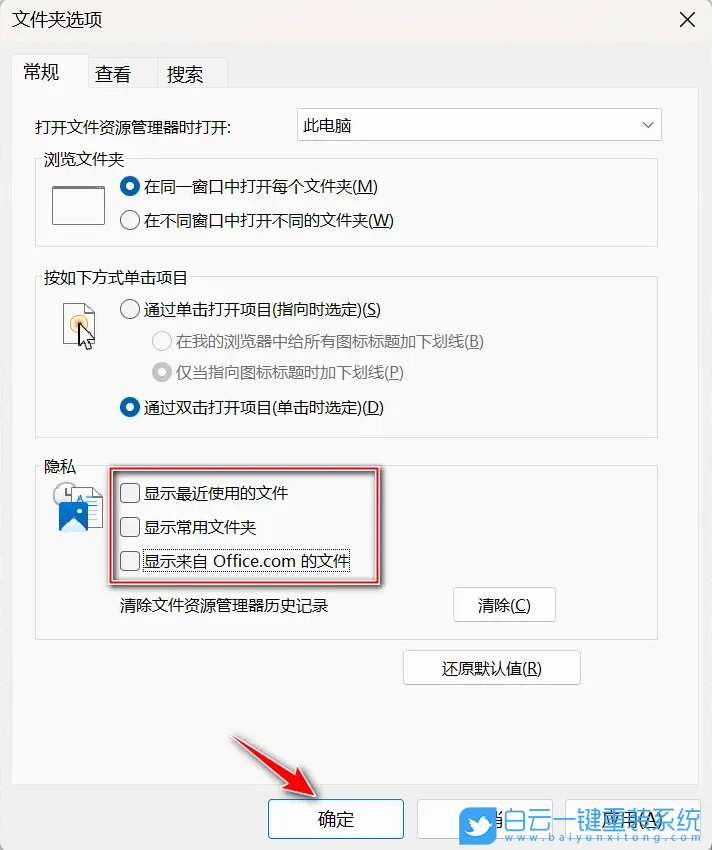

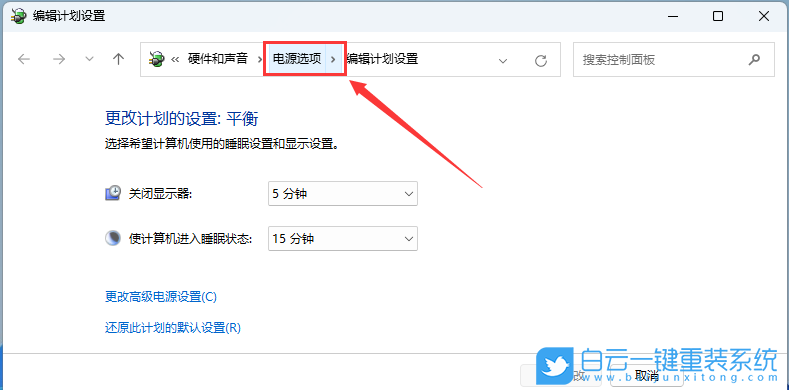
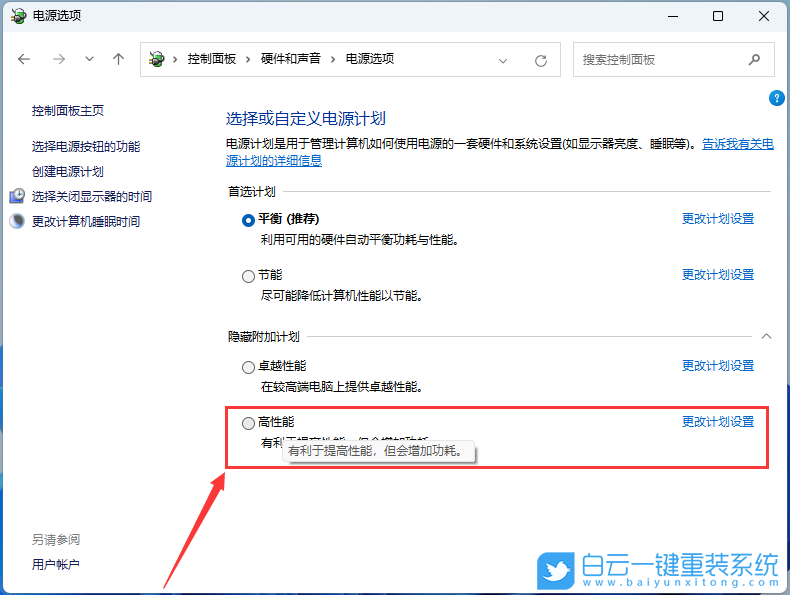
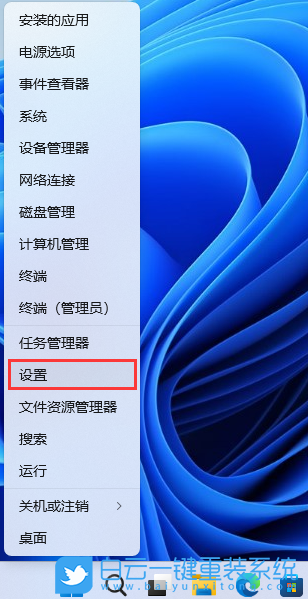
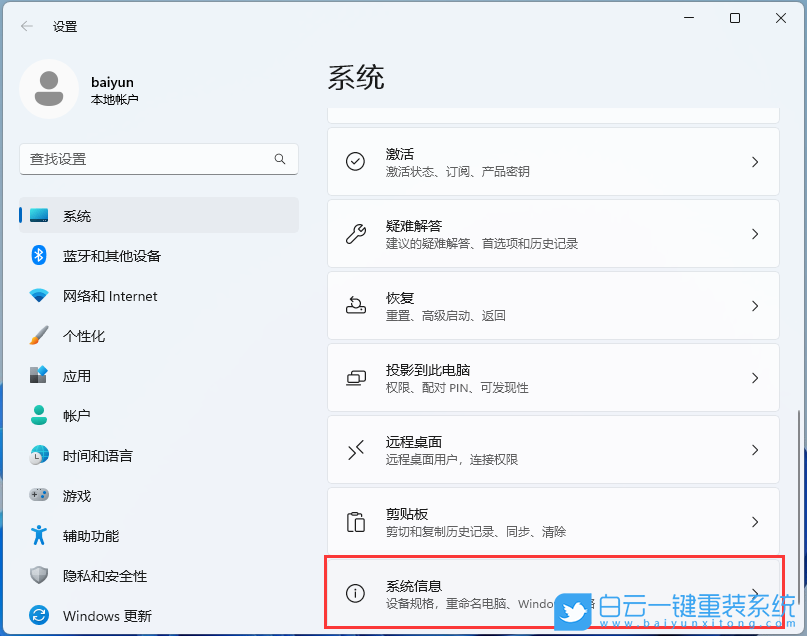
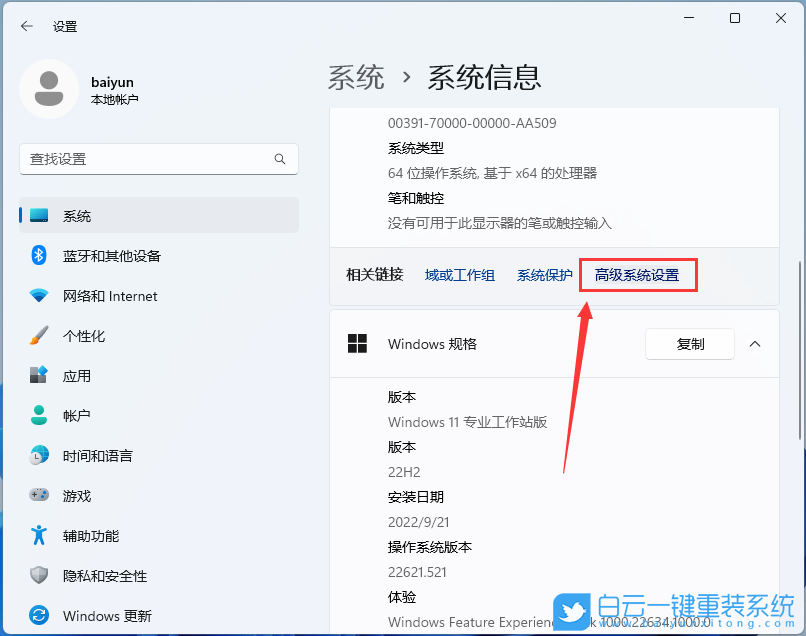


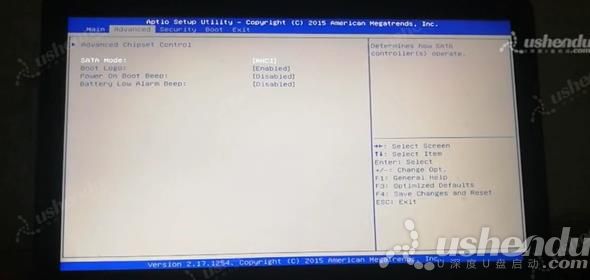
 0
0 
 0
0 
 0
0 
 0
0 
 0
0 
 0
0 
 0
0 
 0
0 
 0
0 
 0
0