Win10设置Windows Hello(win10设置windows hello闪退)
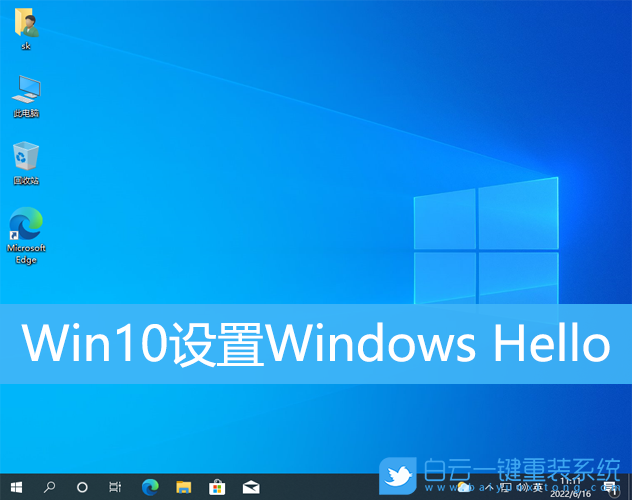
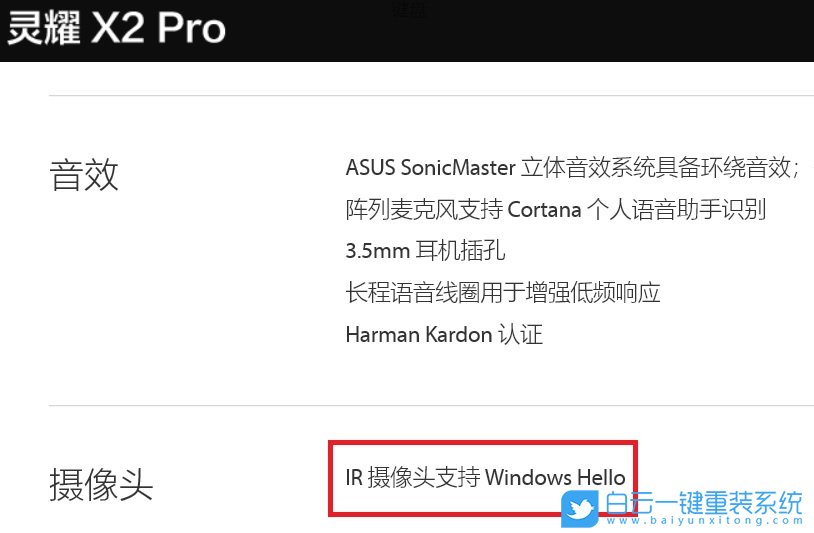
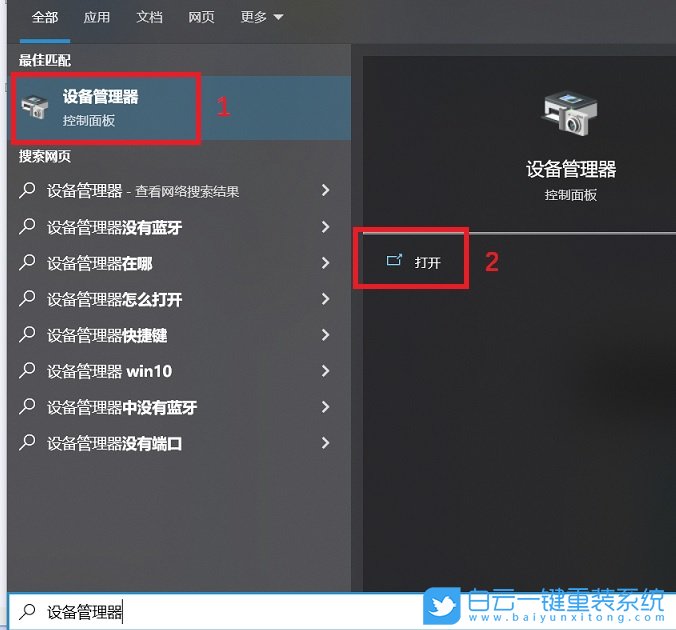 设备管理器窗口,点击【照相机】设备类型旁边的箭头,即可查看是否有红外线(IR)网络摄像头。
设备管理器窗口,点击【照相机】设备类型旁边的箭头,即可查看是否有红外线(IR)网络摄像头。
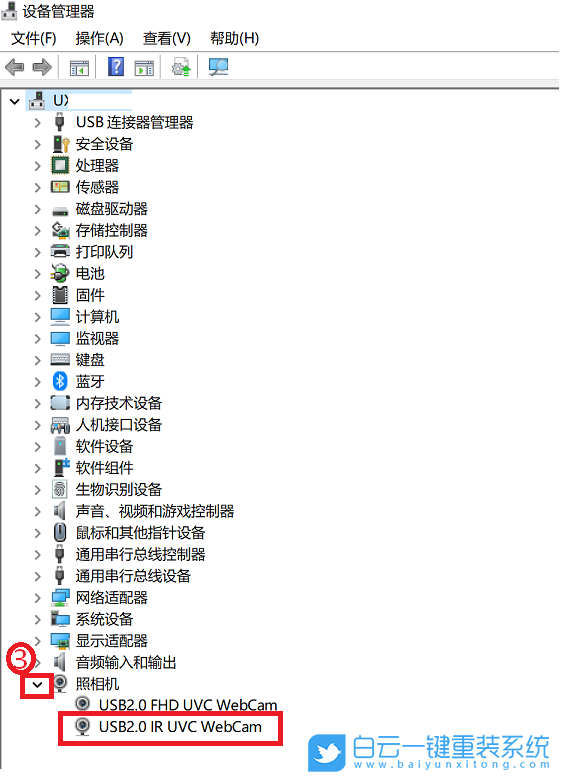 开始设置脸部识别
1、Windows搜索框输入【登录选项】,然后点击系统给出的最佳匹配【登录选项(系统设置)】;
开始设置脸部识别
1、Windows搜索框输入【登录选项】,然后点击系统给出的最佳匹配【登录选项(系统设置)】;
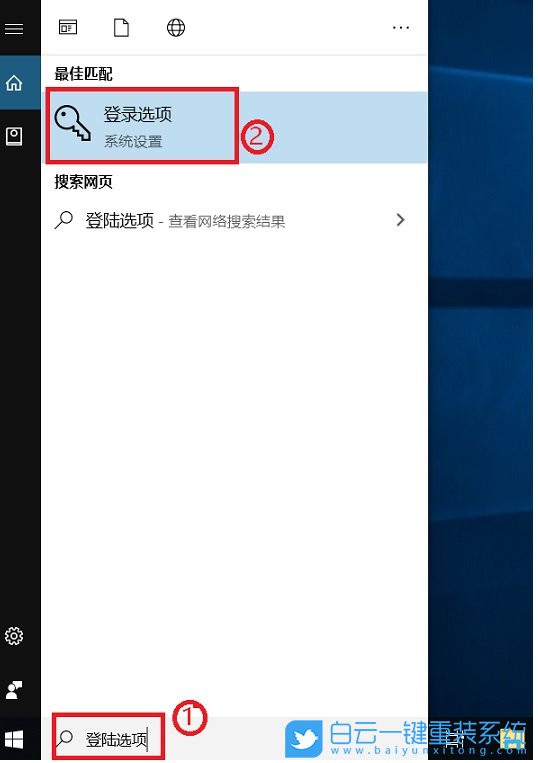 2、左侧选择【登录选项】,右侧点选【Windows Hello 人脸】,然后点选【设置】;
2、左侧选择【登录选项】,右侧点选【Windows Hello 人脸】,然后点选【设置】;
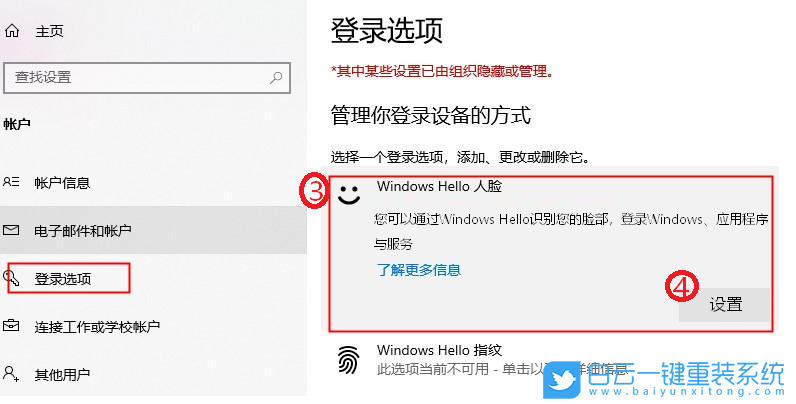 3、Windows Hello 安装程序窗口,点选【开始】;
3、Windows Hello 安装程序窗口,点选【开始】;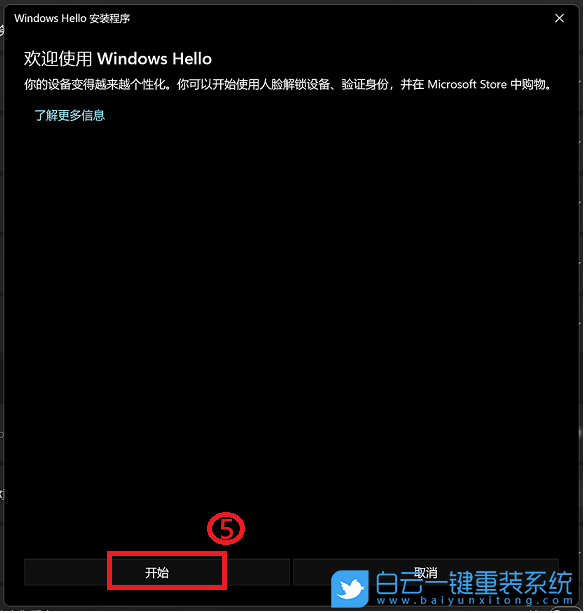 4、请将面部对准摄像头,确定您的面部位于框架正中央并保持注视,然后摄像头将捕捉您的面部特征;
4、请将面部对准摄像头,确定您的面部位于框架正中央并保持注视,然后摄像头将捕捉您的面部特征;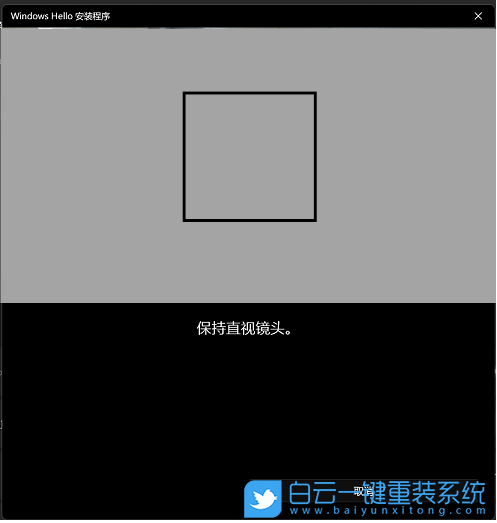 5、面部识别设置完成,请点选【设置PIN】,以建立当无法使用脸部识别时可使用PIN登录;
5、面部识别设置完成,请点选【设置PIN】,以建立当无法使用脸部识别时可使用PIN登录;
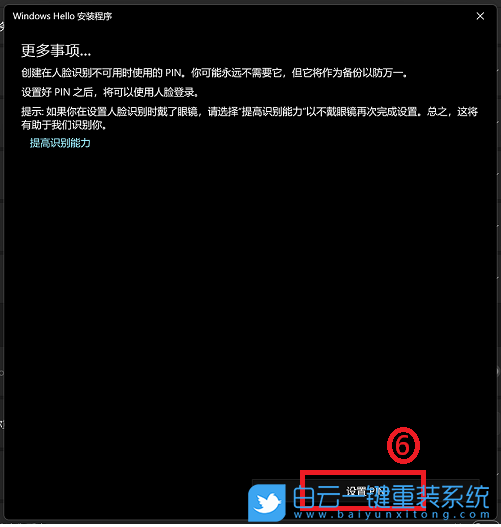 6、Windows 安全中心窗口,输入您要创建的PIN,然后点选【确定】;
6、Windows 安全中心窗口,输入您要创建的PIN,然后点选【确定】;
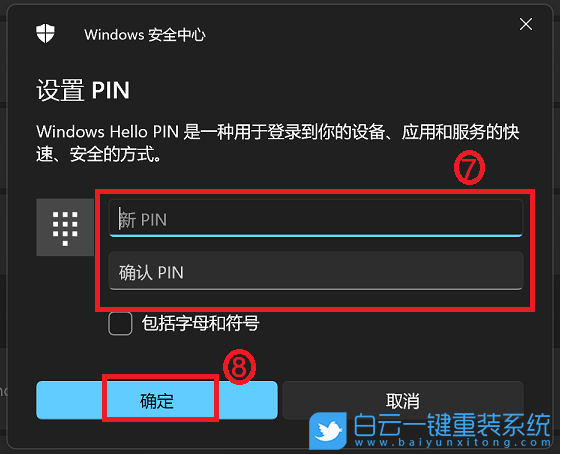 面部识别设置完成。这里还有另一个选项【提高识别能力】,此功能能够允许您配戴眼镜和不戴眼镜进行记录。如果您在设置Windows Hello面部识别时戴着眼镜,您可以点选这个选项,然后不戴眼镜再设置。这有助于不论您是否有戴眼镜时都可以辨识您。
面部识别设置完成。这里还有另一个选项【提高识别能力】,此功能能够允许您配戴眼镜和不戴眼镜进行记录。如果您在设置Windows Hello面部识别时戴着眼镜,您可以点选这个选项,然后不戴眼镜再设置。这有助于不论您是否有戴眼镜时都可以辨识您。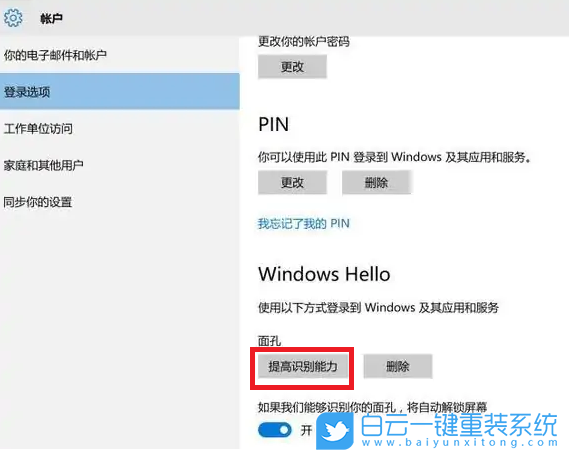 二、设置指纹识别
二、设置指纹识别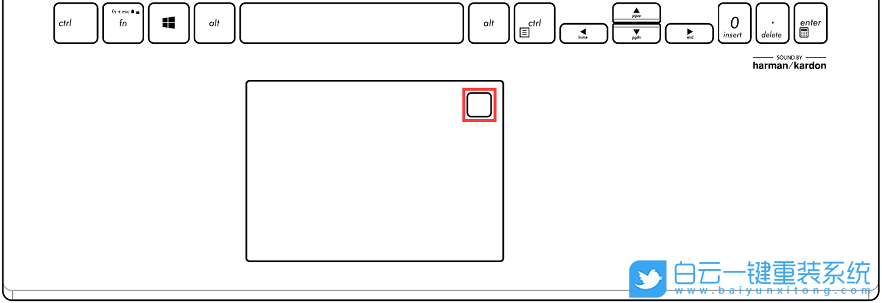 某些型号的华硕笔记本电脑已将指纹识别器集成在电源键上。
某些型号的华硕笔记本电脑已将指纹识别器集成在电源键上。
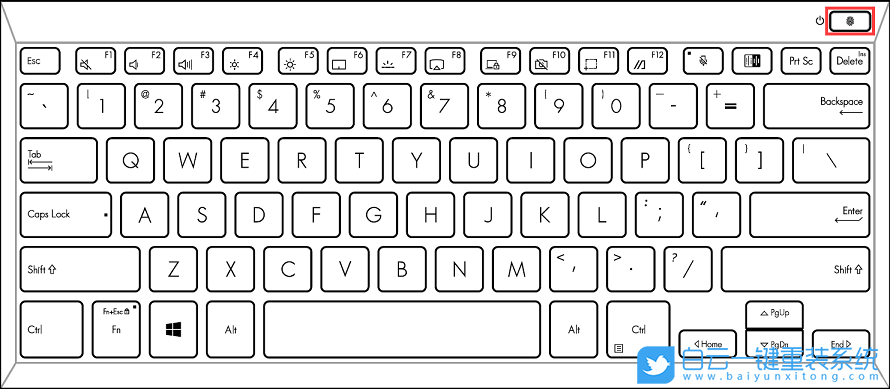
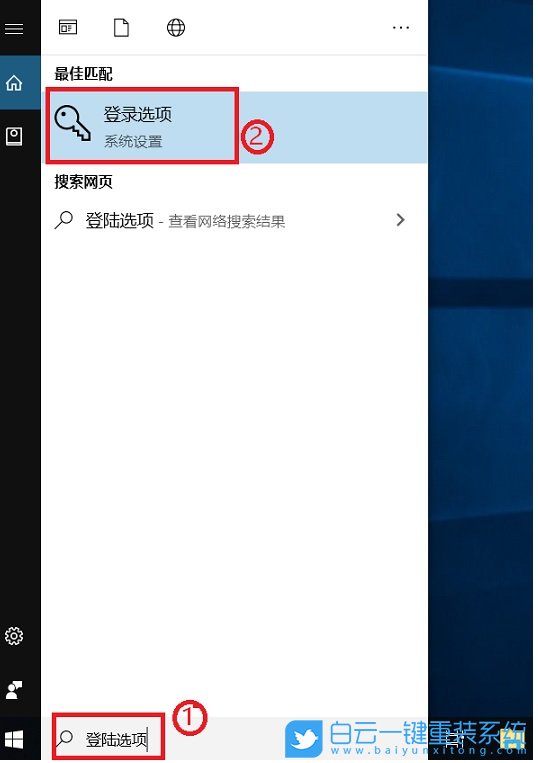 2、左侧选择【登录选项】,右侧点选【Windows Hello 指纹】,然后点选【设置】;
2、左侧选择【登录选项】,右侧点选【Windows Hello 指纹】,然后点选【设置】;
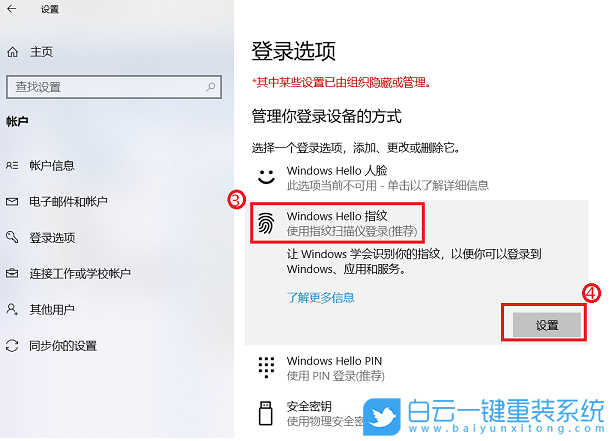
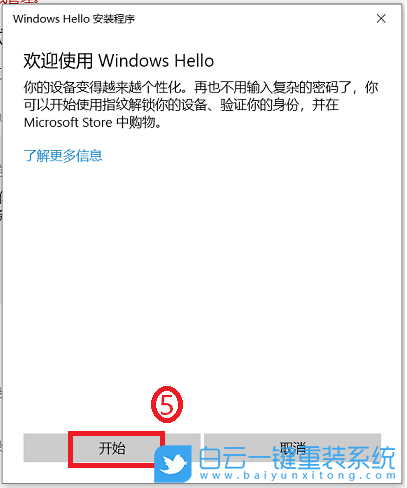 4、请保持您的手指洁净并干燥,使用单一手指触碰指纹辨识器;
4、请保持您的手指洁净并干燥,使用单一手指触碰指纹辨识器;
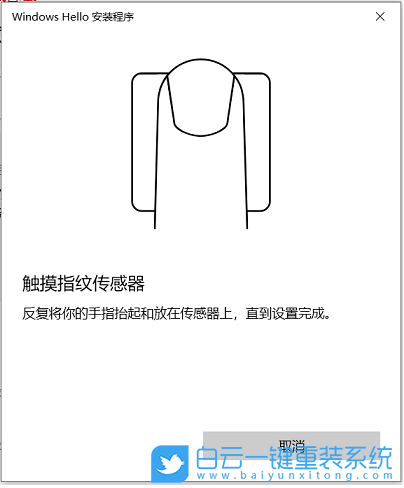 5、请按照屏幕上的提示,反复提起您的手指,并再次触碰指纹辨识器;
5、请按照屏幕上的提示,反复提起您的手指,并再次触碰指纹辨识器;
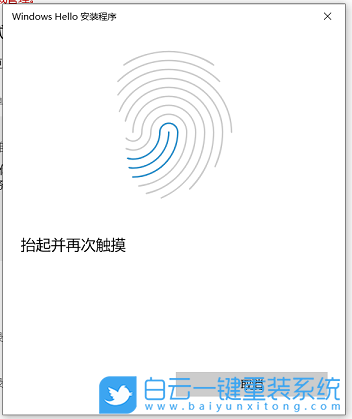
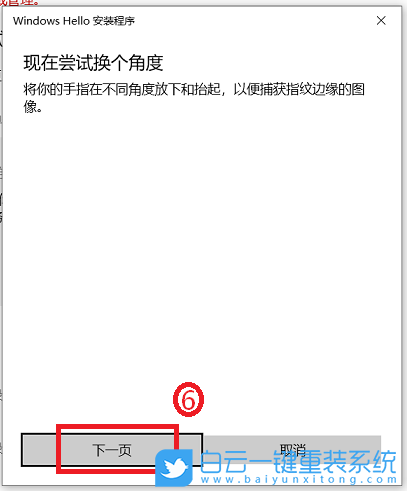
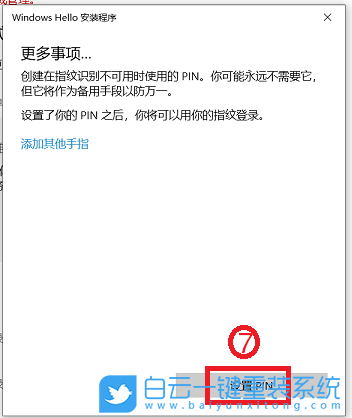
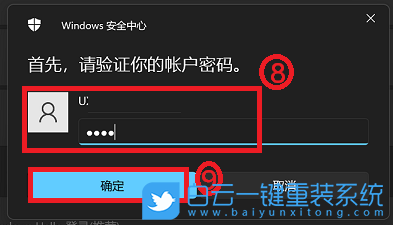 9、输入您要创建的PIN,然后点选【确定】;
9、输入您要创建的PIN,然后点选【确定】;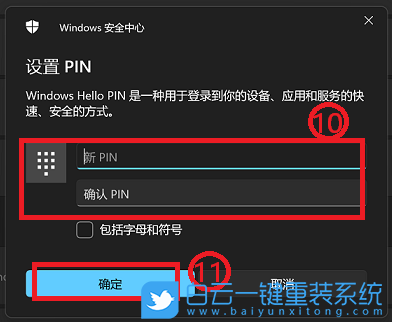 10、指纹登录已设置完成。这里还有一个选项【添加指纹】,您可以设置另一只手指的指纹识别;
10、指纹登录已设置完成。这里还有一个选项【添加指纹】,您可以设置另一只手指的指纹识别;
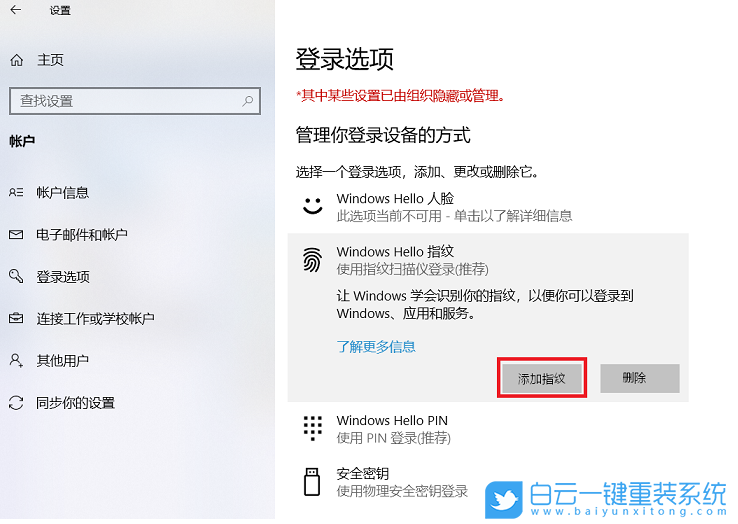 以上就是Win10设置Windows Hello|Win10生物识别登录系统文章,如果这篇文章的方法能帮到你,那就收藏餐饮美食网站,在这里会不定期给大家分享常用装机故障解决方法。
以上就是Win10设置Windows Hello|Win10生物识别登录系统文章,如果这篇文章的方法能帮到你,那就收藏餐饮美食网站,在这里会不定期给大家分享常用装机故障解决方法。 
 0
0 
 0
0 
 0
0 
 0
0 .jpg)
 0
0 
 0
0 
 0
0 
 0
0 
 0
0 
 0
0