电脑CPU不支持安装Win11解决方法(cpu不支持如何安装win11)
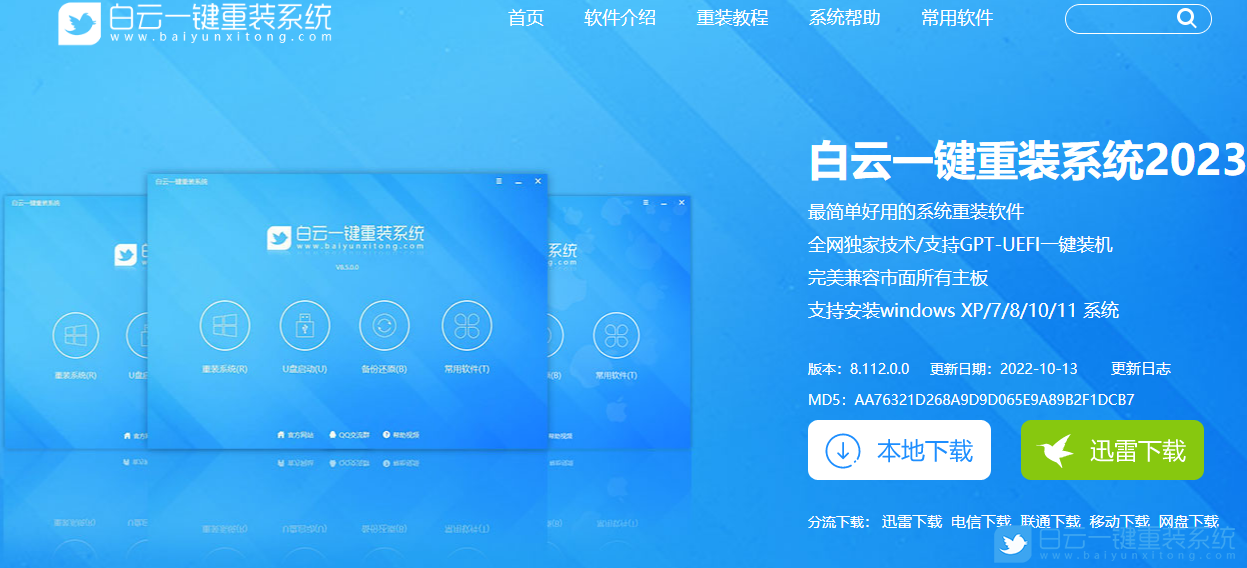
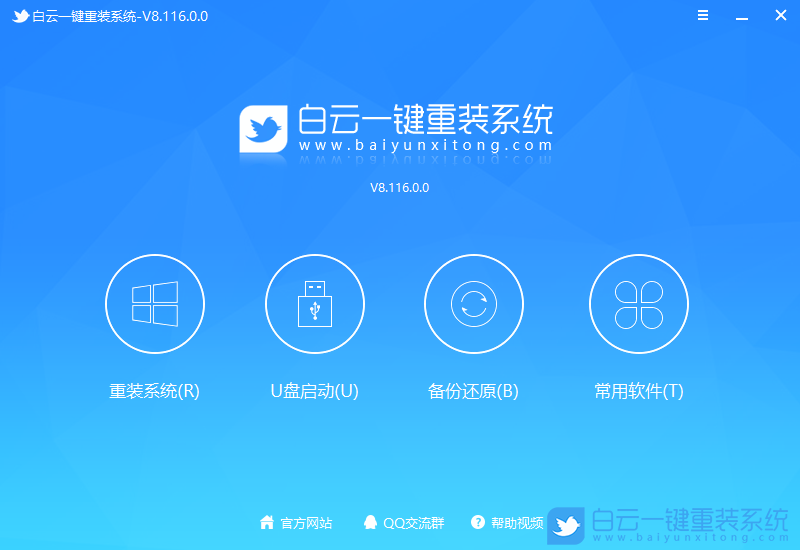 3、插入U盘后,点击【U盘启动】;
3、插入U盘后,点击【U盘启动】;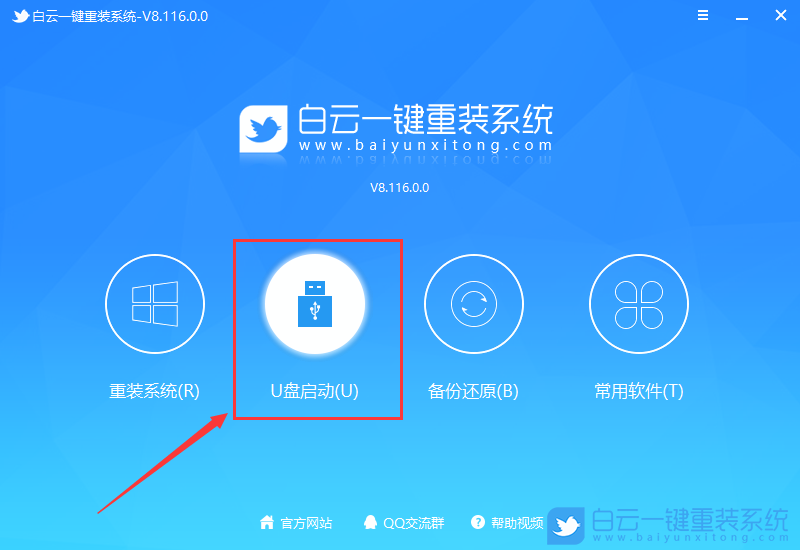 4、U盘模式:将普通U盘制作成可启动的U盘,制作成功后可以在电脑开机时使用启动快捷键或者设置BIOS进入U盘PE系统进行系统维护或重装。选择设备这里选择【U盘】,再点击【制作启动U盘】;
4、U盘模式:将普通U盘制作成可启动的U盘,制作成功后可以在电脑开机时使用启动快捷键或者设置BIOS进入U盘PE系统进行系统维护或重装。选择设备这里选择【U盘】,再点击【制作启动U盘】;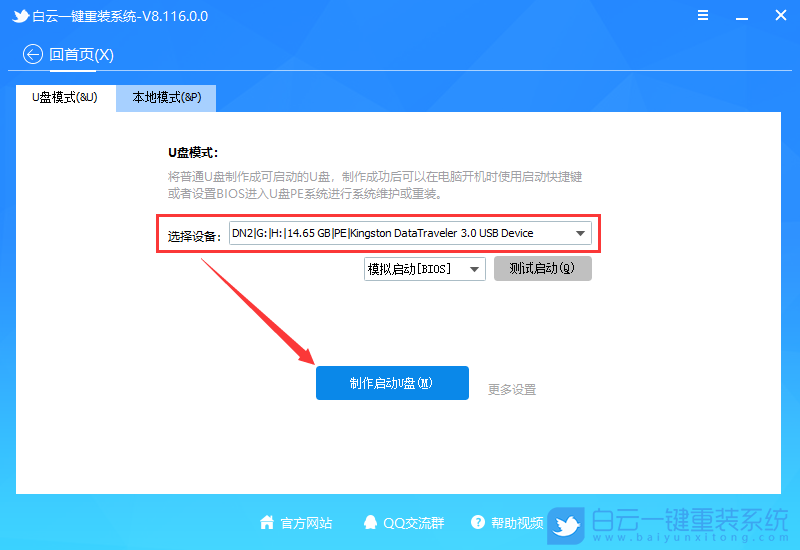 5、格式化提示,如果U盘有重要数据请备份,没有的话,直接点击【确定】;
5、格式化提示,如果U盘有重要数据请备份,没有的话,直接点击【确定】;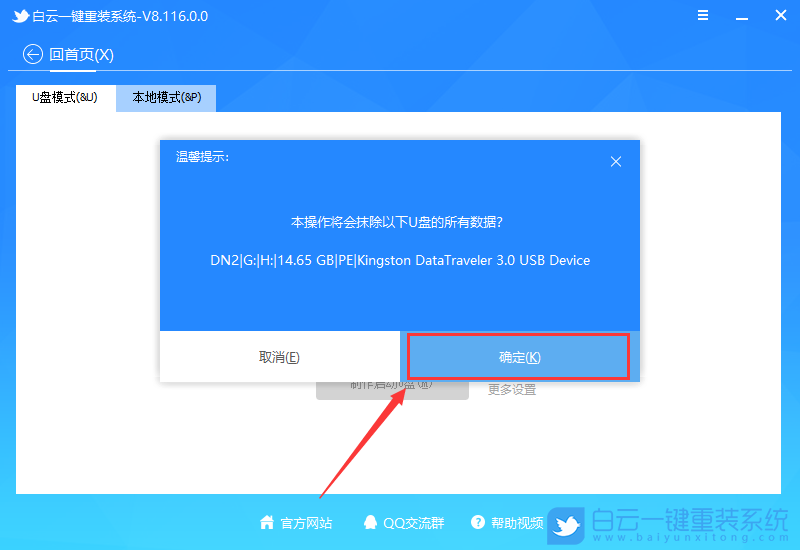 6、选择准备好的【系统文件】,再点击【制作启动U盘+系统】,或者点击【仅制作启动U盘】;
6、选择准备好的【系统文件】,再点击【制作启动U盘+系统】,或者点击【仅制作启动U盘】;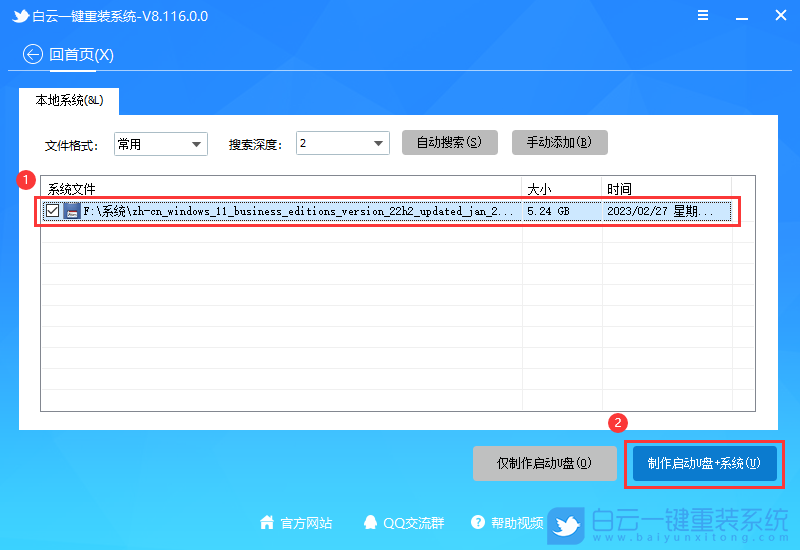
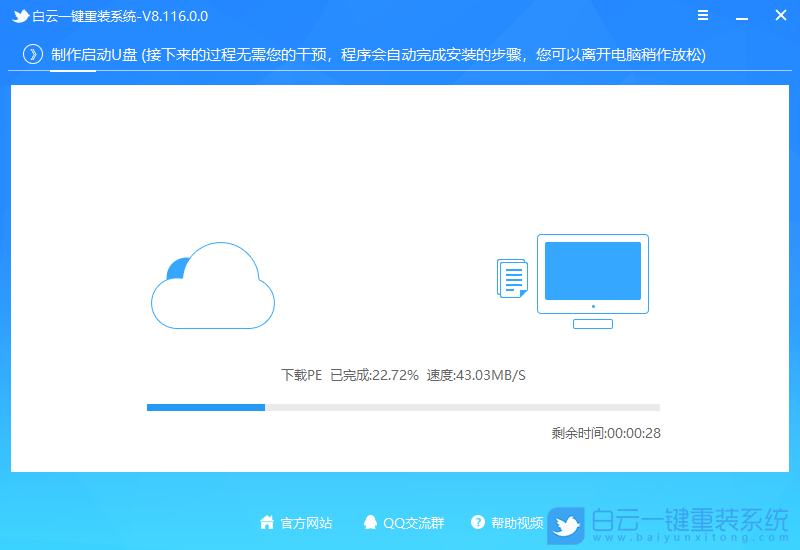 8、最后,提示“恭喜你,执行成功!”,说明U盘启动盘制作成功,可以开始安装系统了;
8、最后,提示“恭喜你,执行成功!”,说明U盘启动盘制作成功,可以开始安装系统了;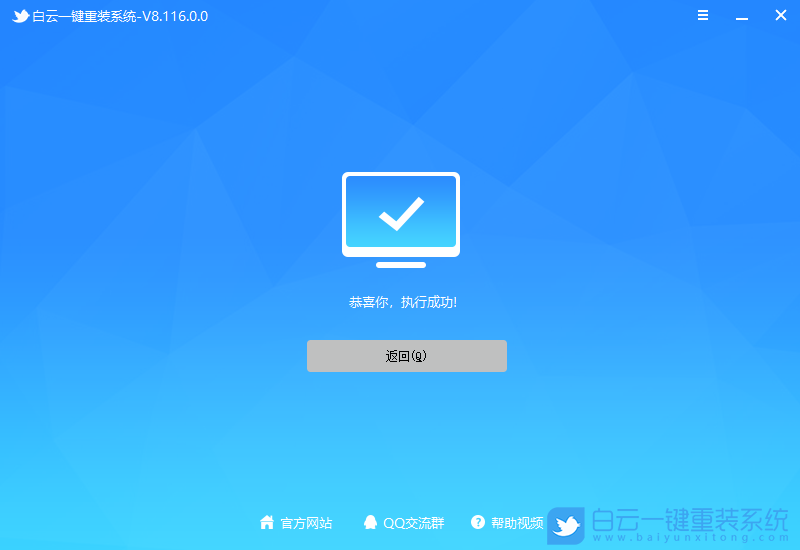 二、U盘启动盘重装Win11系统步骤
二、U盘启动盘重装Win11系统步骤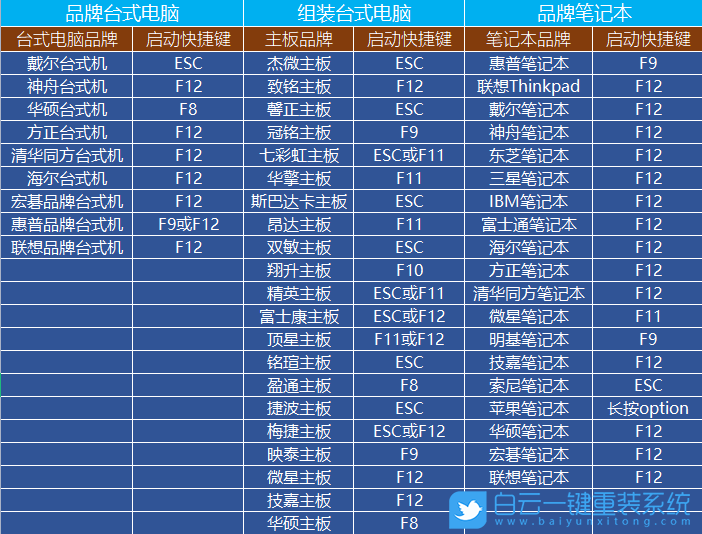
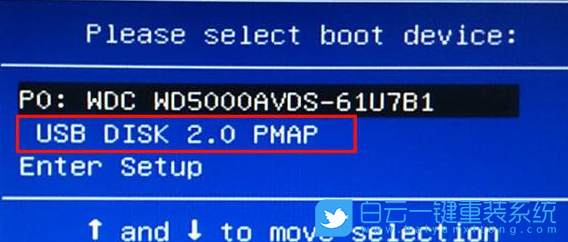

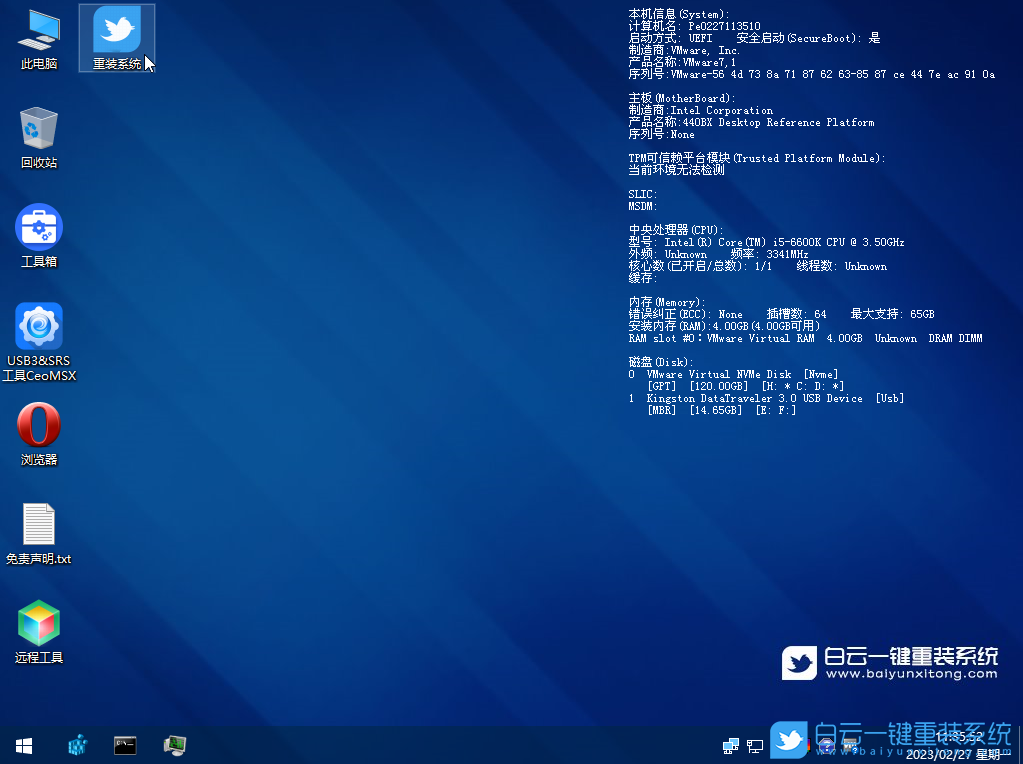 5、打开餐饮美食工具,选择【重装系统】;
5、打开餐饮美食工具,选择【重装系统】; 6、如果安装的是已经准备好系统,可以直接切换到【本机系统】选项卡。第一步:选择准备好的ISO格式Win11 22H2系统镜像文件;第二步:选择系统安装【盘符】,默认C盘,电脑有双硬盘的情况,一定要选择正确的盘符;第三步:执行【一键安装】,即可开始安装;
6、如果安装的是已经准备好系统,可以直接切换到【本机系统】选项卡。第一步:选择准备好的ISO格式Win11 22H2系统镜像文件;第二步:选择系统安装【盘符】,默认C盘,电脑有双硬盘的情况,一定要选择正确的盘符;第三步:执行【一键安装】,即可开始安装; 7、还原系统前建议先备份好【C:】盘数据!若要继续请单击“确定”,反之单击“退出”;
7、还原系统前建议先备份好【C:】盘数据!若要继续请单击“确定”,反之单击“退出”; 8、开始挂载系统镜像(boot.wim为启动引导映像,install.wim为系统映像),挂载后选择【install.wim文件】,然后点击【确定】;
8、开始挂载系统镜像(boot.wim为启动引导映像,install.wim为系统映像),挂载后选择【install.wim文件】,然后点击【确定】;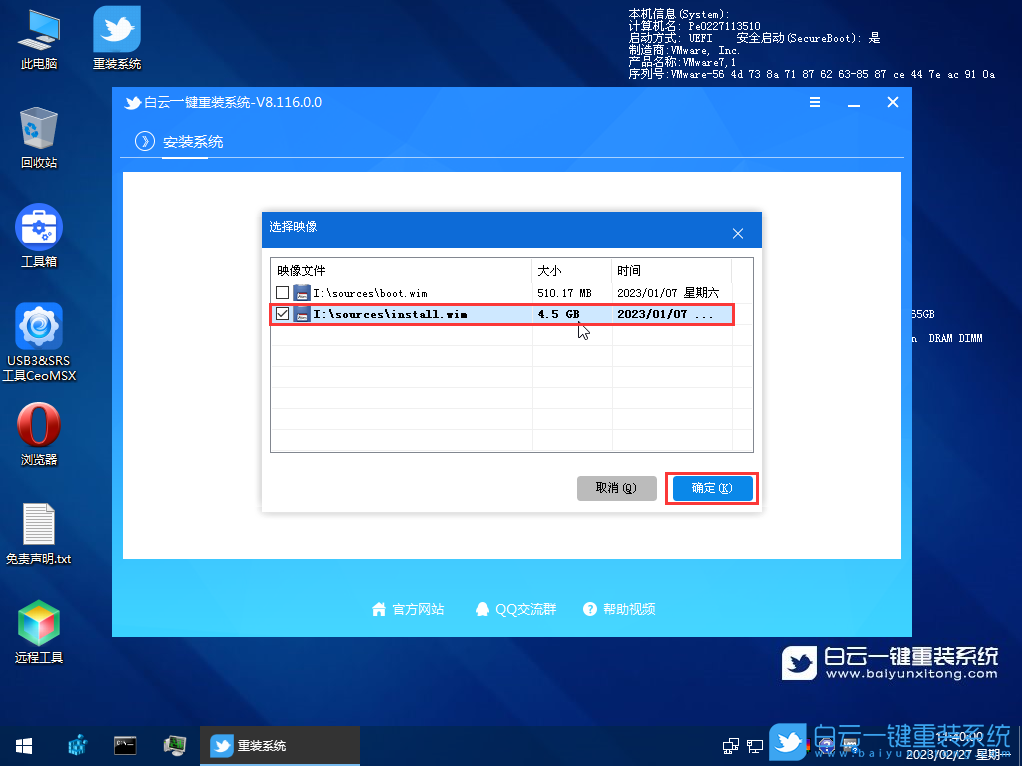 9、映像文件卷信息,选择【要安装的系统版本】,再点击【确定】;
9、映像文件卷信息,选择【要安装的系统版本】,再点击【确定】; 10、安装系统过程,耐心等待即可;
10、安装系统过程,耐心等待即可;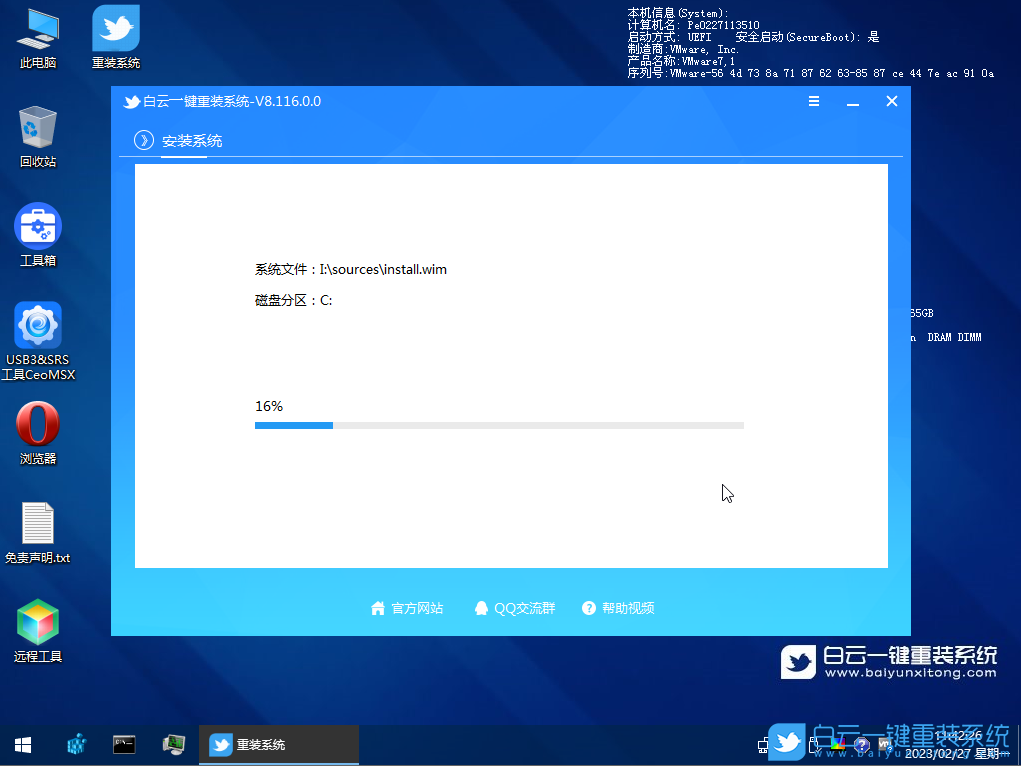 11、拔掉U盘,电脑重启后,Win11系统会自动完成后续的程序安装,直到看到桌面,系统就彻底安装成功了;
11、拔掉U盘,电脑重启后,Win11系统会自动完成后续的程序安装,直到看到桌面,系统就彻底安装成功了;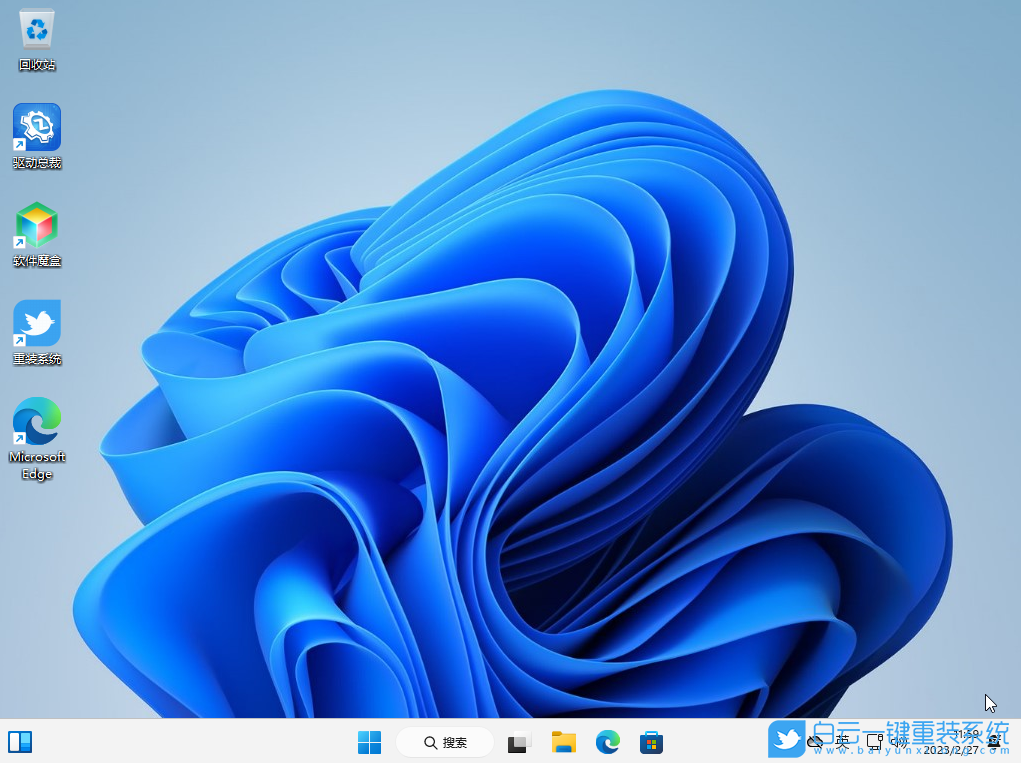 方法二:
方法二: 2、提供了【纯净系统】和【原版系统】,方便用户下载并且安装适合自己的操作系统;
2、提供了【纯净系统】和【原版系统】,方便用户下载并且安装适合自己的操作系统;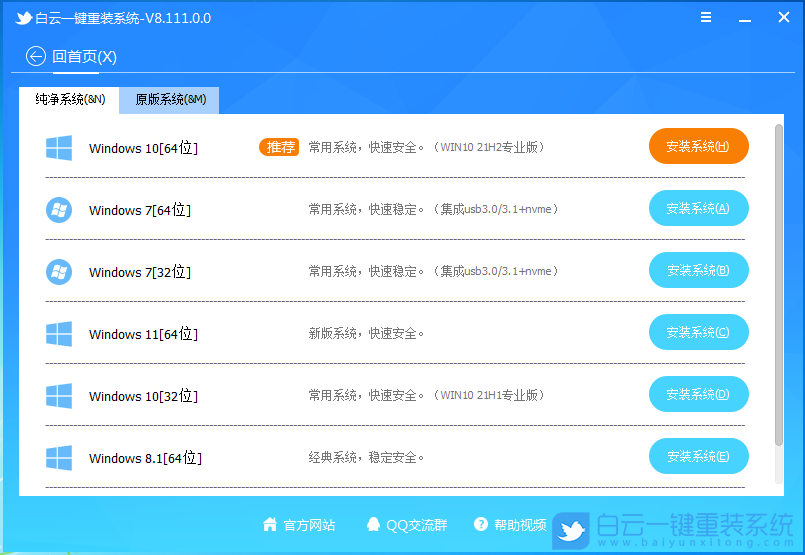
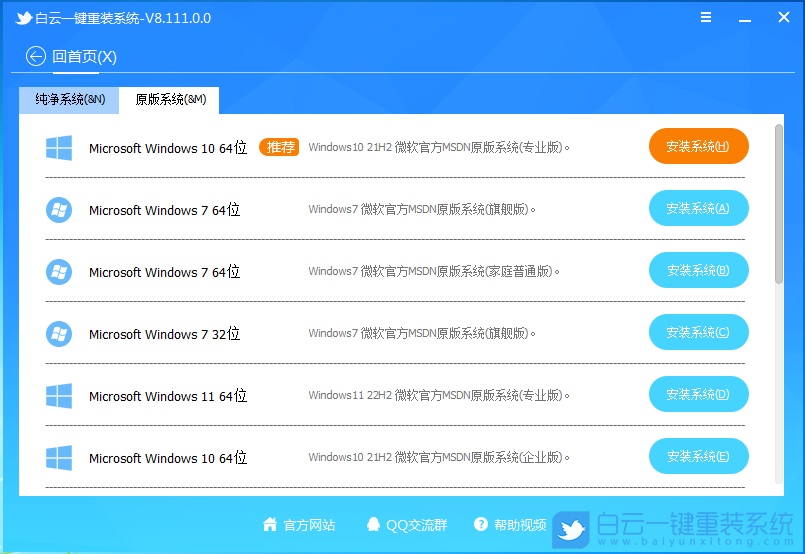 3、比如说我们要安装原版的Win11系统,可以切换到【原版系统】选项卡,然后找到【Microsoft Windows 11 64位 (Windows11 22H2 微软官方MSDN原版系统(专业版))】,然后点击【安装系统】;
3、比如说我们要安装原版的Win11系统,可以切换到【原版系统】选项卡,然后找到【Microsoft Windows 11 64位 (Windows11 22H2 微软官方MSDN原版系统(专业版))】,然后点击【安装系统】;
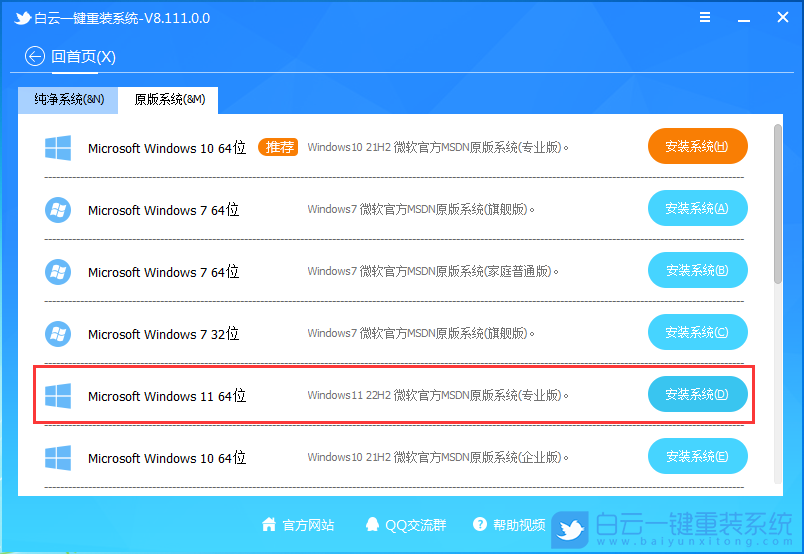
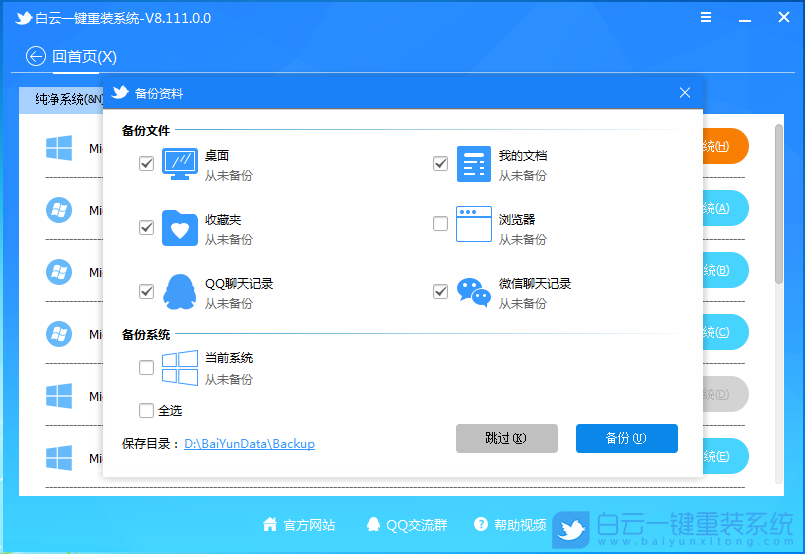 5、系统安装(接下来的过程无需您的干预,程序会自动完成安装的步骤,您可以离开电脑稍作放松);
5、系统安装(接下来的过程无需您的干预,程序会自动完成安装的步骤,您可以离开电脑稍作放松);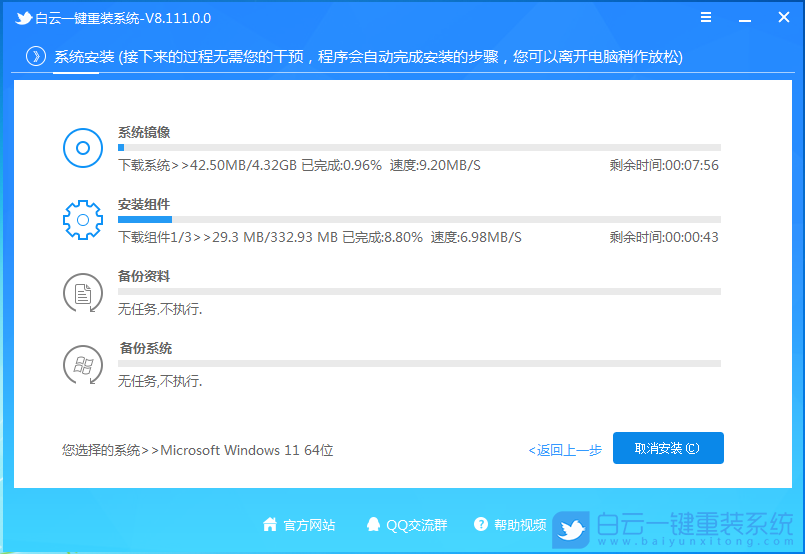 6、系统的安装过程,只需要耐心等待进度条执行完成;
6、系统的安装过程,只需要耐心等待进度条执行完成;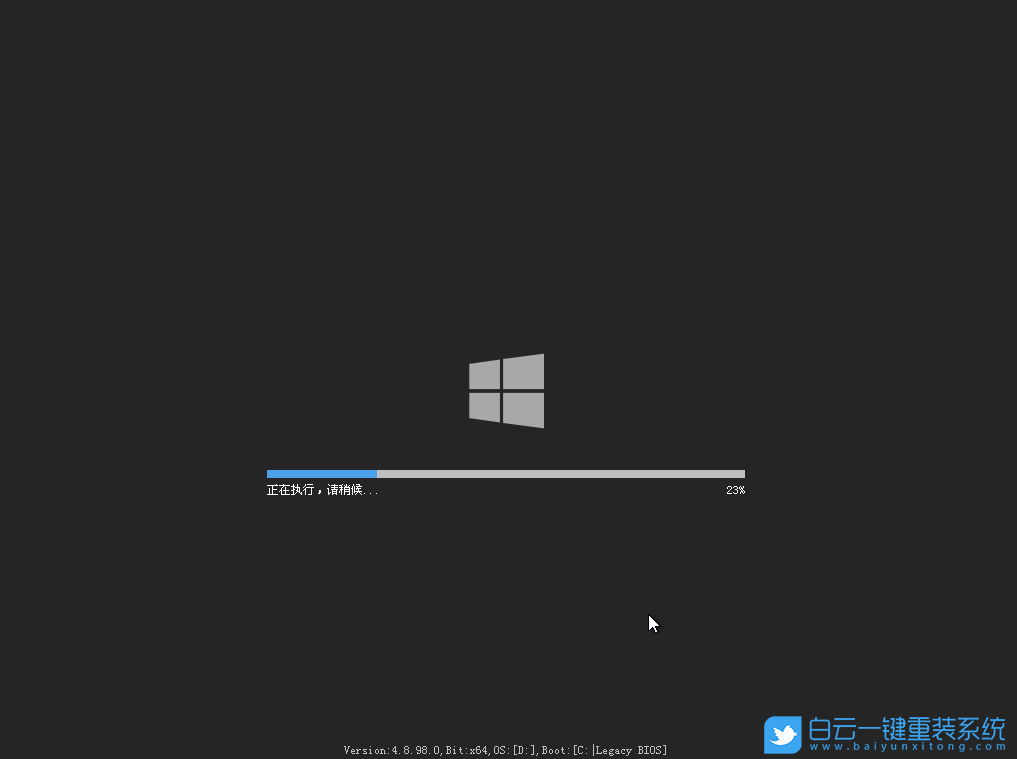 7、系统安装完成,电脑重启的时候,选择操作系统下,点击【Windows 11 Professional】;
7、系统安装完成,电脑重启的时候,选择操作系统下,点击【Windows 11 Professional】;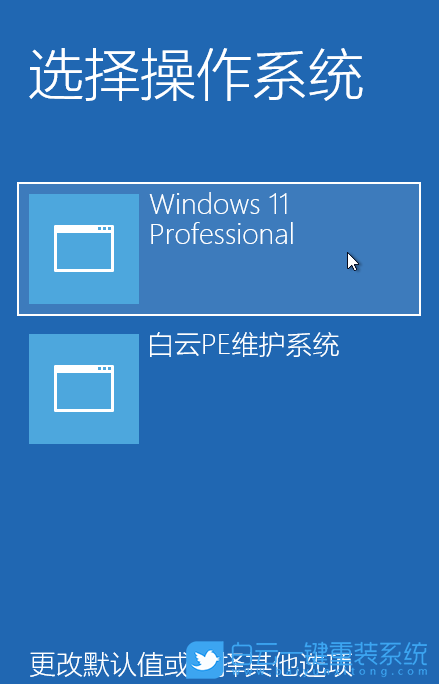 8、最后,成功进入桌面,说明Win11系统安装完成了;
8、最后,成功进入桌面,说明Win11系统安装完成了;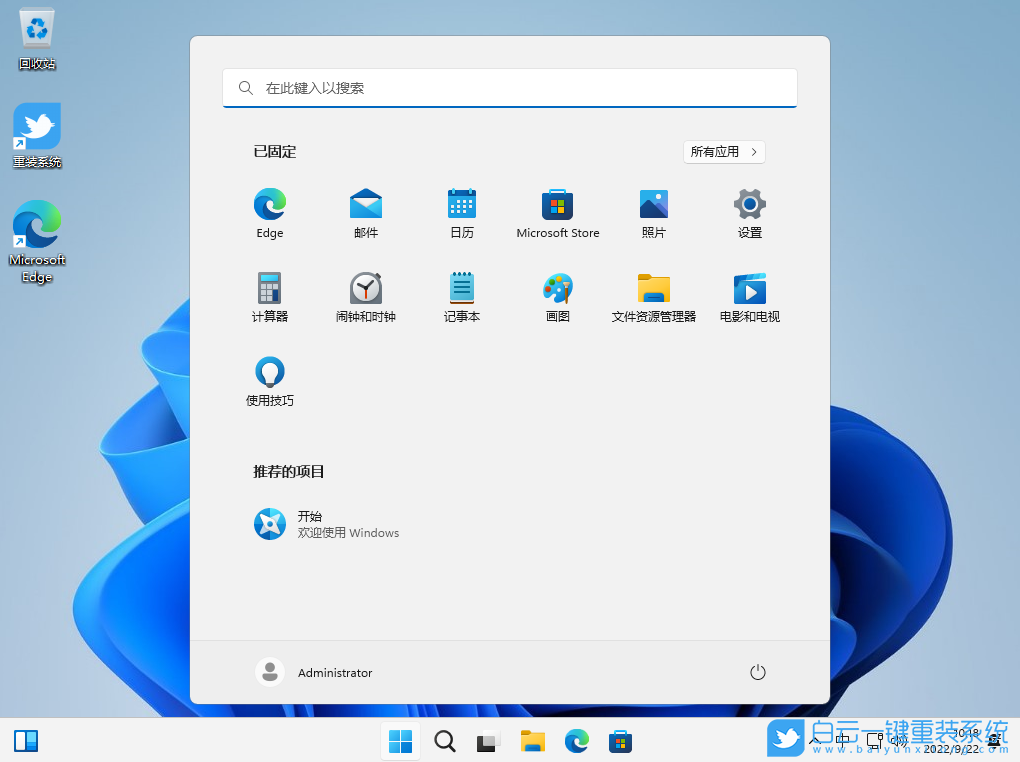
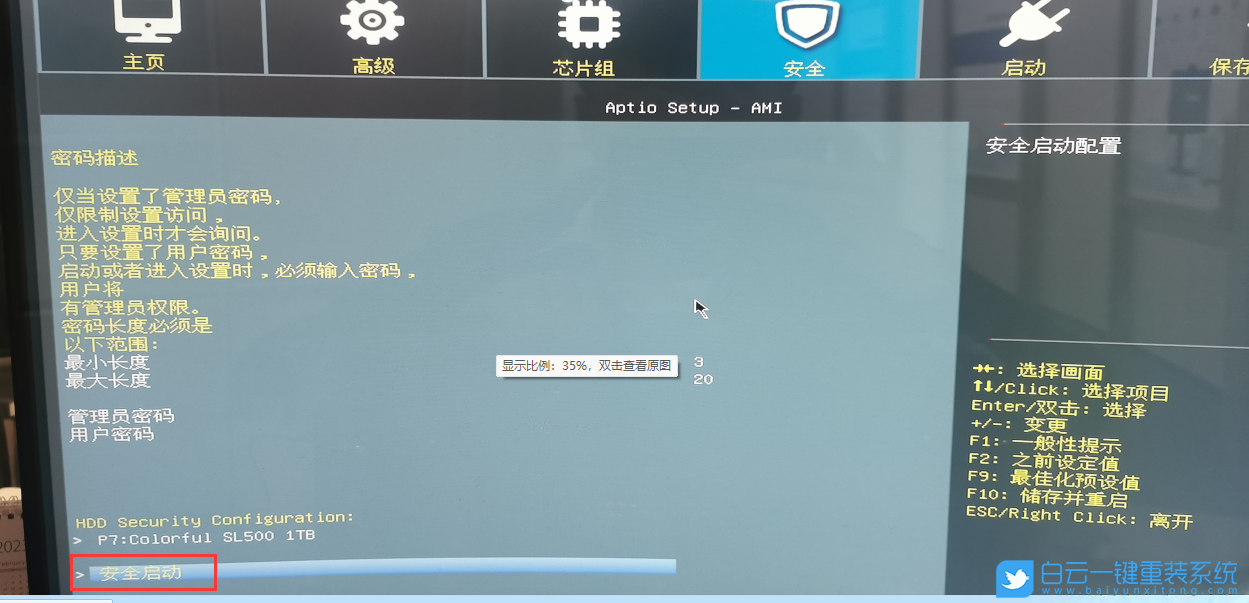
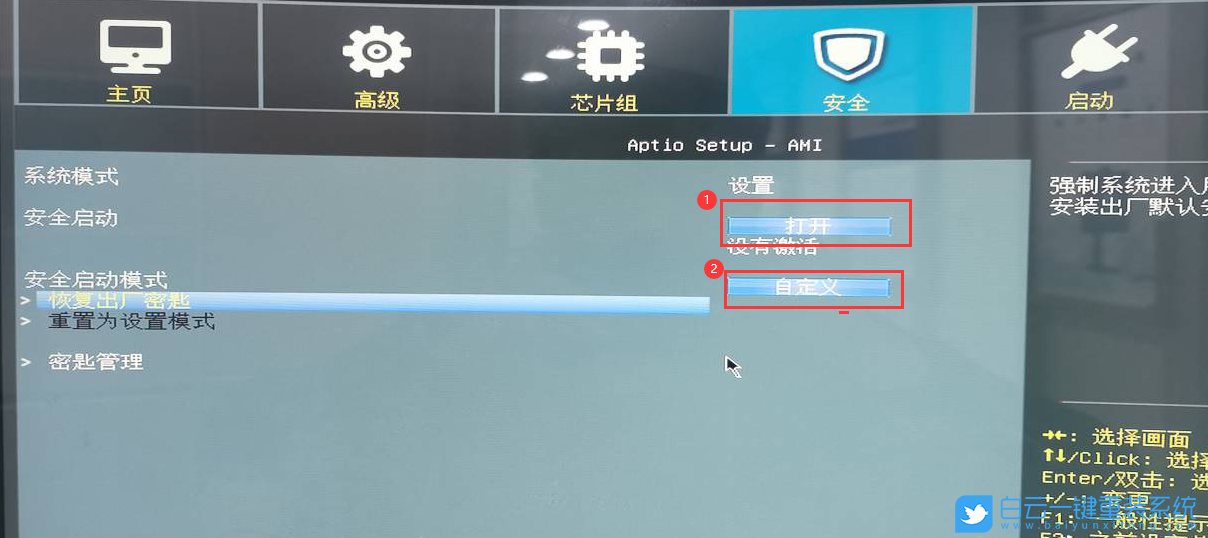
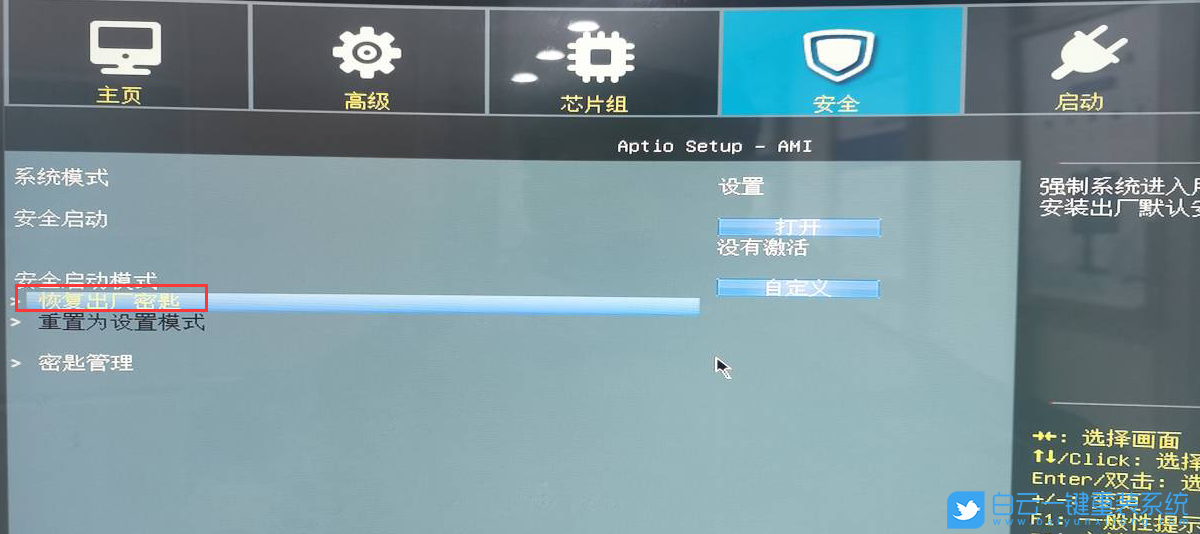

 0
0 
 0
0 
 0
0 
 0
0 
 0
0 
 0
0 
 0
0 
 0
0 
 0
0 
 0
0