Win10进入安全模式蓝屏(win10进入安全模式蓝屏怎么办)

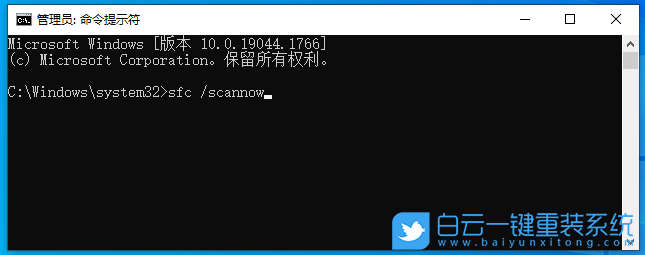 dism
dism
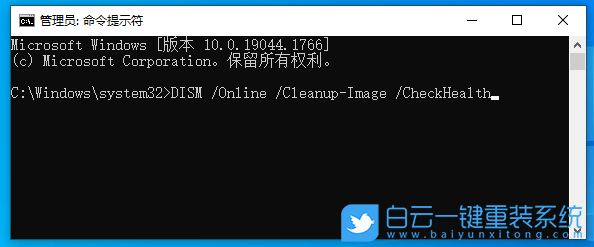 初始化
1、命令提示符中,输入并按回车执行【systemreset -cleanpc】命令,可以唤起系统重置;
初始化
1、命令提示符中,输入并按回车执行【systemreset -cleanpc】命令,可以唤起系统重置;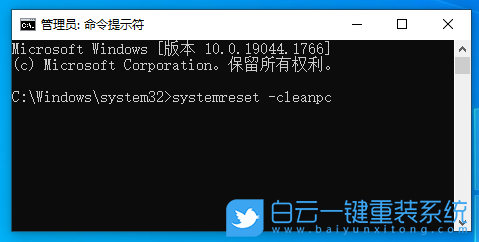 2、全新启动,这将删除所有应用和程序,但 Windows 标配的那些应用和程序除外。你的制造商安装的所有 Microsoft Store 应用也将保留。你的个人文件和一些 Windows 设置将保留;
2、全新启动,这将删除所有应用和程序,但 Windows 标配的那些应用和程序除外。你的制造商安装的所有 Microsoft Store 应用也将保留。你的个人文件和一些 Windows 设置将保留;
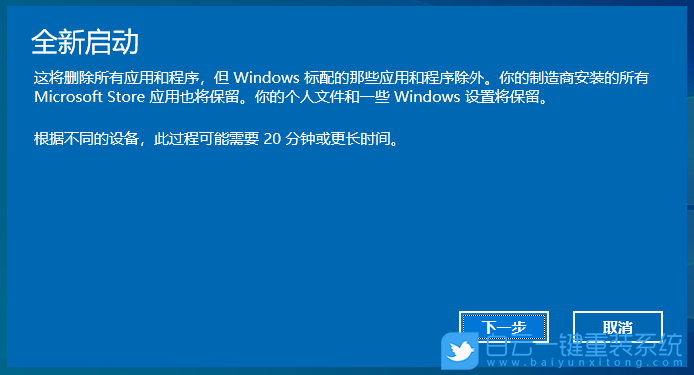
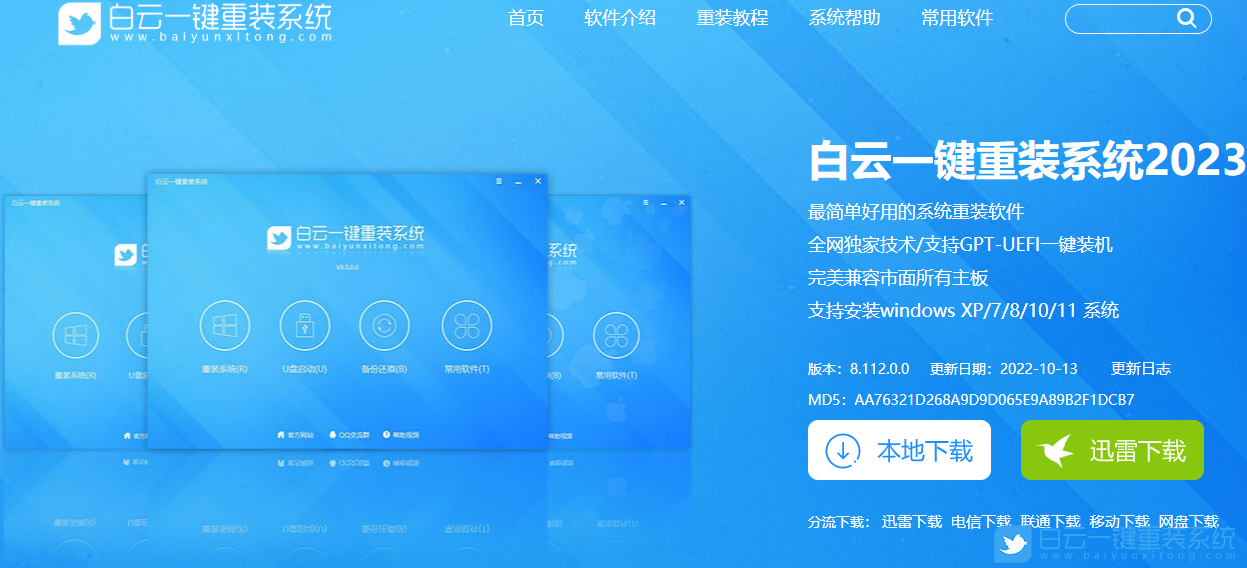
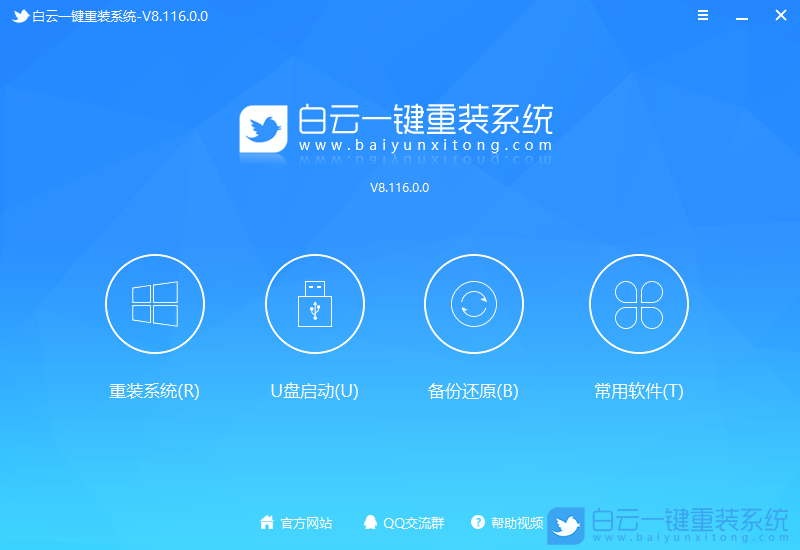 3、插入U盘后,点击【U盘启动】;
3、插入U盘后,点击【U盘启动】;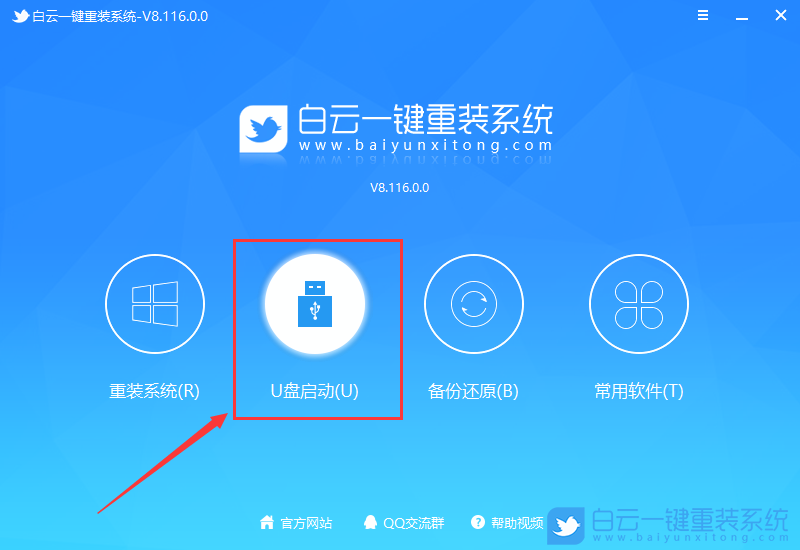 4、U盘模式:将普通U盘制作成可启动的U盘,制作成功后可以在电脑开机时使用启动快捷键或者设置BIOS进入U盘PE系统进行系统维护或重装。选择设备这里选择【U盘】,再点击【制作启动U盘】;
4、U盘模式:将普通U盘制作成可启动的U盘,制作成功后可以在电脑开机时使用启动快捷键或者设置BIOS进入U盘PE系统进行系统维护或重装。选择设备这里选择【U盘】,再点击【制作启动U盘】;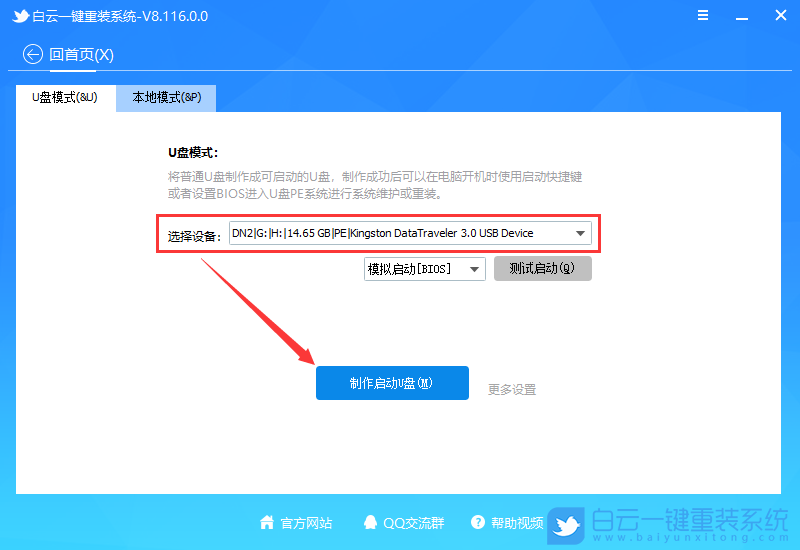 5、格式化提示,如果U盘有重要数据请备份,没有的话,直接点击【确定】;
5、格式化提示,如果U盘有重要数据请备份,没有的话,直接点击【确定】;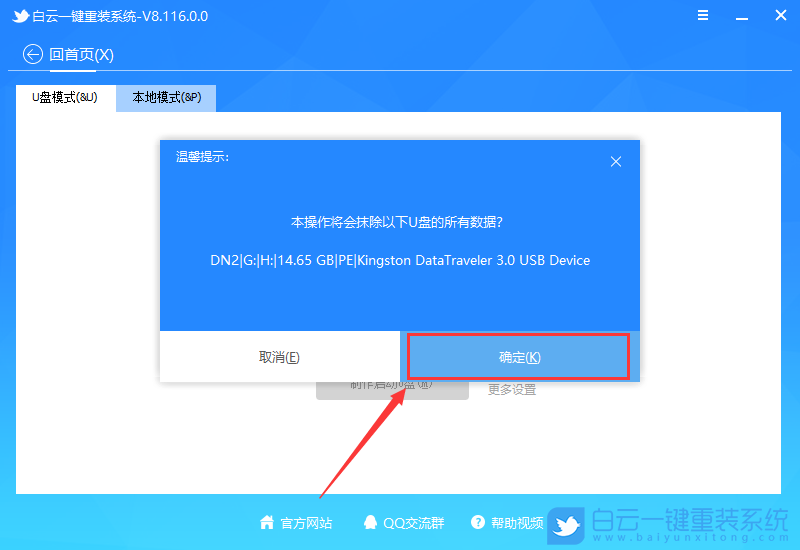 6、选择准备好的【系统文件】,再点击【制作启动U盘+系统】,或者点击【仅制作启动U盘】;
6、选择准备好的【系统文件】,再点击【制作启动U盘+系统】,或者点击【仅制作启动U盘】;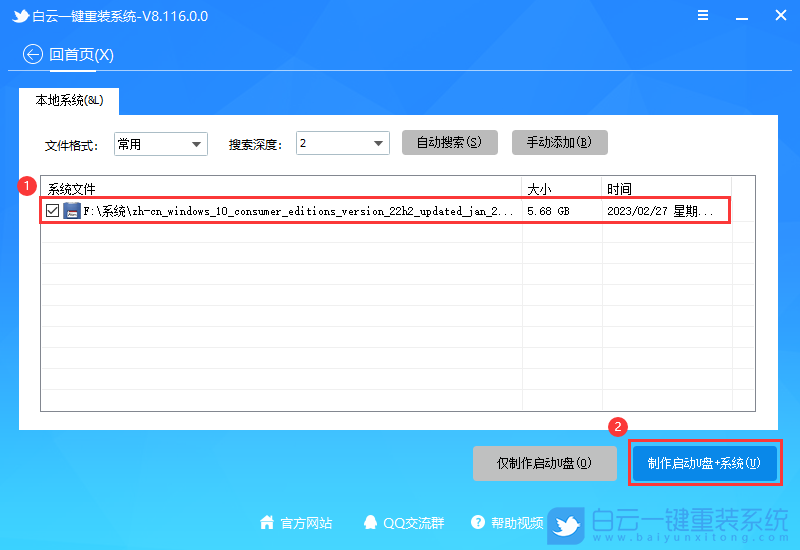
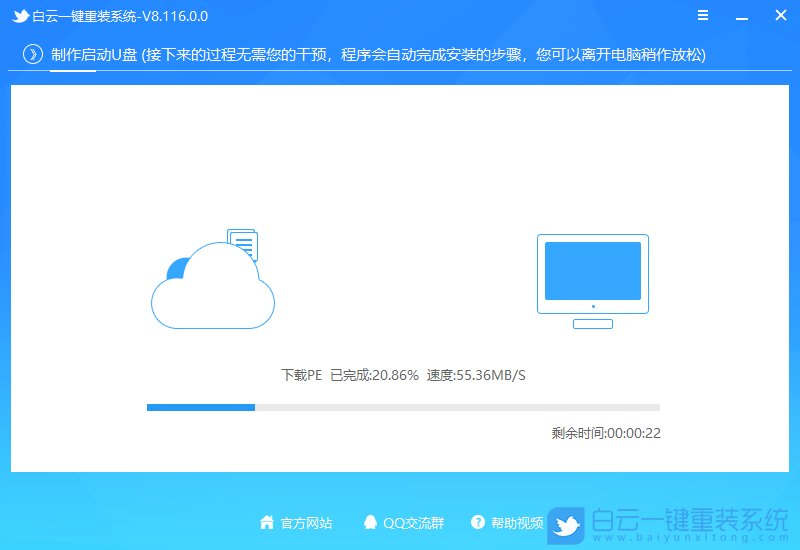 8、最后,提示“恭喜你,执行成功!”,说明U盘启动盘制作成功,可以开始安装系统了;
8、最后,提示“恭喜你,执行成功!”,说明U盘启动盘制作成功,可以开始安装系统了;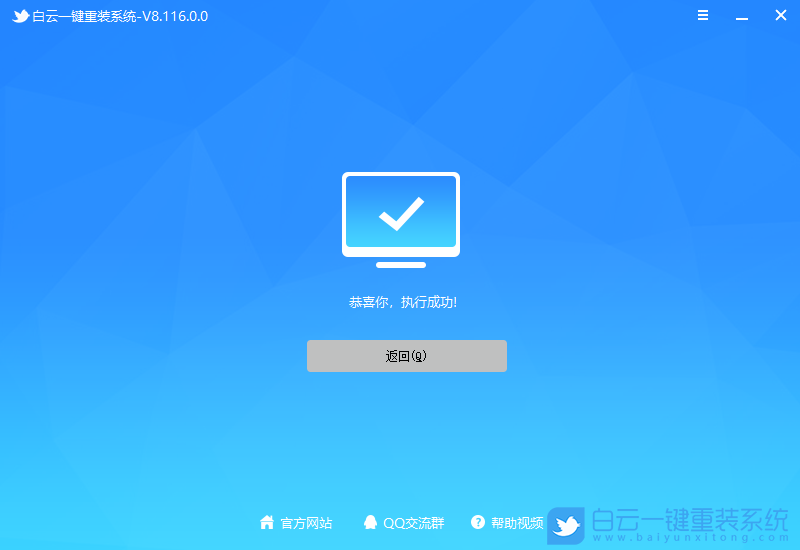 二、U盘启动盘重装Win10系统步骤
二、U盘启动盘重装Win10系统步骤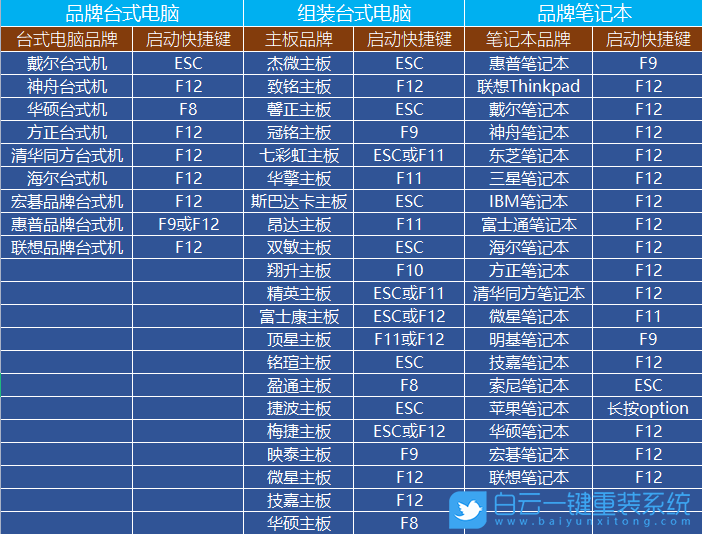
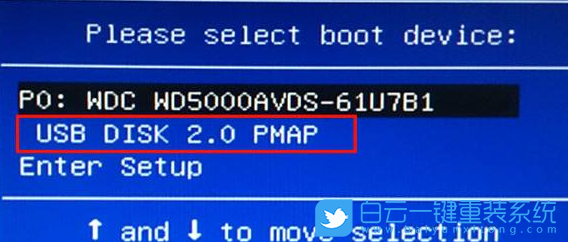

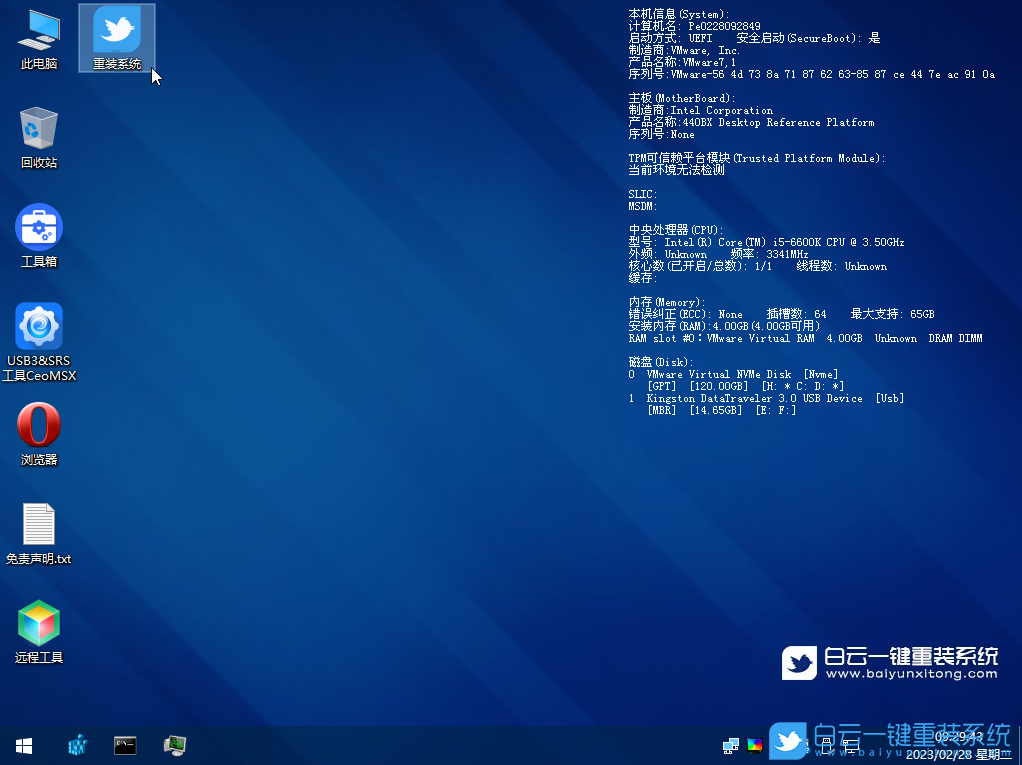 5、打开餐饮美食工具,选择【重装系统】;
5、打开餐饮美食工具,选择【重装系统】;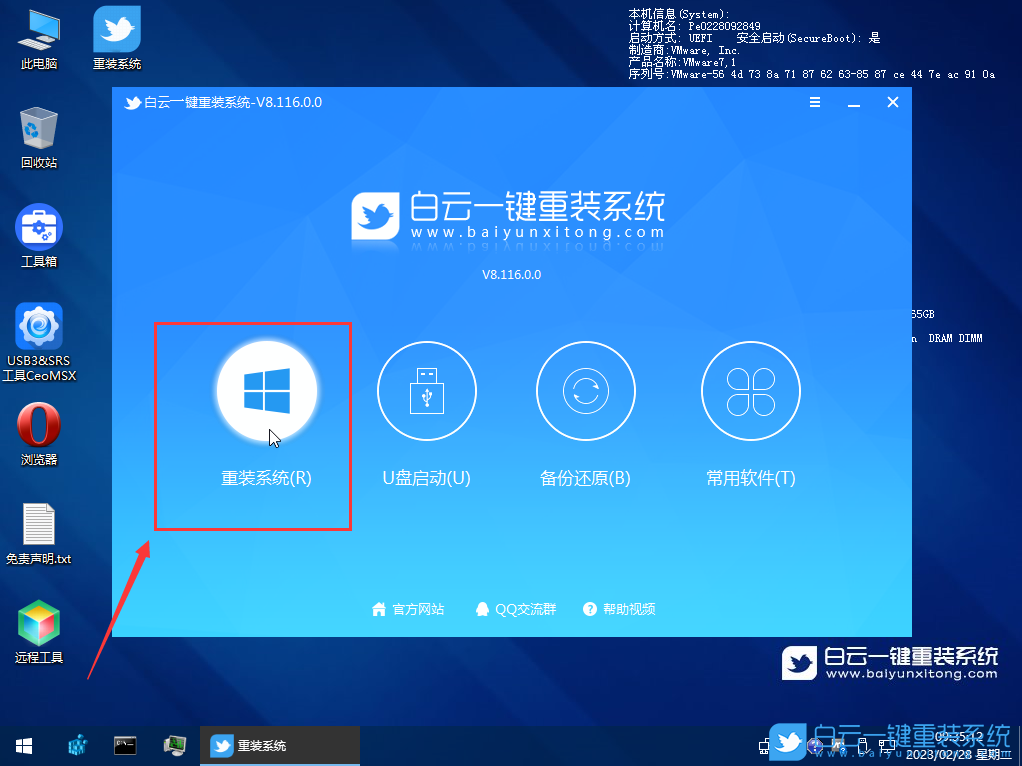 6、如果安装的是已经准备好系统,可以直接切换到【本机系统】选项卡。第一步:选择准备好的ISO格式Win10 22H2系统镜像文件;第二步:选择系统安装【盘符】,默认C盘,电脑有双硬盘的情况,一定要选择正确的盘符;第三步:执行【一键安装】,即可开始安装;
6、如果安装的是已经准备好系统,可以直接切换到【本机系统】选项卡。第一步:选择准备好的ISO格式Win10 22H2系统镜像文件;第二步:选择系统安装【盘符】,默认C盘,电脑有双硬盘的情况,一定要选择正确的盘符;第三步:执行【一键安装】,即可开始安装;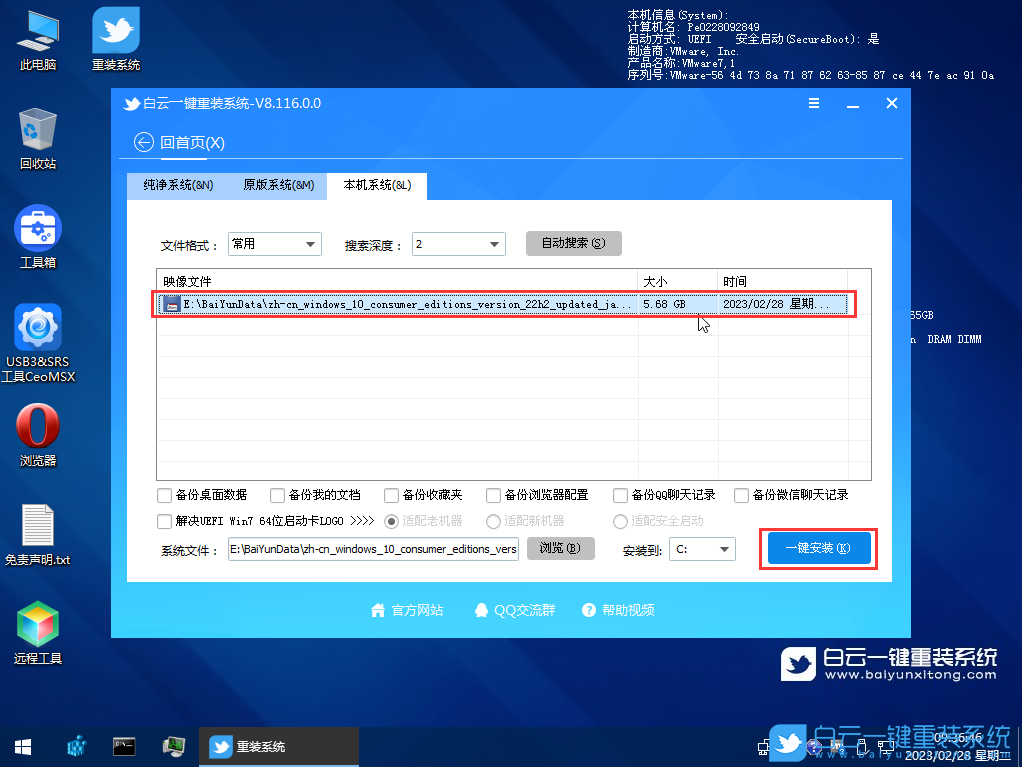 7、还原系统前建议先备份好【C:】盘数据!若要继续请单击“确定”,反之单击“退出”;
7、还原系统前建议先备份好【C:】盘数据!若要继续请单击“确定”,反之单击“退出”; 8、开始挂载系统镜像(boot.wim为启动引导映像,install.wim为系统映像),挂载后选择【install.wim文件】,然后点击【确定】;
8、开始挂载系统镜像(boot.wim为启动引导映像,install.wim为系统映像),挂载后选择【install.wim文件】,然后点击【确定】;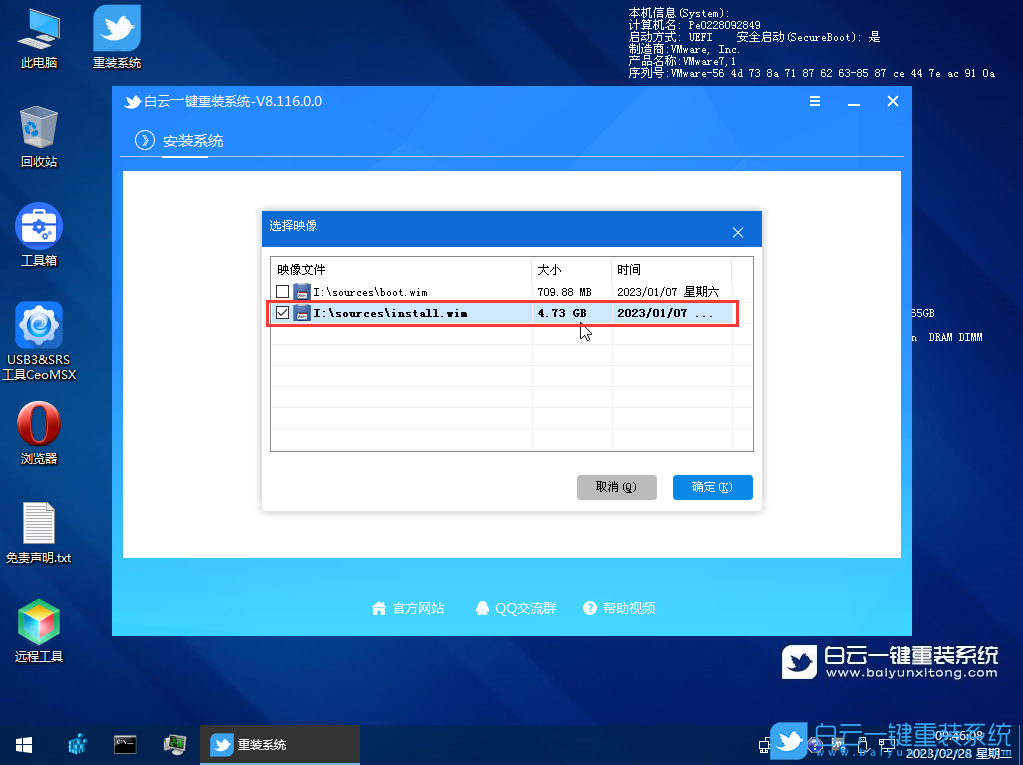 9、映像文件卷信息,选择【要安装的系统版本】,再点击【确定】;
9、映像文件卷信息,选择【要安装的系统版本】,再点击【确定】;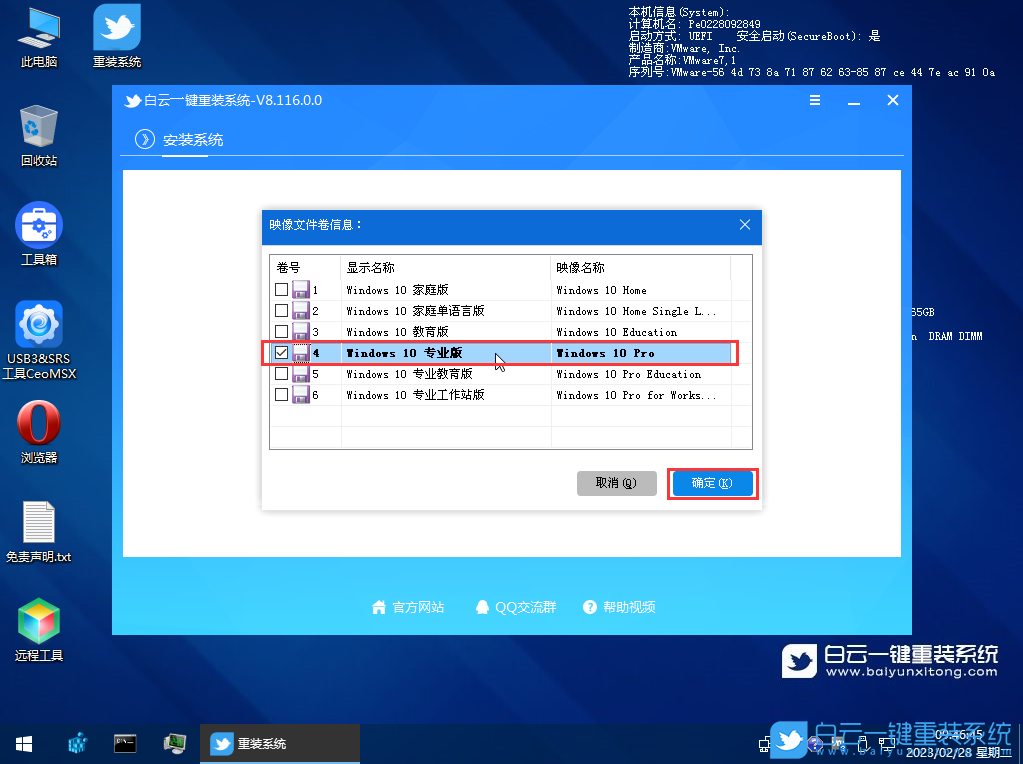 10、安装系统过程,耐心等待即可;
10、安装系统过程,耐心等待即可;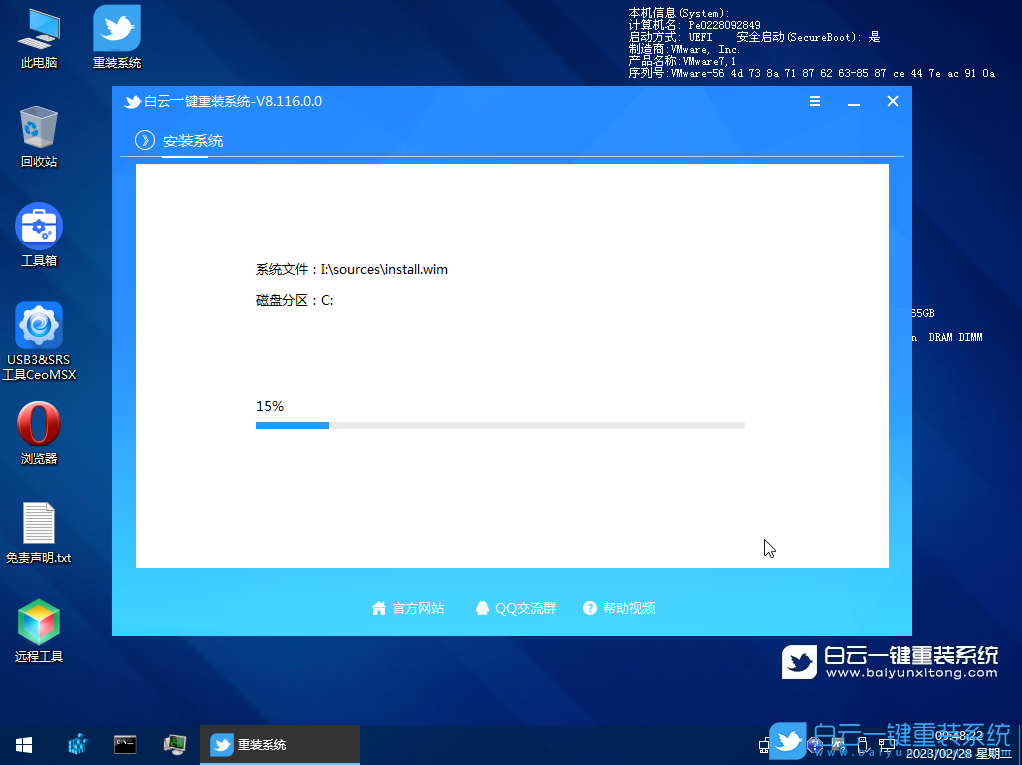 11、拔掉U盘,电脑重启后,Win10系统会自动完成后续的程序安装,直到看到桌面,系统就彻底安装成功了;
11、拔掉U盘,电脑重启后,Win10系统会自动完成后续的程序安装,直到看到桌面,系统就彻底安装成功了;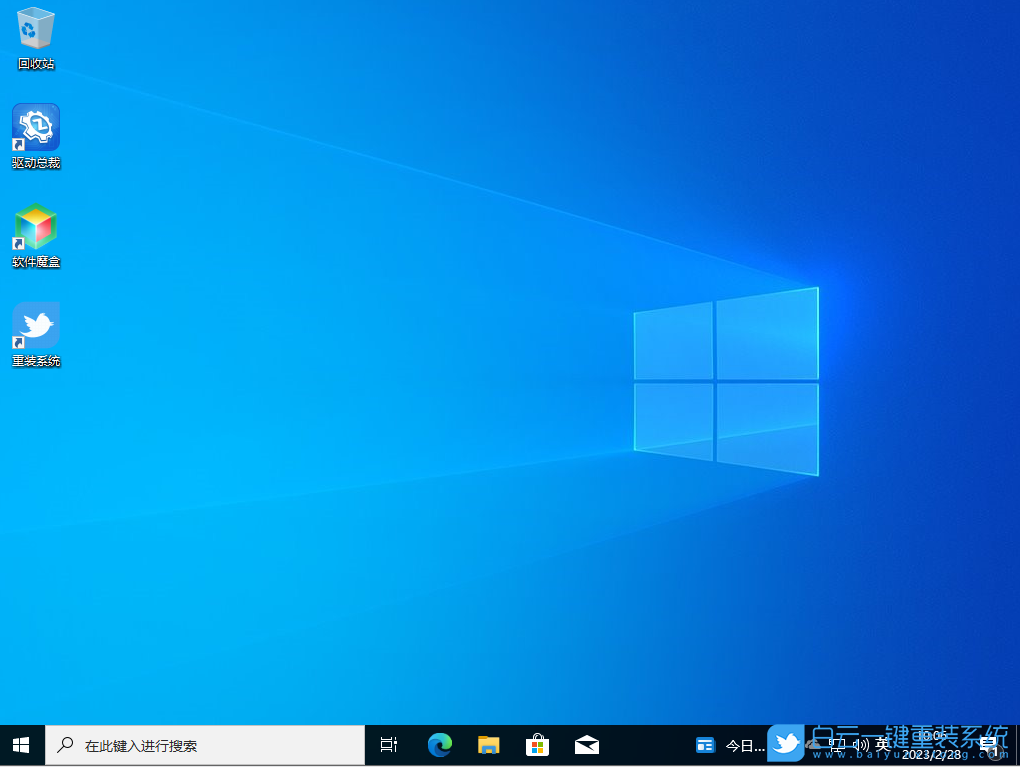
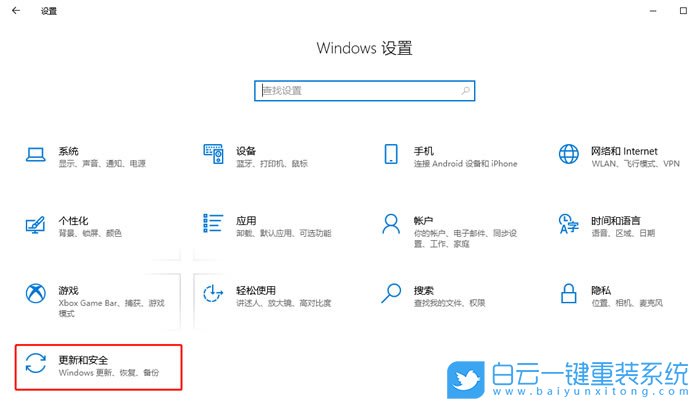 2、更新和安全主页设置窗口,左侧边栏点击【Windows 安全中心】,右侧找到,并点击【打开 Windows 安全中心】;
2、更新和安全主页设置窗口,左侧边栏点击【Windows 安全中心】,右侧找到,并点击【打开 Windows 安全中心】;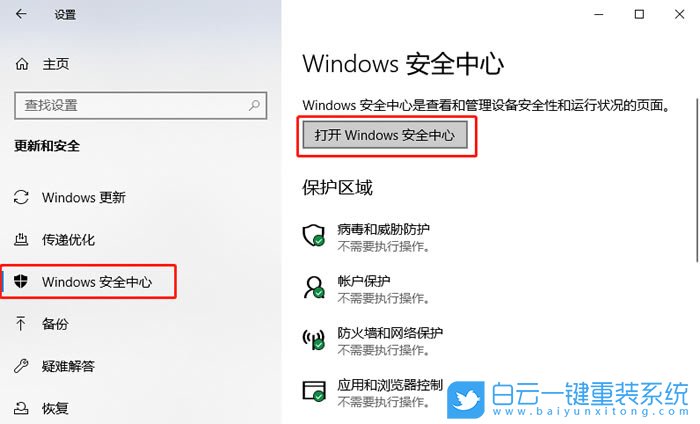 3、Windows 安全中心窗口,左侧点击【病毒和威胁防护】,并在右侧,找到并点击【病毒和威胁防护设置】;
3、Windows 安全中心窗口,左侧点击【病毒和威胁防护】,并在右侧,找到并点击【病毒和威胁防护设置】;
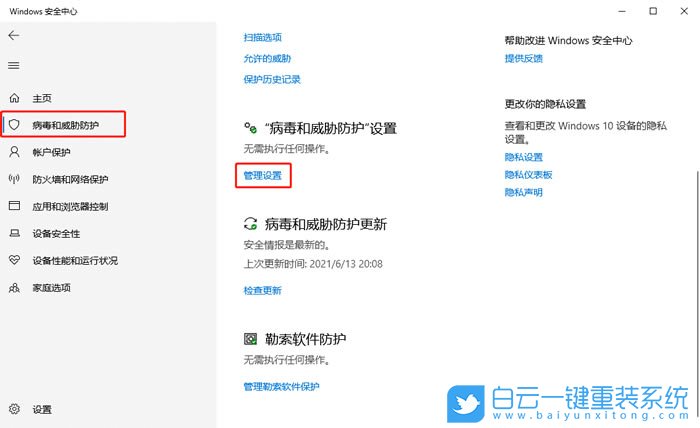
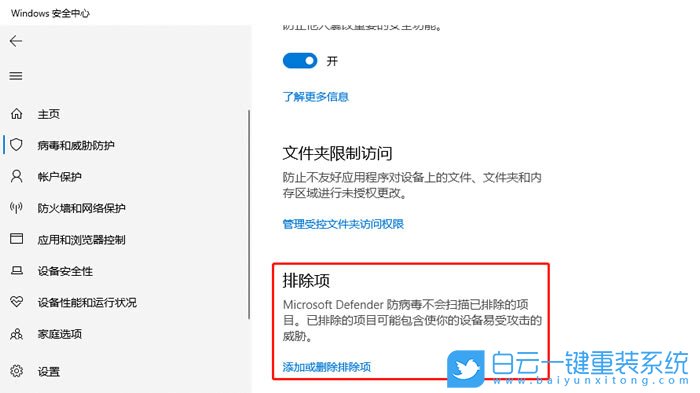
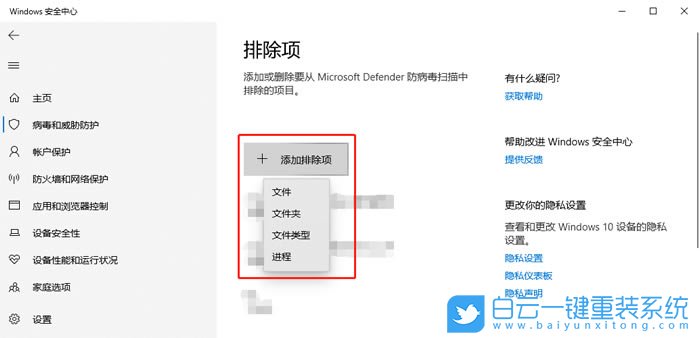
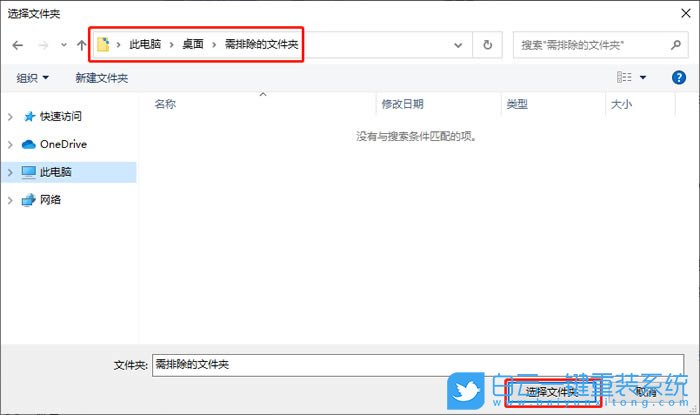
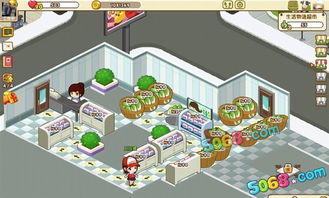
 0
0 
 0
0 
 0
0 
 0
0 
 0
0 
 0
0  0
0 
 0
0 
 0
0 
 0
0