windowsapps文件夹拒绝访问正常吗
Windowsapps文件夹拒绝访问并不是出现问题的标志,这是Microsoft为确保系统安全而设置的访问权限。如果您需要访问该文件夹,请尝试上述方法,以解决访问问题。如果您仍然无法访问Windowsapps文件夹,您可能需要联系专业技术支持帮助您解决问题。
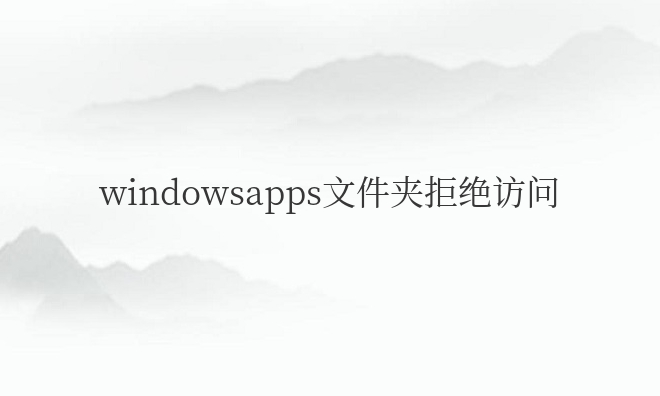
Windowsapps是Windows 10中一个系统级别的文件夹,其中存储着从Microsoft商店安装的应用程序。尽管该文件夹对于操作系统非常重要,但这并不意味着您能够轻松访问它。
事实上,大多数用户都会遇到一个问题:无法访问Windowsapps文件夹。这种情况是否正常?我们来看看一下。
在Windows 10中,Windowsapps文件夹是一个特殊的系统文件夹,其中包含了Microsoft商店中安装的应用程序。这个文件夹对于系统来说非常关键,因此Microsoft设置了访问权限,使得一般用户无法轻松访问它。
如果您尝试打开Windowsapps文件夹,您可能会看到一个访问被拒绝的错误信息。这是非常正常的行为,因为您必须拥有正确的访问权限才能够打开该文件夹。
除了访问权限的问题,还有其他一些原因可能导致Windowsapps文件夹无法打开,例如病毒感染、文件系统损坏等。在这种情况下,您需要对系统进行诊断和处理,以解决问题。
由于Windowsapps文件夹的特殊性,使得解决访问问题变得有一定的难度。然而,您可以尝试以下一些方法来解决问题:
一般来说,管理员拥有更多的权限,因此管理员权限可能可以帮助您访问Windowsapps文件夹。以下是如何使用管理员权限打开该文件夹的步骤:
在开始菜单中找到“文件资源管理器”,右键单击它并选择“以管理员身份运行”选项。
转到C:Program Files文件夹,找到Windowsapps文件夹。
右键单击Windowsapps文件夹,选择“属性”选项,然后选择“安全”标签。
单击“高级”按钮,然后单击“更改”按钮以更改所有者。
输入您的管理员帐户名称,然后单击“检查名称”按钮以验证是否正确。
单击“确定”按钮以更改所有者。
返回“属性”窗口,单击“编辑”按钮以更改权限。
选择您的管理员帐户,向下滚动并确保“完全控制”选项已选中。
单击“确定”按钮并关闭所有窗口。
现在您可以尝试访问Windowsapps文件夹了。如果这个方法没有帮助您解决问题,那么您可以尝试下一个方法。
您可以使用命令提示符(CMD)来解决Windowsapps文件夹的访问问题。以下是如何使用CMD解决该问题的步骤:
打开命令提示符窗口,右键单击它并选择“以管理员身份运行”选项。
在窗口中输入以下命令并按Enter键执行:takeown /f "C:Program FilesWindowsApps" /r /a
等待执行完毕,然后输入以下命令并按Enter键执行:icacls "C:Program FilesWindowsApps" /grant:r Administrators:(F) /t
等待执行完毕,然后关闭命令提示符窗口。
现在您可以尝试访问Windowsapps文件夹并查看是否已解决问题。
如果您依然无法访问Windowsapps文件夹,您可以尝试重置文件夹的权限。这将删除所有先前设置的权限,并恢复默认设置。以下是如何重置文件夹权限的步骤:
在文件资源管理器中,找到Windowsapps文件夹并右键单击它。
选择“属性”选项,然后进入“安全”标签。
单击“高级”按钮,然后单击“更改”按钮以更改所有者。
输入您的管理员帐户名称,然后单击“检查名称”按钮以验证是否正确。
单击“确定”按钮以更改所有者。
返回“安全”标签,单击“编辑”按钮以更改权限。
在“高级安全设置”窗口中,单击“还原默认设置”按钮。
在弹出的确认对话框中,单击“是”按钮并等待完毕。
关闭所有窗口并尝试重新访问Windowsapps文件夹。
Windowsapps文件夹拒绝访问并不是出现问题的标志,这是Microsoft为确保系统安全而设置的访问权限。如果您需要访问该文件夹,请尝试上述方法,以解决访问问题。
如果您仍然无法访问Windowsapps文件夹,您可能需要联系专业技术支持帮助您解决问题。

 1
1 
 0
0 
 0
0 
 0
0 
 0
0 
 0
0 
 0
0 
 0
0 
 0
0 
 0
0