Win11自动删除文件如何解决(win11自动清理)
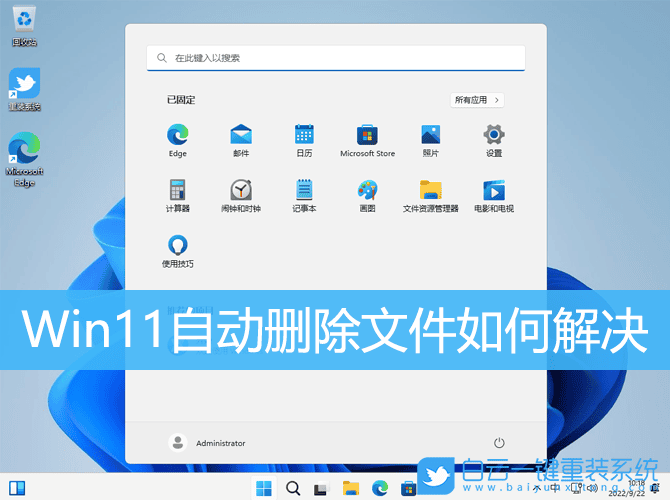
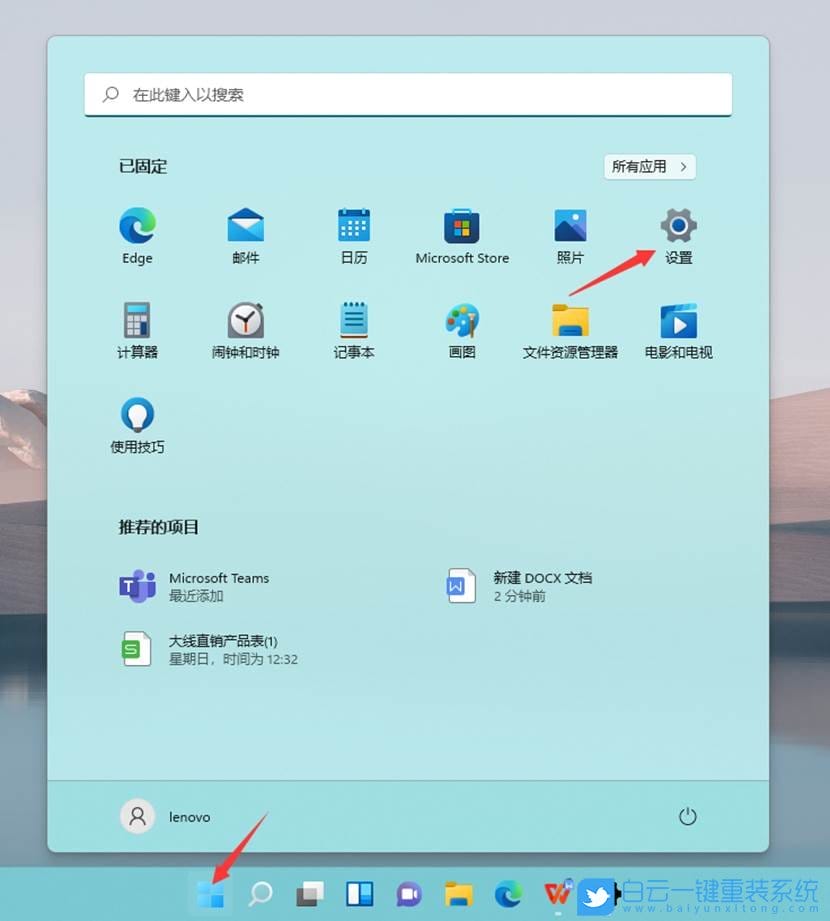 2、设置窗口,左侧点击【隐私和安全性】,右侧点击【Windows 安全中心(适用于你的设备的防病毒、浏览器、防火墙和网络保护)】;
2、设置窗口,左侧点击【隐私和安全性】,右侧点击【Windows 安全中心(适用于你的设备的防病毒、浏览器、防火墙和网络保护)】;
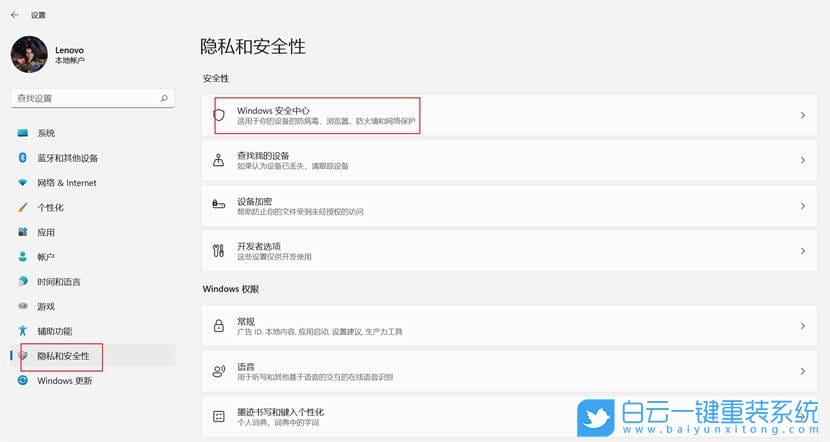
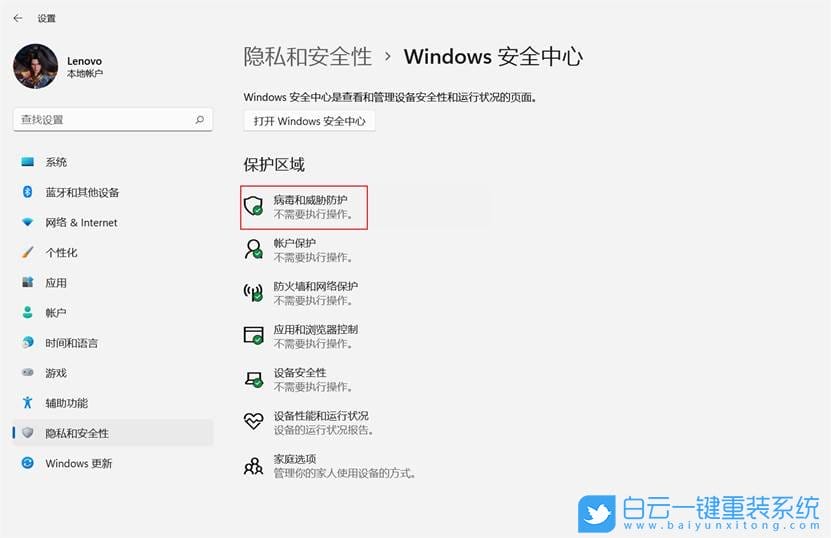
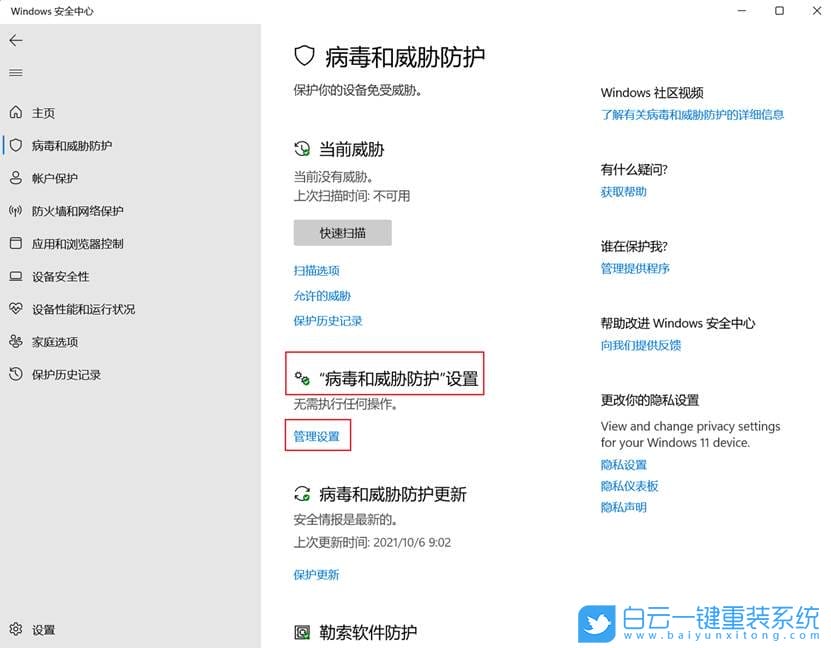
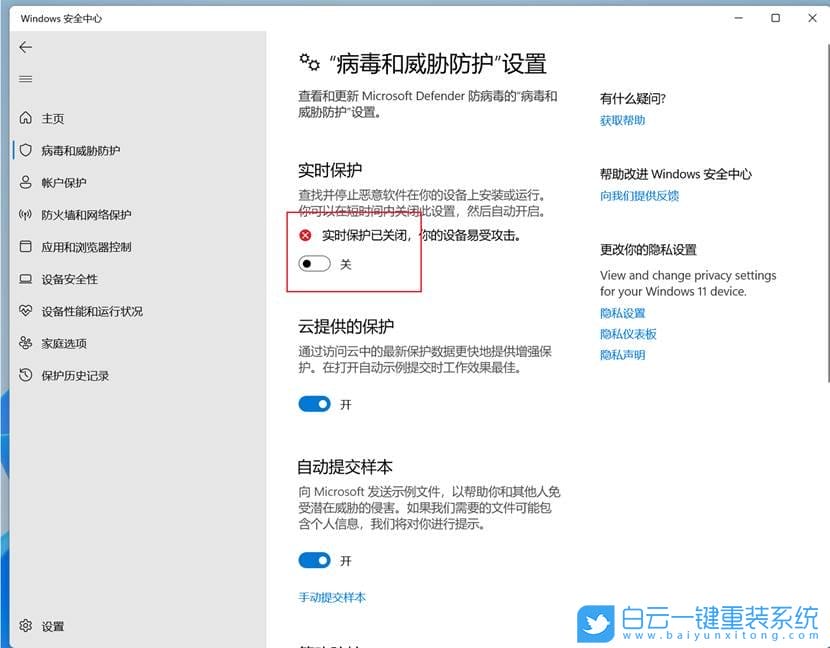
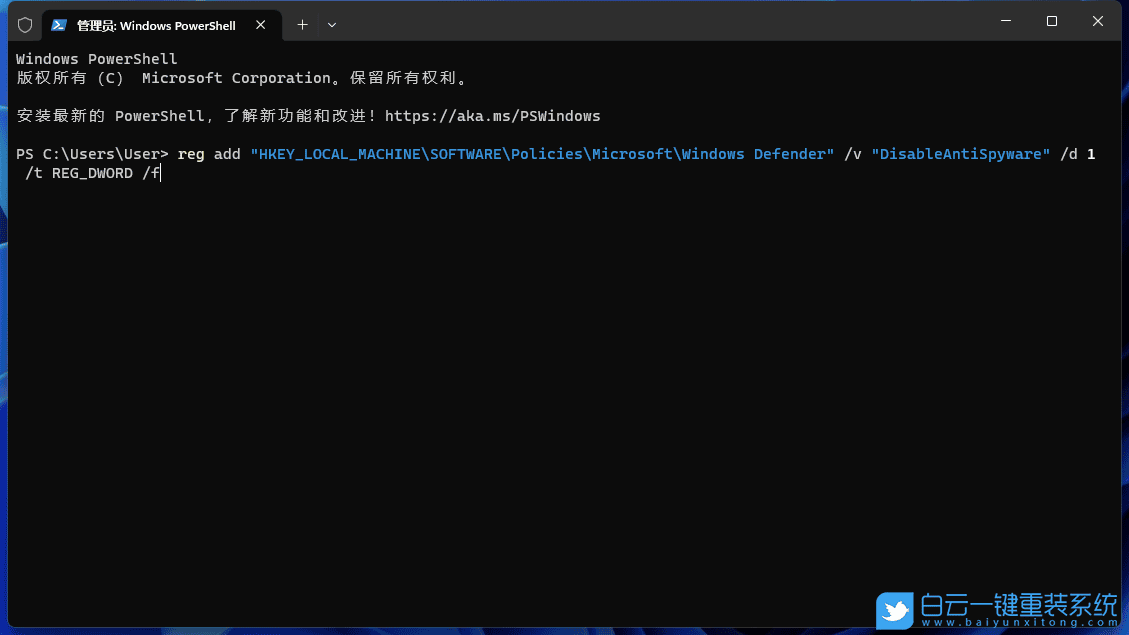 2、提示【操作成功完成】,表示运行命令成功;
2、提示【操作成功完成】,表示运行命令成功;
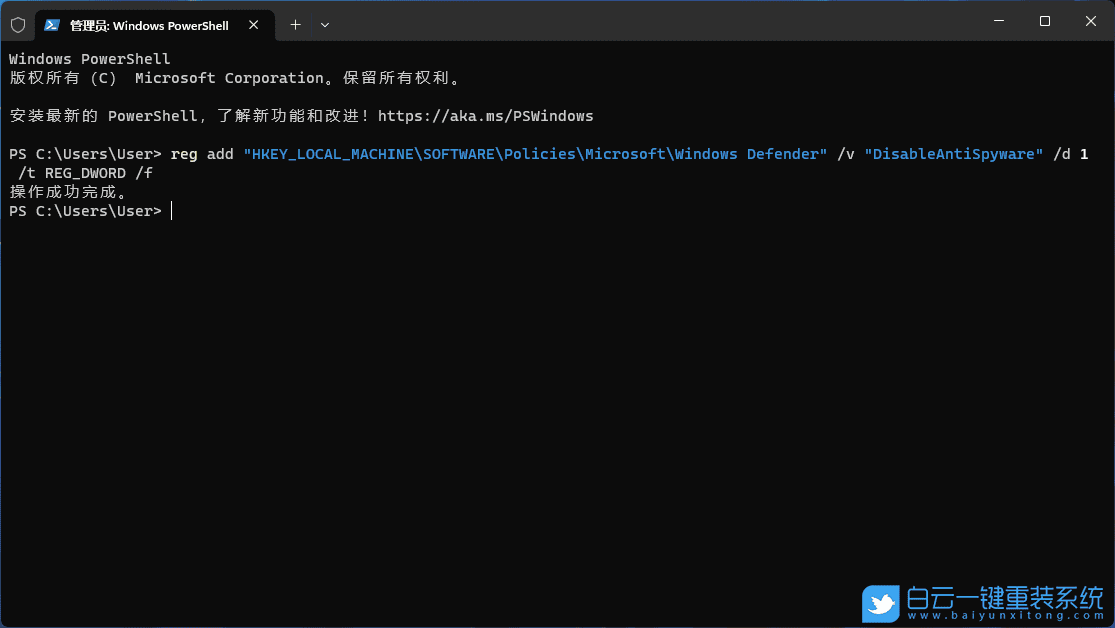
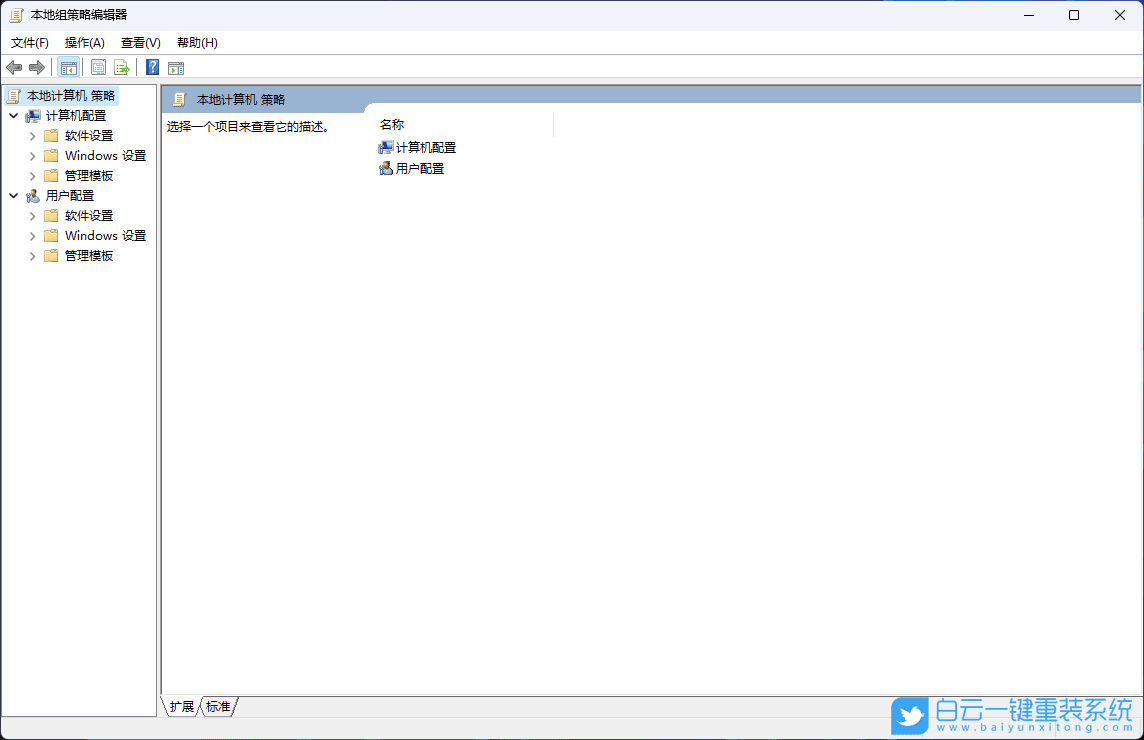
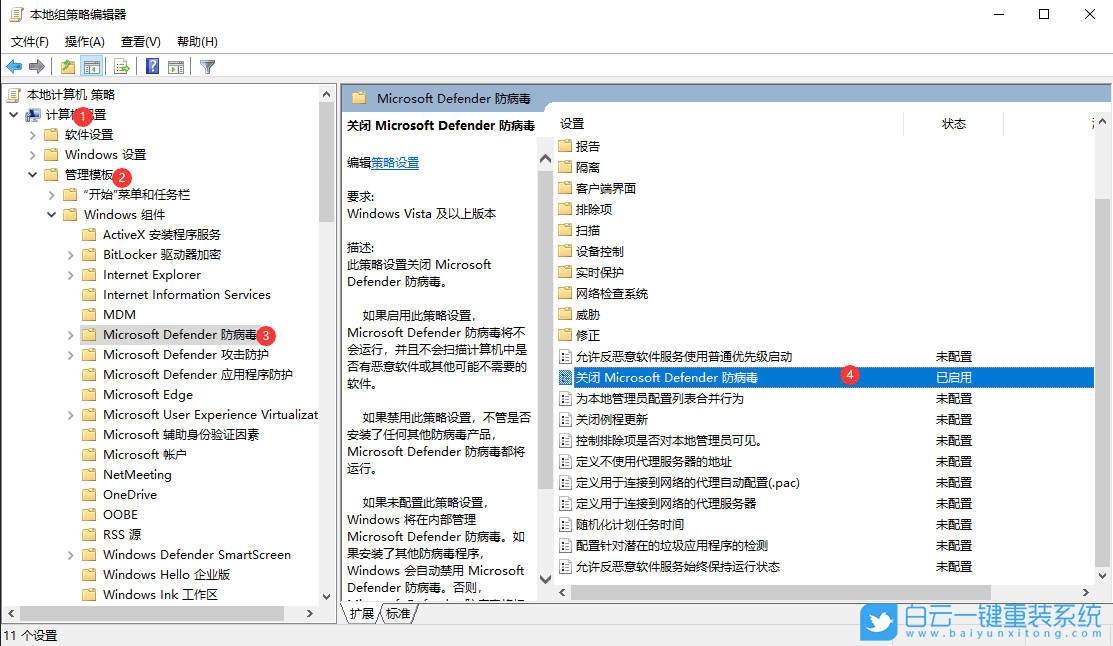 3、双击打开【关闭 Microsoft Defender 防病毒】;
3、双击打开【关闭 Microsoft Defender 防病毒】;
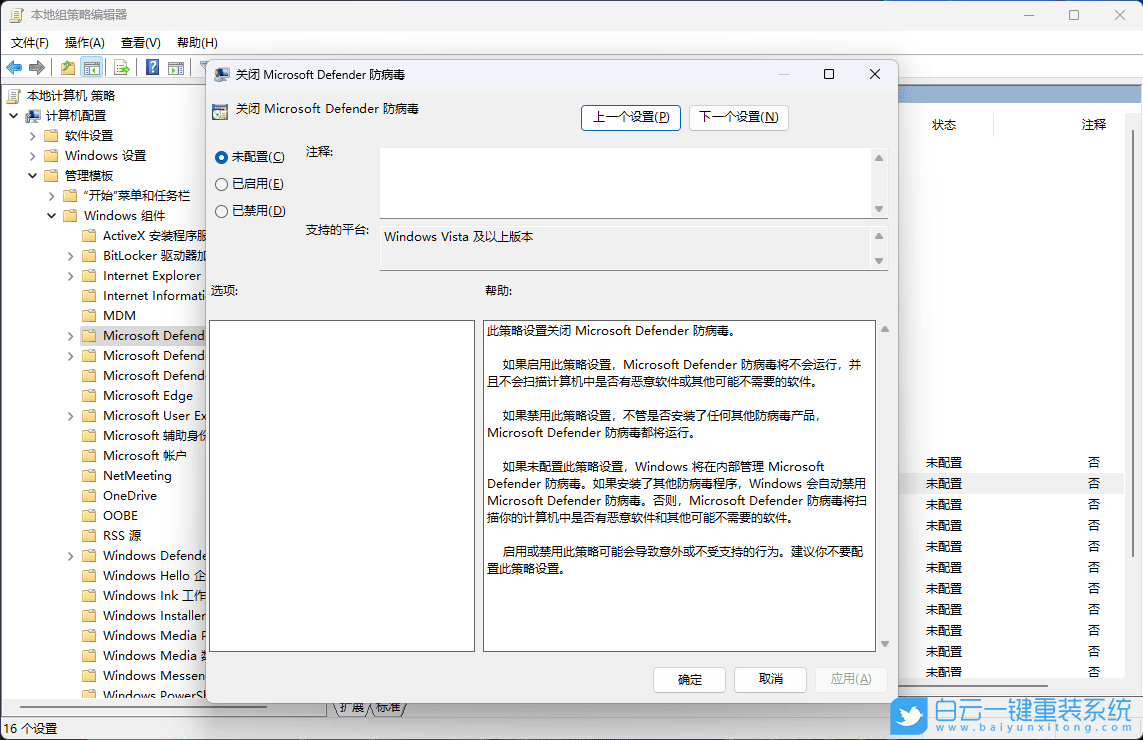
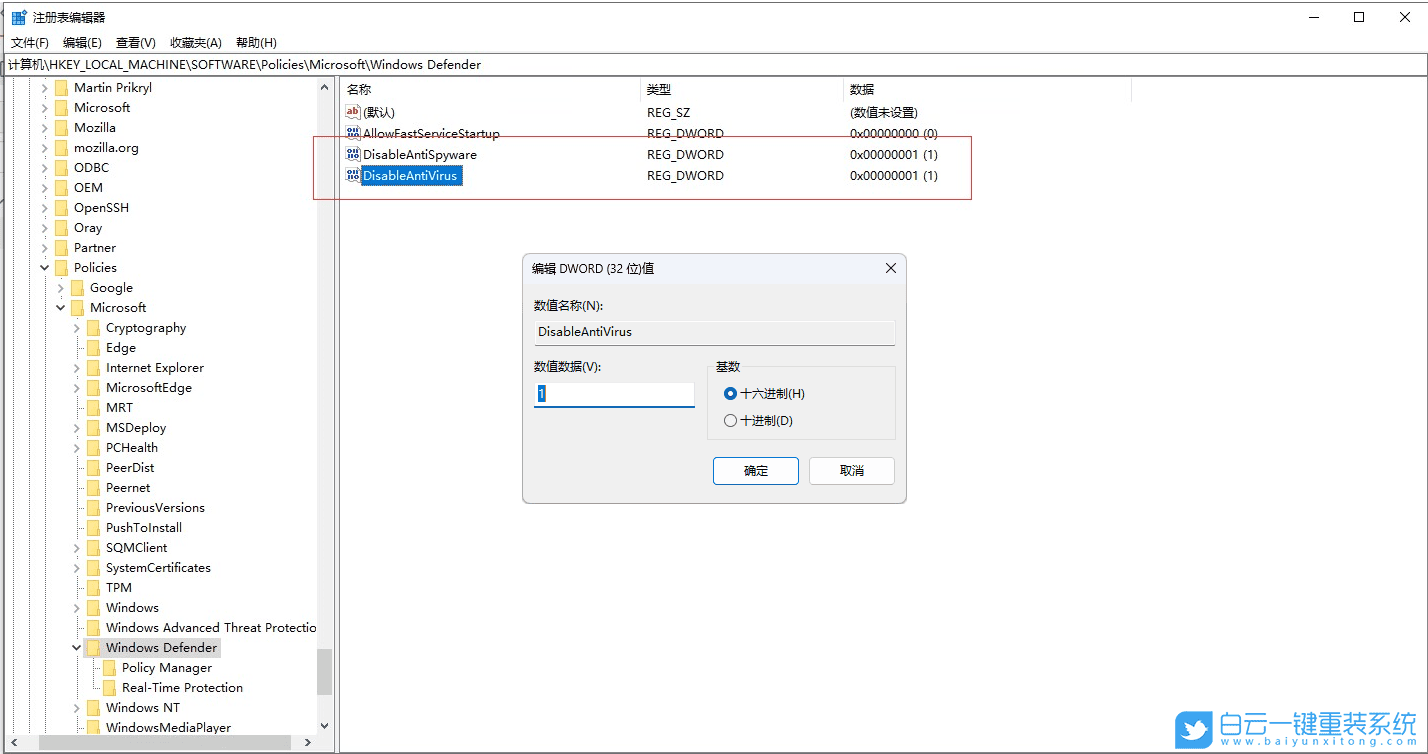 5、更改完成后重启电脑再看是否可正常打开。
5、更改完成后重启电脑再看是否可正常打开。

 0
0 
 0
0 
 0
0 
 0
0 
 0
0 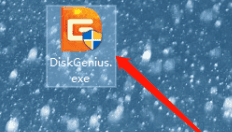
 0
0 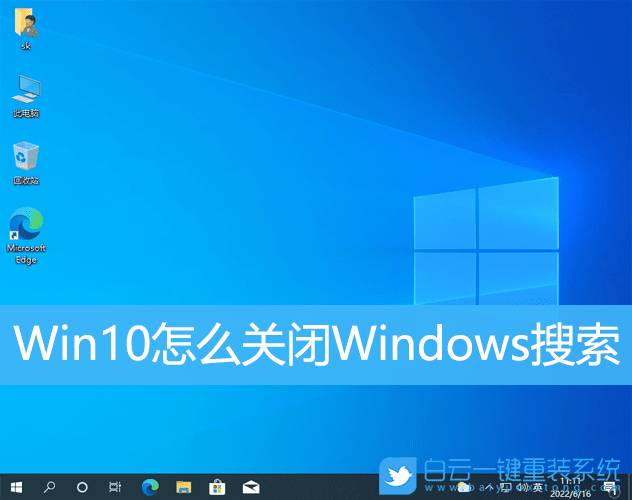
 0
0 
 0
0 
 0
0 
 0
0