戴尔电脑用u盘装win7系统步骤(戴尔笔记本怎么用u盘重装系统win7)
dell改win7的方法
1、先在一台可用的电脑上下载安装一键重装系统工具并制作u盘启动盘
2、将电脑开机后,立马快速不停的按F2按键或者ESC进入到bios里面。
3、然后找到secure boot选项下面的secure boot enabl修改成disable(默认是开启的状态,这样就是关闭这个功能),再点击下面的applay应用一下。
4、后面再切换到security选项卡下面的ppt security,将ppt on前面的勾选去掉,关闭。
5、然后再找到第一个选项general一般设置下面的advanced boot option,将enable legacy option roms进行勾选上。
6、最后再找到genera下面的boot sequence,将启动类型设置成legacy,否则无法进行引导系统,再点击apply应用,再点击exit退出即可。
7、设置完成后退出,插入u盘启动盘,重启电脑,开机按esc选择u盘启动项,选择01项pe进入。
8、打开桌面上的Diskgenius分区工具(DG分区工具);打开Diskgenius后,选择笔记本硬盘,然后点击“硬盘”,查看菜单中的【“转换分区表类型为MBR格式”】选项是否灰色,如果是灰色的话那么我们就无需进行重新分区,除了C盘系统盘和桌面上的资料,重装系统后其他磁盘中的资料都不会被清空,如果“转换分区表类型为MBR格式”选项是可选的,则需要将整个硬盘格式化,操作方法如下:
删除分区:点击“硬盘”——“删除所有分区”,删除前确保资料已经转移,删除后,点击【保存更改】。
9、转GPT分区为MBR格式:删除分区后,装换硬盘分区表类型 为 MBR 格式,同样还是从“硬盘”——“转换分区表类型为MBR格式”,然后保存更改(以下为图示,此时该项为可点,如不可点说明已经转换好了。)
10、重新分区:磁盘格式转换完成后,点击【快速分区】,勾选 分区表类型为 MbR ,勾选了重建主引导记录MBR,选择需要分区的个数以及大小,当然大家可以点击“自定”来设置合适的分区,按下确定后开始分区(如果是固态硬盘或者是东芝的硬盘要进行4K对齐一下)。
11、分区完成后运行桌面的"小白装机工具”,然后选择win7系统镜像文件,以c盘为系统盘,把win7系统安装在c盘中,点击确定;
12、等待系统安装完成,拔掉u盘重启电脑。
13、耐心等待一段时间,进入页面便是Win7安装完成啦。
以上就是dell怎么改win7的全部内容
1 将制作好的U盘启动盘插入电脑,在开机时连续按下快捷启动键F12,进入启动项窗口,选择U盘启动。进入到通用pe主菜单后,按上下↑↓方向键选择到"【01】 运行通用pe Win8PEx86精简版" 然后按下"回车键",将进入通用pe Win8PE系统。
2 进通用pe Win8PE系统后,要是"通用PE一键装机"工具没有自动运行的话,我们就手动双击该软件运行它即可!
3 运行"通用PE一键装机"工具后,该软件会自动识别ISO镜像文件,并自动提取里面的GHO文件。我们只需点击"确定(Y)"按钮即可。
4 当点击"开始(Y)"按钮后会弹出一个小窗口,我们只需继续点击该弹出窗口的"是(Y)"按钮即可。
5 接下来会出现一个正在解压GHO的窗口,该窗口有进度条,此时我们无需做任何操作,只需耐心等待其完成即可,等待解压GHO文件的进度条完毕后会自动弹出是否重启电脑的窗口,我们现在只要点击"是(Y)"按钮即可。
我们将系统U盘直接插入戴尔电脑的USB接口,然后启动电脑在启动过程中,我们按住F12键就可以进入boss设置,在bug设置在boss设置中我们千雕英文转化为中文,然后在车当中选择使用U盘启动模式进行启动,启动之后,将U盘中的镜像文件通过手动模式刻录到C盘,然后点击开始即可重装系统。
Dell笔记本重装系统分为三个步骤:1、制作一个U盘启动盘 2、下载一款你要重装的系统,或Win7或Win10都可以。3、电脑从U盘启动。 4、进入WinPE重装系统。
1、第一步:制作一款U盘启动盘,盘启动盘制作很简单,有各种工具可以使用,推荐使用口碑比较好的制作工具。如:大白菜U盘启动盘制作工具、电脑店U盘启动盘制作工具、U大师等等。
2、第二步:设置BIOS从U盘启动。将U盘连接到电脑USB窗口,开机后连续按下“F12”键进入BIOS设置界面,利用键盘的上下键,将U盘设置为第一启动项后,保存退出。(如果看不到U盘,无法从U盘启动,那么就是原来的Win10电脑需要设置)
3、进入启动页面后,利用键盘上的上下键选中【01】回车运行U盘大师win8PE装机维护版(新机器)。
4、第三步:在PE中一键重装系统。进PE系统页面后,我们双击制作U盘的软件。在工具页面上,点击“打开”找到之前存在目录下的映像文件并点击"执行"就可以了。完成上述操作后,会出现一个弹跳出的窗口,这个时候只需要点击“确定”按钮就可以了。
5、第四步:等待镜像文件释放,这时,只需要耐心等待正在压缩的GHO窗后文件,等待完成就可以了。重启电脑压缩文件完成后,系统会自动弹跳出窗口,我们只要点击“立即重启”选项就可以了。
dell电脑蓝屏用U盘重装系统方法,
1在需要重装的电脑上插入启动U盘,开机并不断按下U盘启动快捷键。
2在进入系统启动菜单中选择带有USB字样的选项并回车。
3进入系统引导选项界面,选择Windows 10 PE进入系统。
4进入系统后,软件会自动打开搜索系统镜像,找到镜像,点击安装。
5准备安装界面中无需更改,点击开始安装,选择继续。
制作好的优盘系统安装盘插入电脑USB口,然后点开机键,当屏幕出现启动画面的时候,立即点F12键,出现启动选择菜单的时候,使用上下方向键选择相应的USB启动,回车确认即可进入系统安装界面,按照提示操作安装即可(如果你使用的是PE,下载的是GHO系统镜像,那么是进入PE后运行一键GHOST,使用这个软件恢复系统镜像即可)。
戴尔笔记本u盘启动bios设置教程:
1、按下开机按钮,当电脑出现开机画面按F2进入bios设置界面。
2、进入bios设置窗口中,移动光标切换到“boot”项下,然后移动光标到“1stBootPriority”回车确认。
3、在之后的回车确定后,弹出的1stbootpriority选项窗口中,移动光标选择“usbstoragedevice”项然后回车确认。
4、完成设置之后,用户们可以直接按F10保存退出即可。
5、重启电脑后便会自动进入u深度主菜单界面。
DELL Vostro 3667 默认出厂为windows10,因工作需要,必须把电脑系统修改为windows7系统,由于采用第六代CPU所以在安装windows7。下面就和小编一起来吃操作一下吧。
1、下载好win7 ISO文件(原版镜像或者Ghost系统镜像都可以)后使用大白菜U盘工具制作好U盘启动盘 打开电脑按F12,进入BIOS,修改BIOS参数(1)Secure boot----secure boot enable 选中Enable Legacy Option Roms
2、点击General----Adcanced boot options 选中Enable Legacy Option Roms
3、点击General----Boot seqwence 选中Legacy,确定保存后退出。thinkpad恢复预装系统
4、重启选中USB启动 (提前插入制作好启动U盘),等待U盘启动后,出现大白菜启动选项,选中win8PE启动。
5、启动WIN8 PE 后,点击开始—运行 cmd
6、打开CMD命令提示窗口后,依次执行下面语句:diskpar,list disk (显示当前磁盘个数与信息),select disk 1 (选择需要制作的U盘,根据显示的结果选择0还是1),clean (清除磁盘,类似于debug)
7、create partition primary (创建主分区),select part 1 (选择刚才创建的分区,active (激活为活动分区
8、然后在使用PE带的分区工具进行重新分区(注意重建MBR)。
9、分区完成后,保存退出,使用ghost工具进行ghost系统安装。完成。
1.
运行桌面的"小兵一键装机"工具,然后首先点击浏览,在U盘找到我们下载好的win10 ghost版本的iso或者gho文件,以c盘为系统盘,把win10系统安装在c盘中,点击确定,:
2.
点击开始后,等待释放GHO安装程序,电脑便会自动重启电脑(注:有些U盘不支持GPT修复,安装完后引导不了)。
3.
拔掉U盘电脑重启后,系统会自动完成后续的程序安装,直到看到桌面,系统就彻底安装成功了。

 0
0 
 0
0 
 0
0 
 0
0 
 0
0 
 0
0 
 0
0 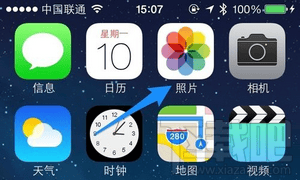
 0
0 
 0
0 
 0
0