快速装windows10(快速装填附魔书有什么用)
其实一直有一个问题困扰着一些电脑用户,就是如何装系统。
今天我就和大家来聊一聊重装系统的那些事儿。步入正题笔记本和台式机的装系统方式差不多哦。
第一步先确定你的需求,你原本是什么系统,想装什么系统。怎么判断你是什么系统呢?不管你的电脑是什么系统,一定会有一下其中一个图标名称“我的电脑”“计算机”“此计算机”“这台电脑”“此电脑”等,不管你看到哪个,没错就是他了,右键选择属性。然后就会出现大概类似下边的窗口。
这样你就知道你是什么系统了,并且如果不是xp请看一下是否为64位系统。2G以上内存推荐用64位系统。接下来就是如何装你想要的系统了。我们要找到想装的系统直接在百度输入例如:“win7 iso”或者“win8 iso”等就会有很多的下载链接,我们只需随便选择一个就好了。
第二步,装系统,我们根据你原来的系统有几种不同的方案。
1.你原来是win7、win8、win10 且为64位系统,而且这次也想装成win7、win8或win10。那么就简单了。(前提是你安装相同或者更高版本)
我以装win10为例,我们百度win10 iso 然后下载下来的安装包如下图所示:
我们不用解压,直接制作个快启动u盘启动盘,直接用快启动一键重装工具进行安装(快速学会一键重装教程),简单快速。
2.你本来是xp想装xp
百度xp ghost并下载,他也是个iso格式的文件。也是双击打开,你会发现里边有个“gho镜像安装器”文件,仍然双击打开,然后一路下一步就好了,或者使用快启动快速安装xp系统(快速安装xp系统教程)。
3.电脑买来预装的是win8或者win10,想降级到win7
百度win7 iso并下载,我们还需要再准备一个4G最好是8G的U盘。搜索快启动u盘启动盘制作工具,然后按照快启动的官方教程制作一个U盘启动盘(u盘启动盘制作教程)。制作好后把下载好的镜像放到U盘里。
接下来是bios的设置了,什么是bios?你不需要弄清楚,直接在快启动官方教程搜索“你的电脑型号+如何进入bios”你就能搞懂了,然后就是设置bios了。笔记本bios设置界面,然后使用左右方向键将光标移至Security(中文意思安全,安全的)选项,然后在屏幕中使用上下方向键找到Secure BOOT Control选项,按回车键执行,在弹出的窗口中使用上下方向键选择Disabled选项,按回车键确认执行,此步操作是为了解除无法识别u盘启动装系统的问题。接着按ESC键返回到bios主界面,使用左右方向键切换到BOOT标签,再使用上下方向键选择Launch CSM项,按回车键执行,在弹出的窗口中,使用上下方向键选择Enabled项,按回车键确认执行(如果Launch CSM后面的属性以为Enabled时,那么跳过此步操作),此步操作是将UEFI的BIOS模式改为传统BIOS模式。完成以上操作后,按F10快捷键(你的电脑也有可能是FN+F10),随即会弹出一个询问确认提示窗口,再按回车键确认执行保存退出。
接下来你的电脑开机就会启动到U盘启动盘的界面咯,选择win pe 进入系统。在这个界面里你会看到分区工具,和系统安装工具,根据你的需求和你制作U盘启动盘那个网站的教程就可以开始安装系统了。
4.系统崩溃的情况下无法进入系统怎么装系统
按照步骤3就没问题啦。
第三步
安装驱动,方式一,去你电脑的官网找到官方驱动下载,不过有个更简便的方法就是下载“驱动精灵”“驱动人生”等一键装驱动的程序,完全傻瓜化操作。

 0
0 
 0
0 
 0
0 
 0
0 
 0
0 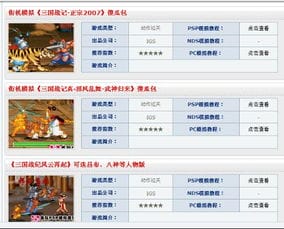
 0
0 
 0
0 
 0
0 
 0
0 
 0
0