蓝屏代码0x00000050怎么解决(蓝屏代码0x0000005原因)
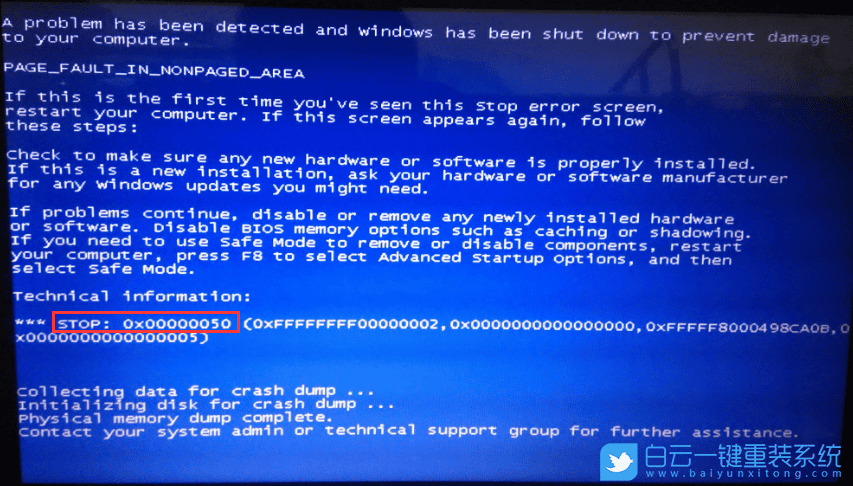
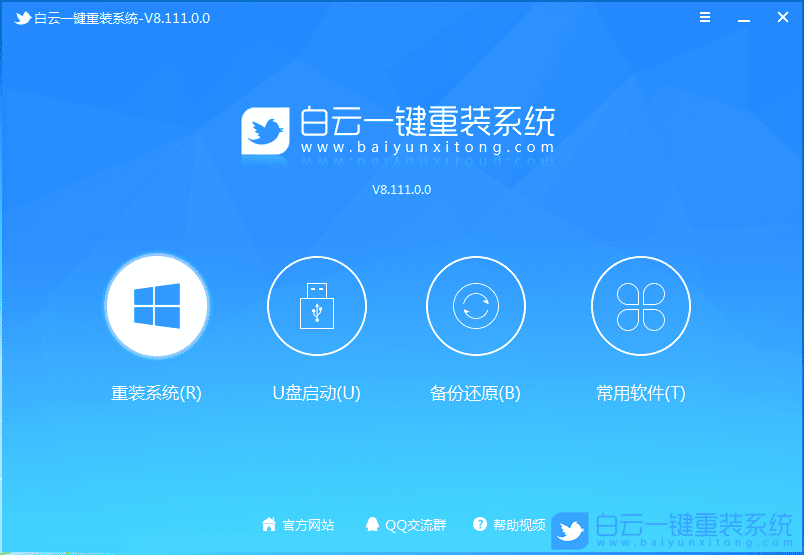 2、提供了【纯净系统】和【原版系统】,方便用户下载并且安装适合自己的操作系统;
2、提供了【纯净系统】和【原版系统】,方便用户下载并且安装适合自己的操作系统;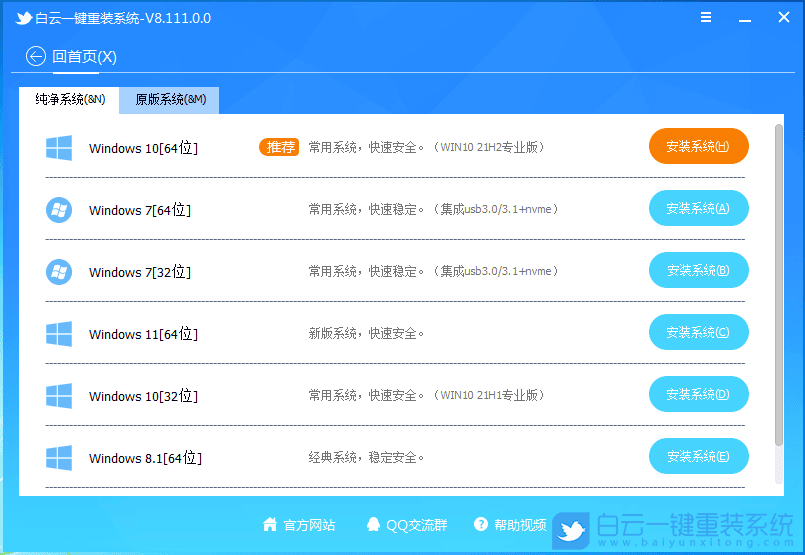
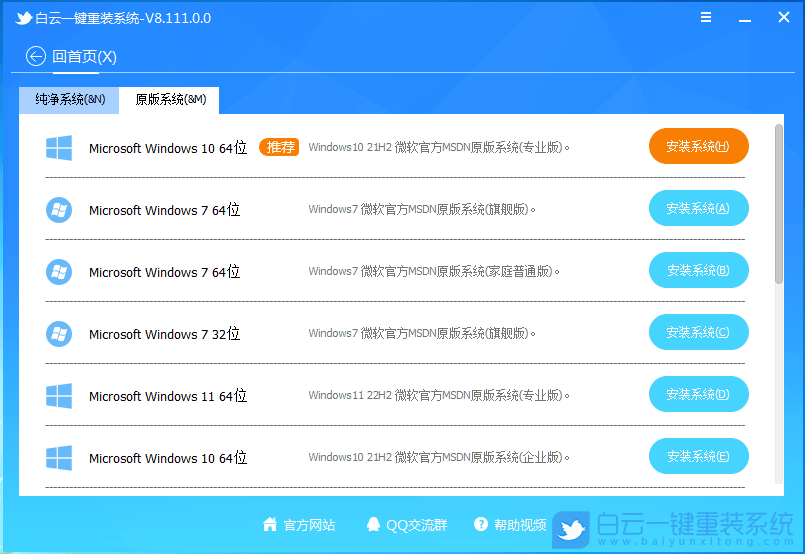 3、比如说我们要安装原版的Win11系统,可以切换到【原版系统】选项卡,然后找到【Microsoft Windows 11 64位 (Windows11 22H2 微软官方MSDN原版系统(专业版))】,然后点击【安装系统】;
3、比如说我们要安装原版的Win11系统,可以切换到【原版系统】选项卡,然后找到【Microsoft Windows 11 64位 (Windows11 22H2 微软官方MSDN原版系统(专业版))】,然后点击【安装系统】;
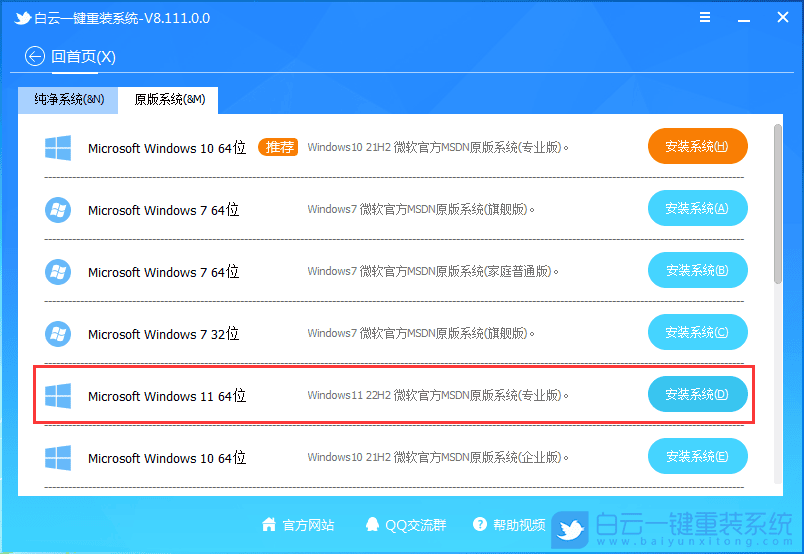
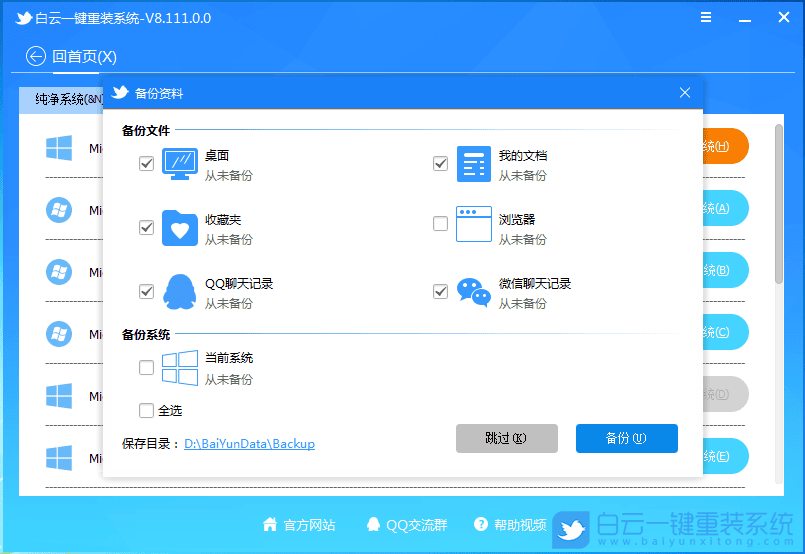 5、系统安装(接下来的过程无需您的干预,程序会自动完成安装的步骤,您可以离开电脑稍作放松);
5、系统安装(接下来的过程无需您的干预,程序会自动完成安装的步骤,您可以离开电脑稍作放松);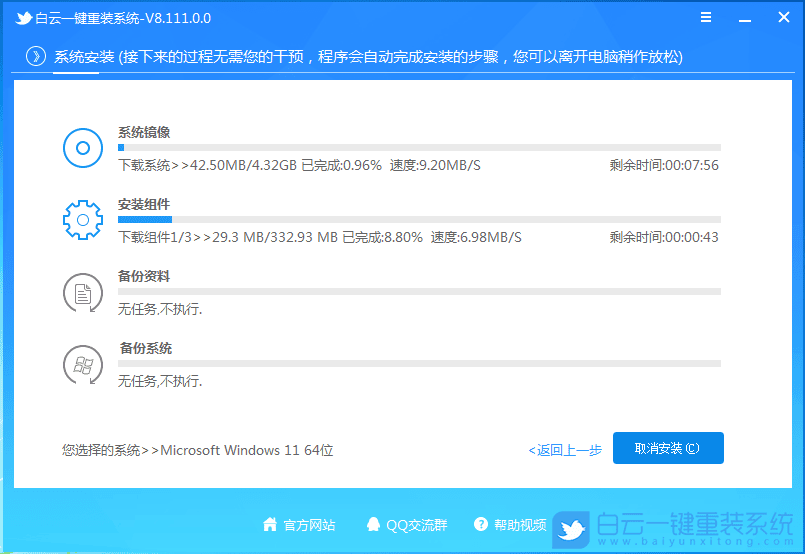 6、系统的安装过程,只需要耐心等待进度条执行完成;
6、系统的安装过程,只需要耐心等待进度条执行完成;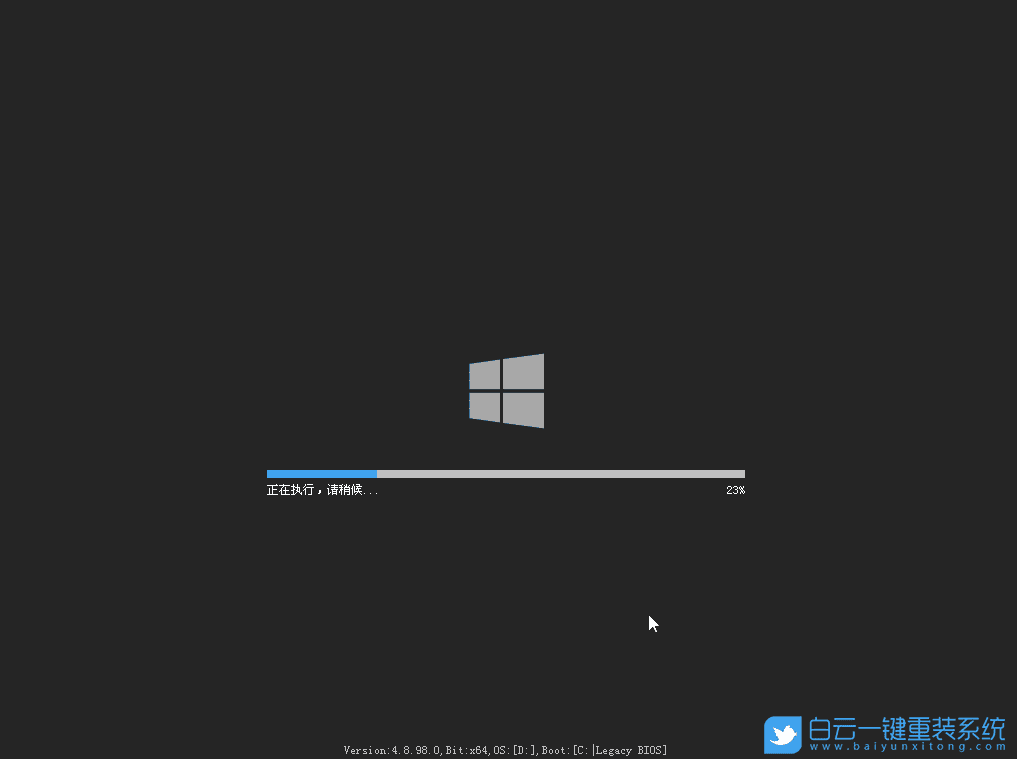 7、系统安装完成,电脑重启的时候,选择操作系统下,点击【Windows 11 Professional】;
7、系统安装完成,电脑重启的时候,选择操作系统下,点击【Windows 11 Professional】;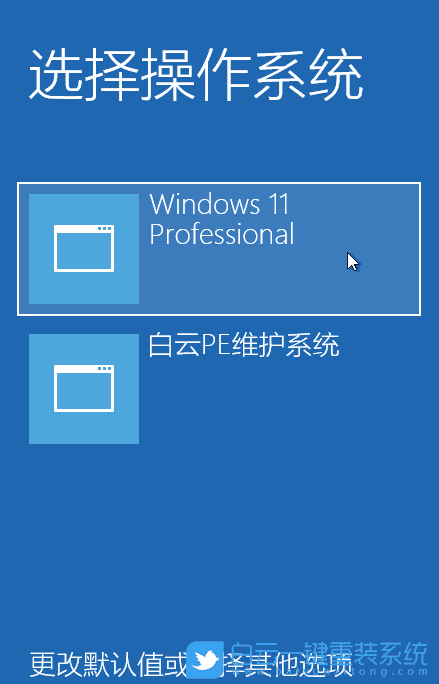 8、最后,成功进入桌面,说明Win11系统安装完成了;
8、最后,成功进入桌面,说明Win11系统安装完成了;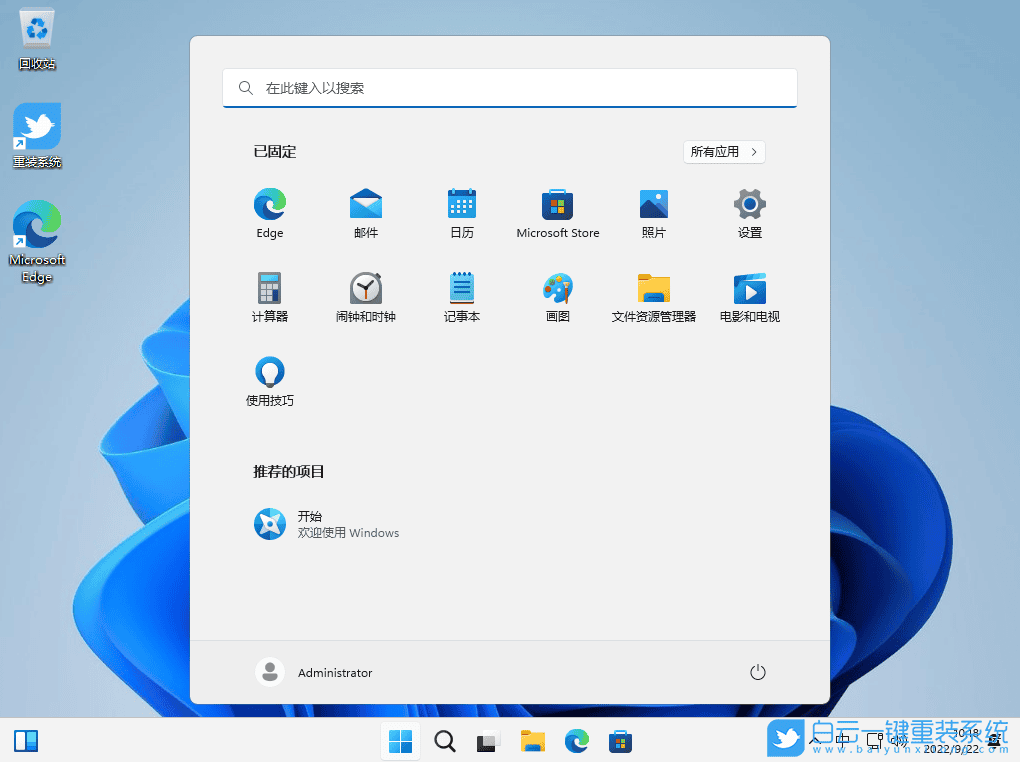 二、U盘启动
二、U盘启动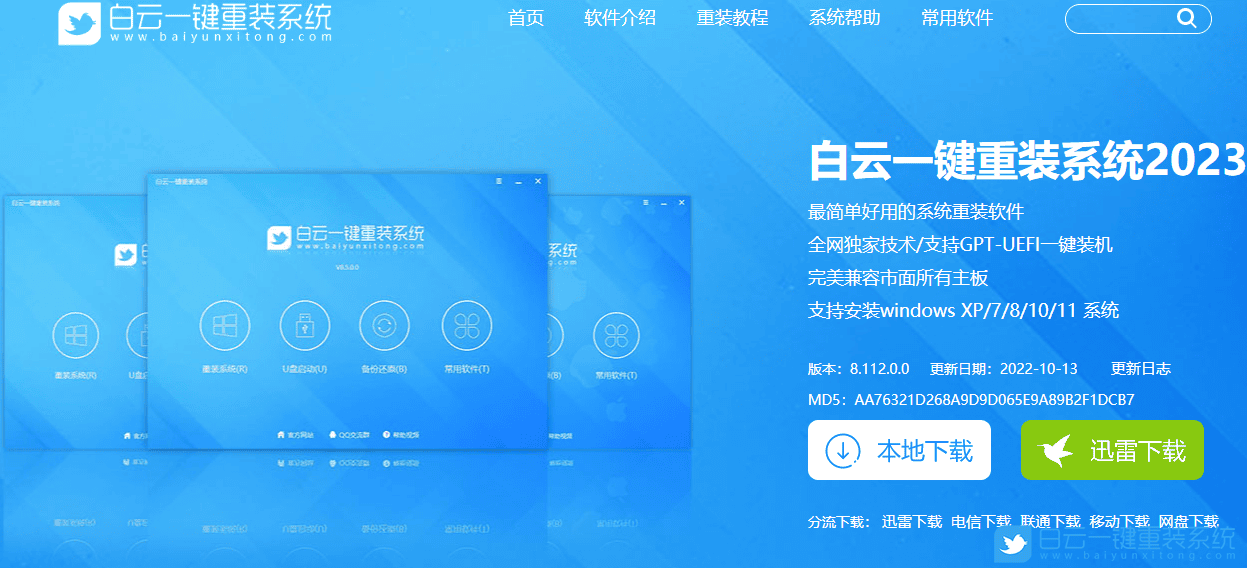
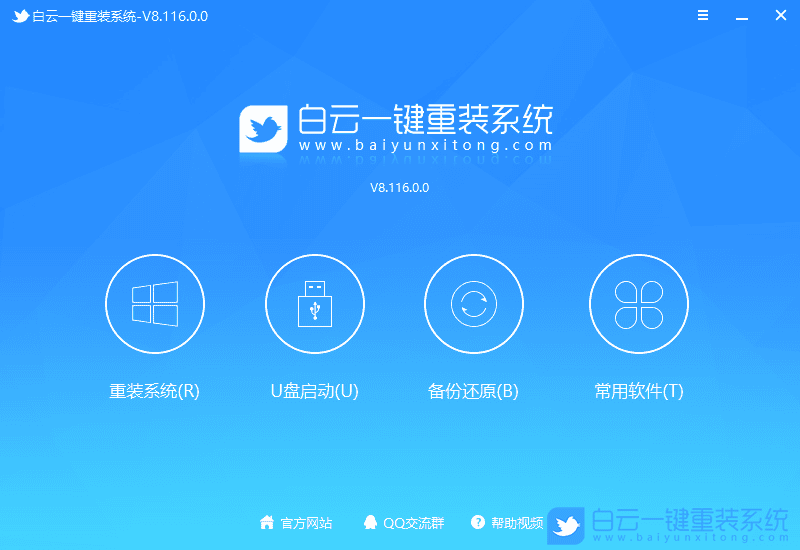 3、插入U盘后,点击【U盘启动】;
3、插入U盘后,点击【U盘启动】;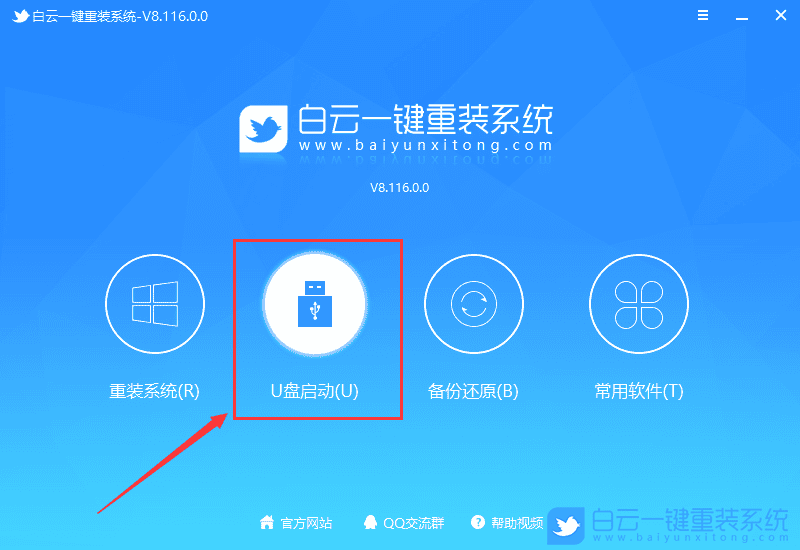 4、U盘模式:将普通U盘制作成可启动的U盘,制作成功后可以在电脑开机时使用启动快捷键或者设置BIOS进入U盘PE系统进行系统维护或重装。选择设备这里选择【U盘】,再点击【制作启动U盘】;
4、U盘模式:将普通U盘制作成可启动的U盘,制作成功后可以在电脑开机时使用启动快捷键或者设置BIOS进入U盘PE系统进行系统维护或重装。选择设备这里选择【U盘】,再点击【制作启动U盘】;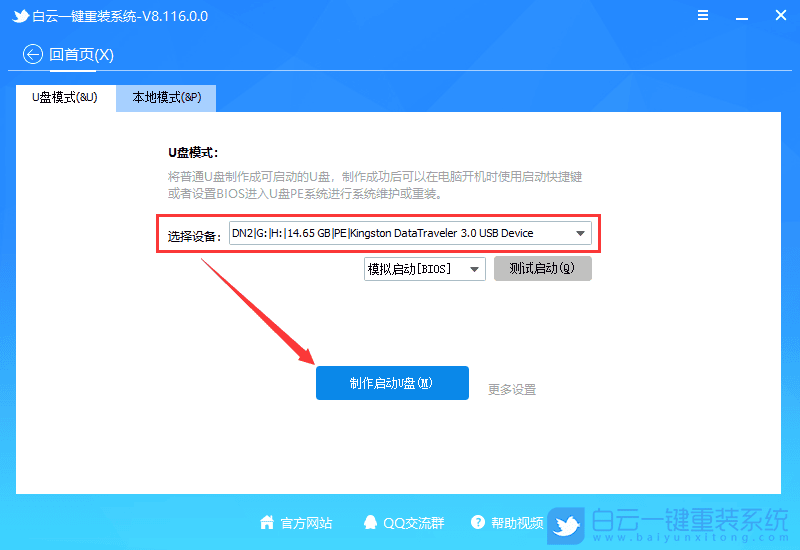 5、格式化提示,如果U盘有重要数据请备份,没有的话,直接点击【确定】;
5、格式化提示,如果U盘有重要数据请备份,没有的话,直接点击【确定】;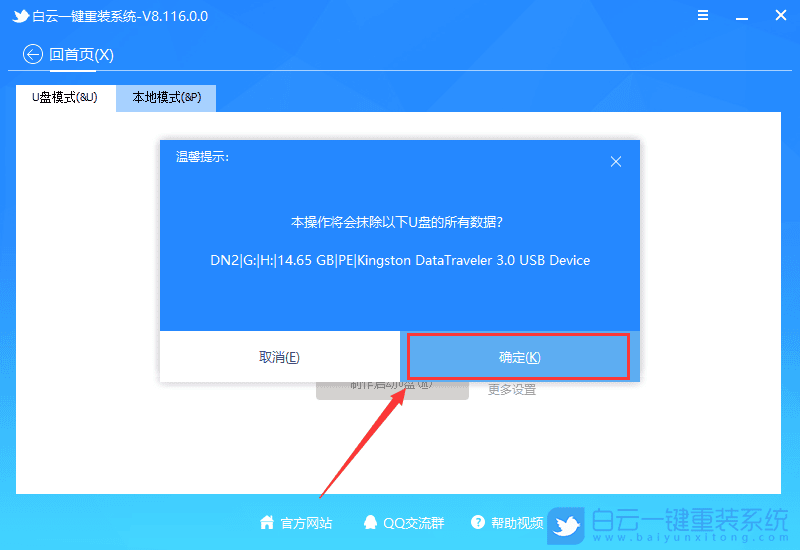 6、选择准备好的【系统文件】,再点击【制作启动U盘+系统】,或者点击【仅制作启动U盘】;
6、选择准备好的【系统文件】,再点击【制作启动U盘+系统】,或者点击【仅制作启动U盘】;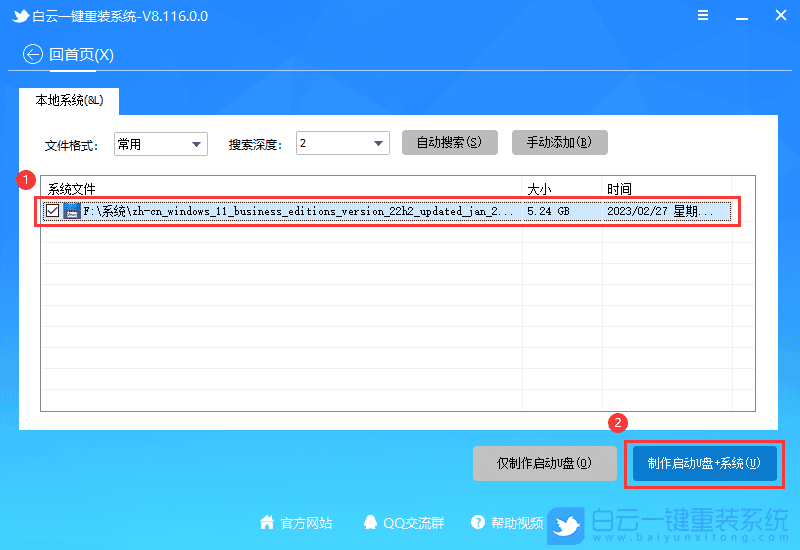
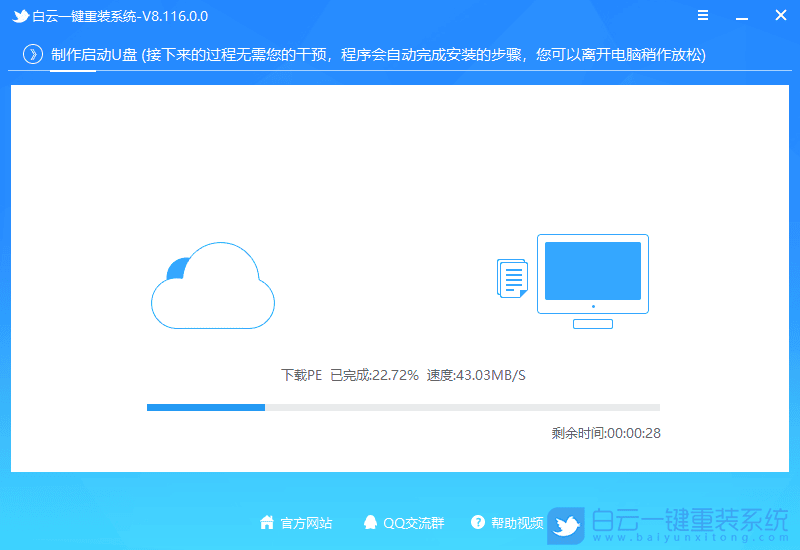 8、最后,提示“恭喜你,执行成功!”,说明U盘启动盘制作成功,可以开始安装系统了;
8、最后,提示“恭喜你,执行成功!”,说明U盘启动盘制作成功,可以开始安装系统了;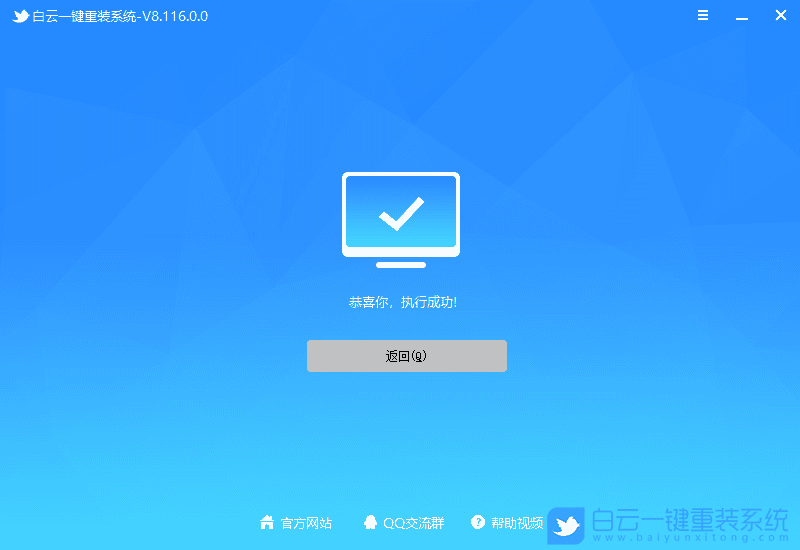 三、备份还原
三、备份还原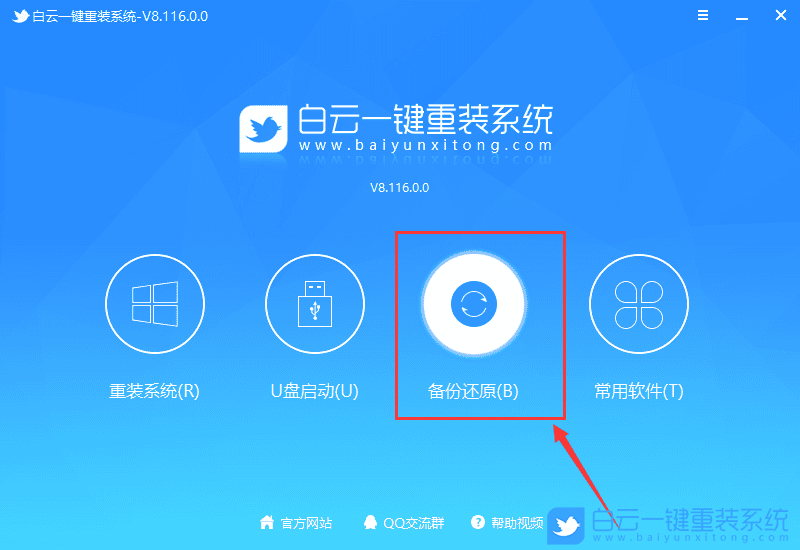
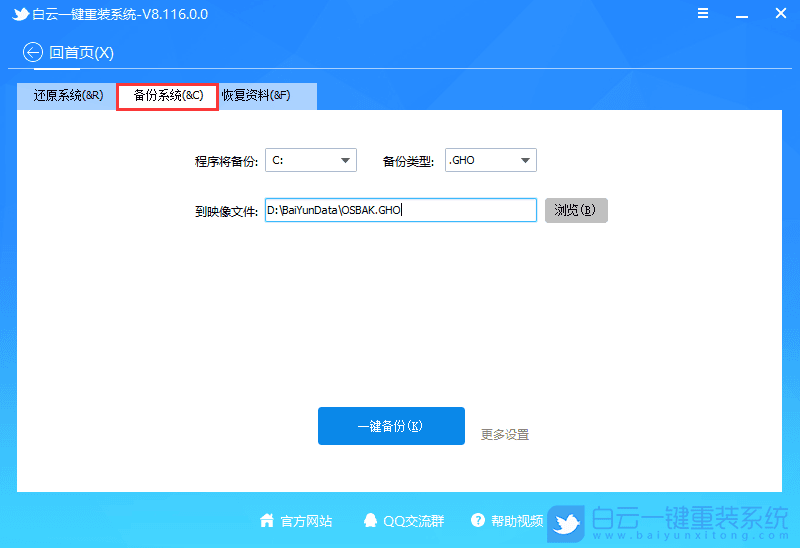
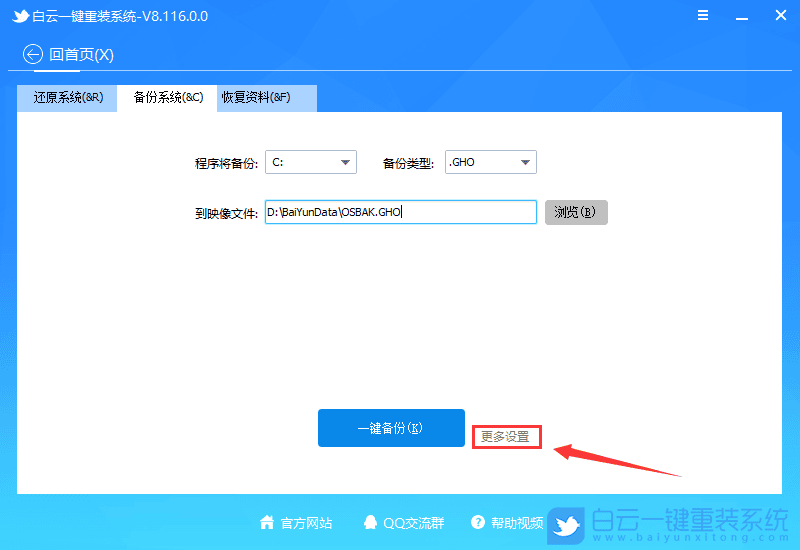
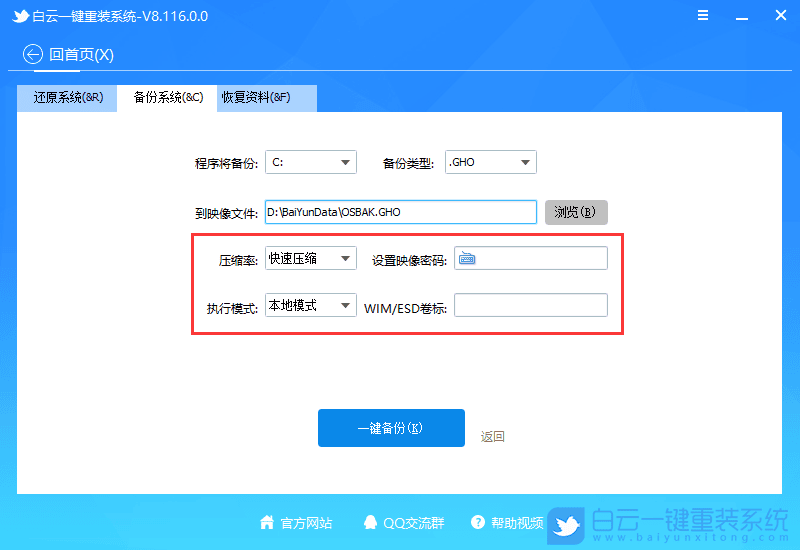
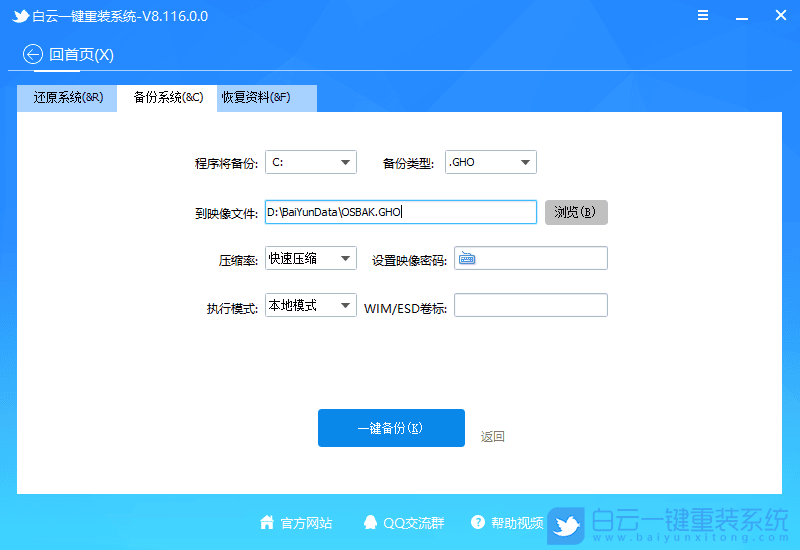
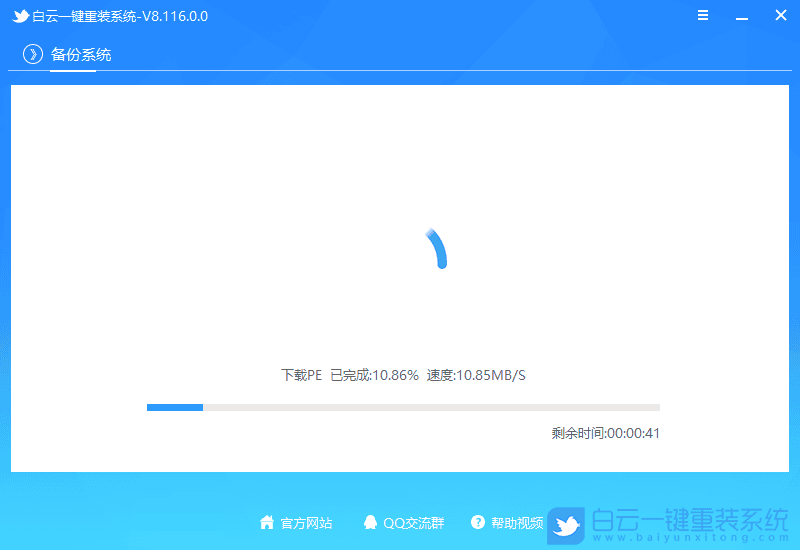
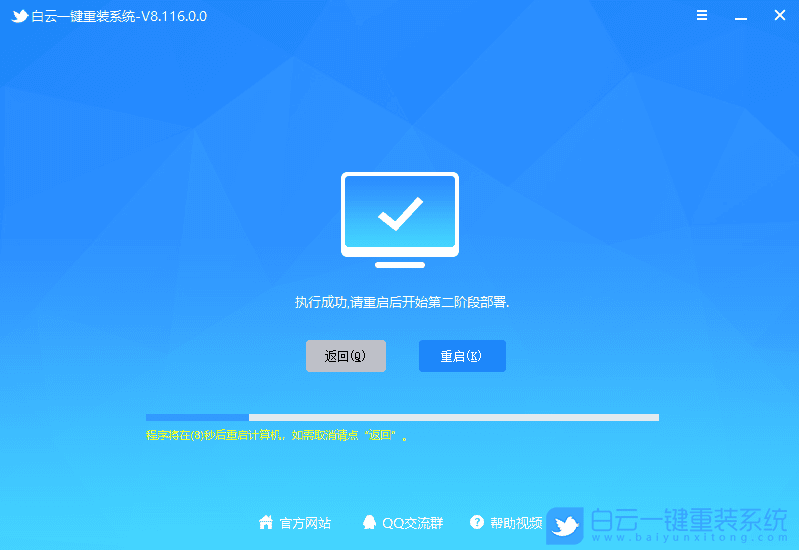
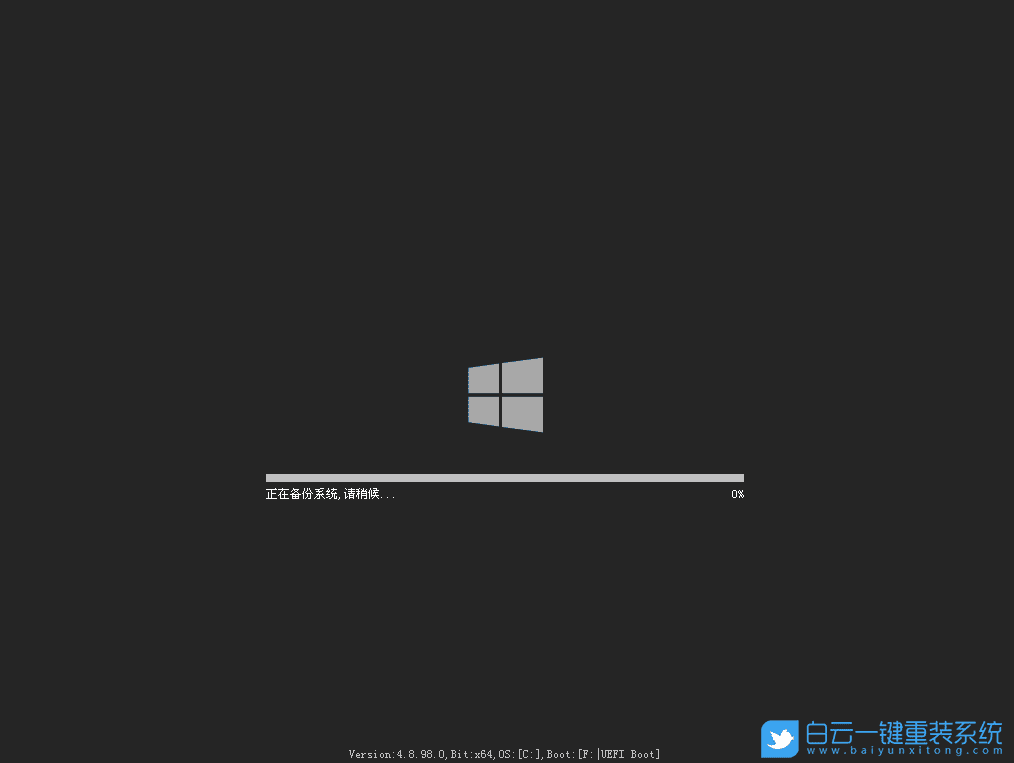
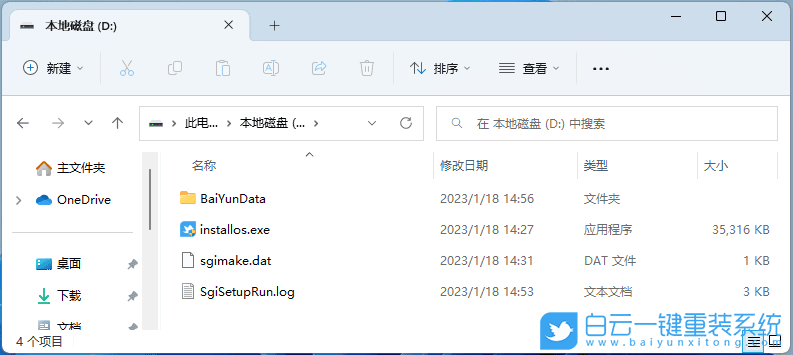

 0
0 
 0
0 
 0
0 
 0
0 
 0
0 
 0
0 
 0
0 
 0
0 
 0
0 
 0
0