win10电脑不清晰怎么调(win10电脑屏幕不清晰怎么调整)
让电脑的屏幕画面变得清晰一些方法/步骤:
1、单击开始,找到控制面板,单击一下。
2、出现调整计算机的设置,找到外观和个性化,单击一下。
3、找到轻松访问中心,找到适应弱视,单击一下。
4、找到放大屏幕上显示的内容,单击下方的更改文本和图标的大小。
5、出现使屏幕上阅读的内容更容易,在它的左侧,找到调整Clear Type 文本,单击一下。
6、出现使屏幕上的文本便于阅读,单击下方的下一步。
7、选择自己看起来最清晰的文本,单击一下,单击下一步,出现完成对文本的调整,单击下方的完成就设置成功了。
一.1.打开电脑,鼠标找一个桌面空白处右键点击【屏幕分辨率】模块。
2.来到屏幕分辨率调节页面以后我们点开分辨率下拉框自由选择分辨率,最好以推荐的为主。
二.1打开电脑【开始】按钮找到【控制面板】
2.来到控制面板以后打开【外观和个性化】目录下面的【调整屏幕分辨率】直接进入。
3.打开进入以后同样选择【分辨率】模块。
解决win10字体模糊需要打开修复应用缩放。
具体操作步骤如下所示:
1、在电脑系统桌面空白处,单击鼠标右键。
2、在鼠标右键菜单中,点击选择显示设置。
3、然后选择显示选项卡。
4、点击高级缩放设置。
5、点击打开修复应用缩放
6、设置完成后,如图所示,win10字体模糊已修复。
扩展资料:
在win10版本上存在BUG:使得DPI仅仅在125%下,如果应用程序本身调用SetProcessDPIAware function (Windows)(仅在Win8出现)而并非SetProcessDpiAwareness function (Windows)(8.1和10之后的名称,原来的被Deperacate)时候,无法正确通知系统,无论该应用是否实际支持了高DPI,都会被WDM强制缩放。而其它所有DPI下是正常的。
电脑待机画面的图片会模糊不清,是因为电脑的屏幕分辨率和壁纸的不符合:
1、在桌面上点击鼠标右键打开属性,设置桌面分辨路
2、下载一些符合自己的电脑屏幕大小的图片就OK了。如果电脑屏幕较宽,就不要下载一些竖着的图片;若屏幕的长宽差不多,可以下载一些横竖差不多的图片,方便的话,还可以下载一些较长的图片当电脑的待机画面。
3、用特定的桌面壁纸软。自动识别电脑分辨率。
安装Windows10系统后,发现窗口中的字体很模糊,有些发虚看不清楚,排除显示器的问题后,应该是设置导致的。
1、右键点击桌面空白处,然后在弹出菜单中选择“显示设置”菜单项。
2、在打开的系统设置窗口中,点击左侧的“显示”标签。
3、在系统设置窗口右侧窗口中向下拉滑动条,找到“高级显示设置”快捷链接,点击该链接后进入设置窗口。
4、在打开的高级显示设置窗口中,点击“文本和其他项目大小调整的高级选项”一项,打开文本大小设置窗口。
5、在打开的新窗口中,点击“更改项目的大小”一项中的“设置自定义缩放级别”链接。
6、在打开的“自定义大小选项”窗口中,选择“缩放为正常大小的百分比”一项为100%,最后点击确定按钮。
7、弹出“更改将在你再次登录后应用”的提示窗口,点击上面的“立即注销”按钮,系统自动注销登录后,就可以看到字体清晰了很多。
所谓的画质就是屏幕的分辨率,可以通过设置屏幕分辨率来改善画质。
同样问题,后置摄像头无法对焦,一开始以为光线问题,后来严重到白天我离两米的东西都无法拍摄于是去了售后,还有十多天过保质期,维修点说要检测一下大概半小时,四十多分钟后回到维修点,维修点人员说是摄像头微晶还是什么坏了,已经给换了全新的摄像头,具体是不是新的不清楚,试了下效果很不错,并且质保期增加了一个月,全程态度很好,换了以后摄像头确实清楚的不要不要的,但没多久就感觉没一开始刚换的清楚了,不知道是看习惯了还是为什么~~~这是离两米拍摄的广告~这是换完后去医院查视力拍的~~
win10桌面模糊调成超清的方法
1、在桌面任意空白处鼠标右键,选择“显示设置”,进入下一步。
2、在设置界面的右侧移动到底部,点击高级显示设置。
3、将分辨率调整为1920*1080,然后点击下面的【文本和其他项目大小调整的高级选项】。
4、选择“设置自定义缩放级别”,在缩放级别框中输入125变成125%的比例。
5、修改完缩放比后,在“仅更改文本大小”将所有项目的文本大小统统由9改为10 点击【应用】即可
以上就是win10桌面模糊怎么调成超清的全部内容

 0
0 
 0
0 
 0
0 
 0
0 
 0
0 
 0
0 
 0
0 
 0
0 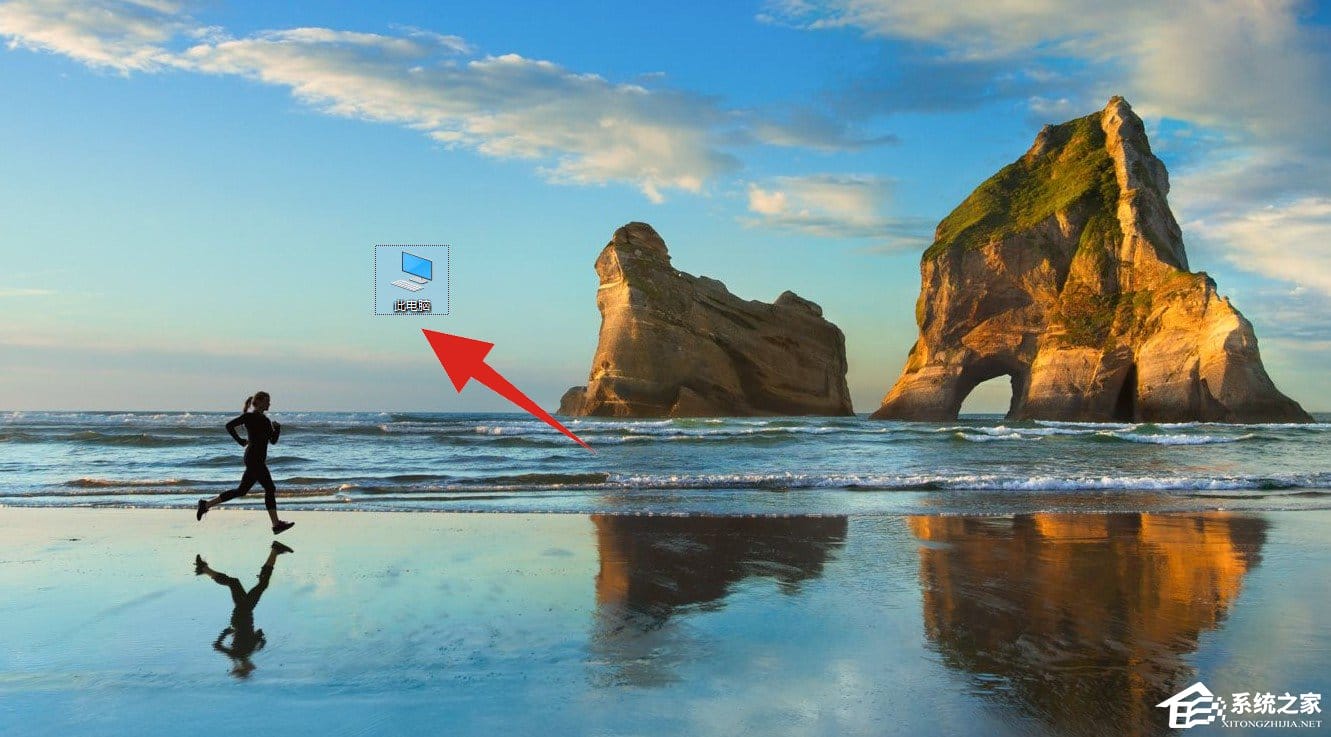
 0
0 
 0
0