Win11打开文件夹缓慢怎么办(windows11打开文件夹慢)
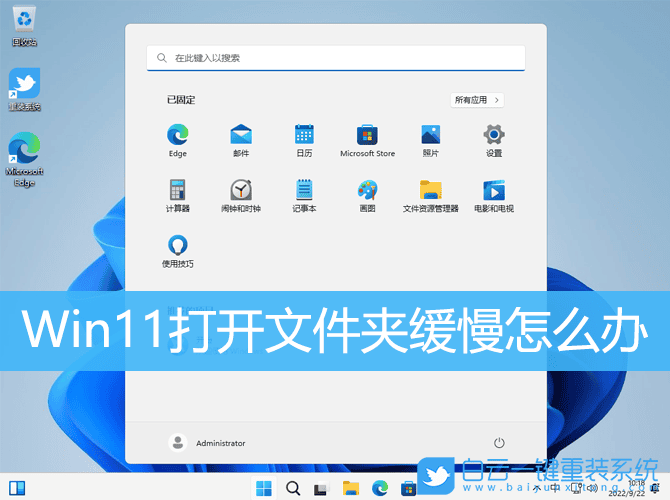
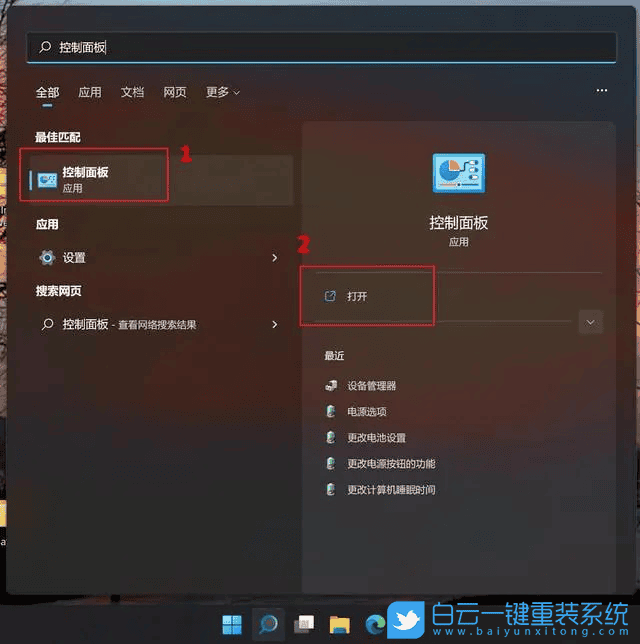

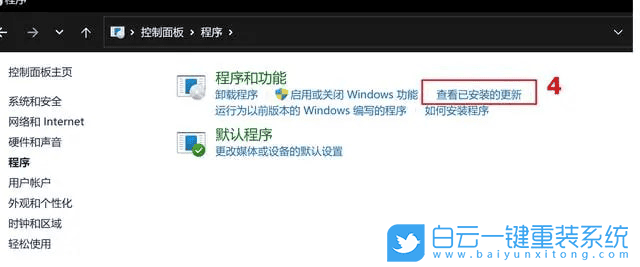

 关闭Win11系统更新方法
关闭Win11系统更新方法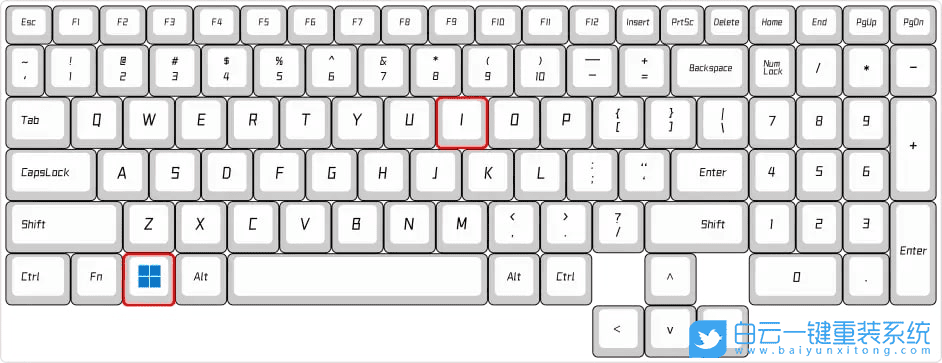 Windows 设置窗口,点击界面右上方的【Windows 更新】,进入到系统更新界面
Windows 设置窗口,点击界面右上方的【Windows 更新】,进入到系统更新界面
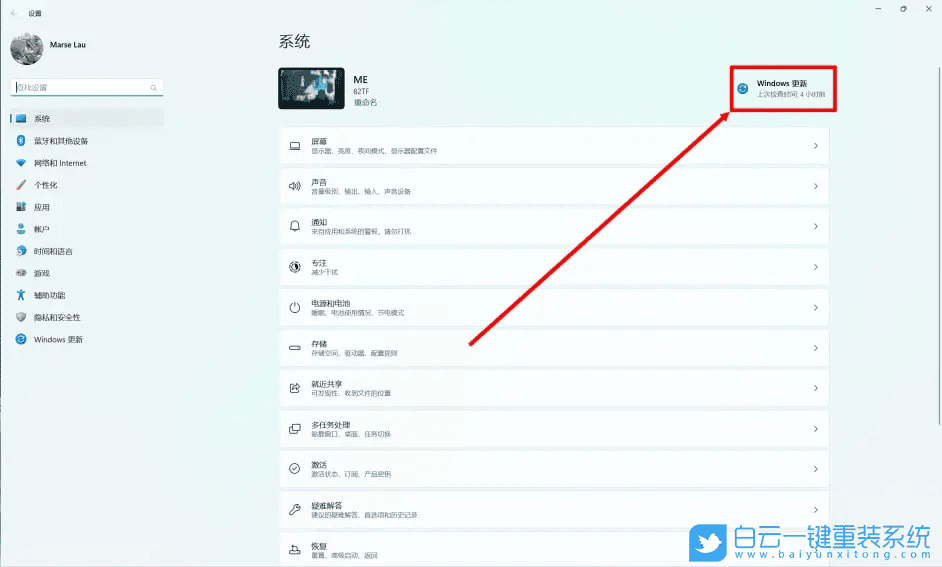 接着,在【暂停更新】一栏,选择一个选项暂停系统更新
接着,在【暂停更新】一栏,选择一个选项暂停系统更新
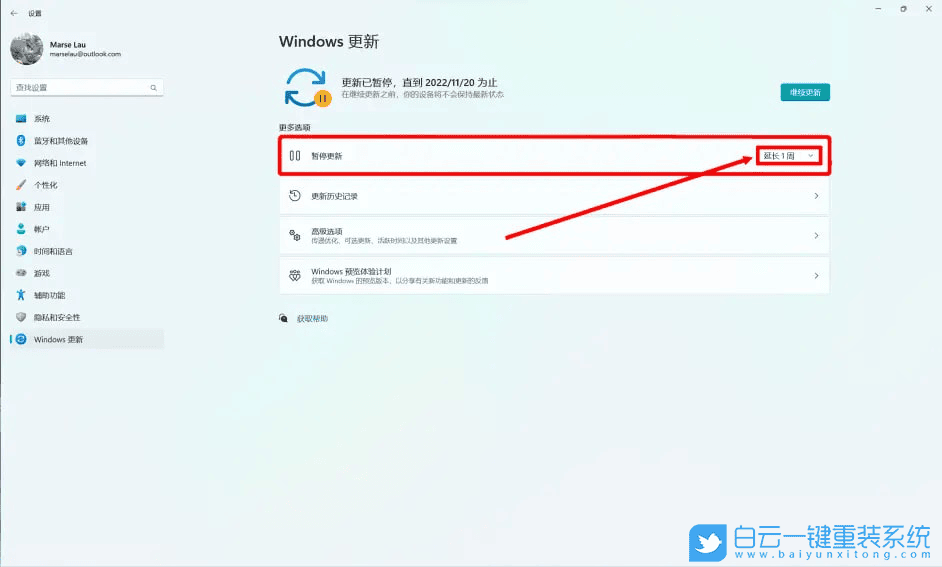 2、停止更新服务
首先,按键盘上的【 Win + R 】组合键,打开运行
2、停止更新服务
首先,按键盘上的【 Win + R 】组合键,打开运行
 运行窗口,输入【services.msc】命令,按【确定或回车】打开服务
运行窗口,输入【services.msc】命令,按【确定或回车】打开服务
 服务窗口,找到名称为【Windows 更新】的服务项
服务窗口,找到名称为【Windows 更新】的服务项
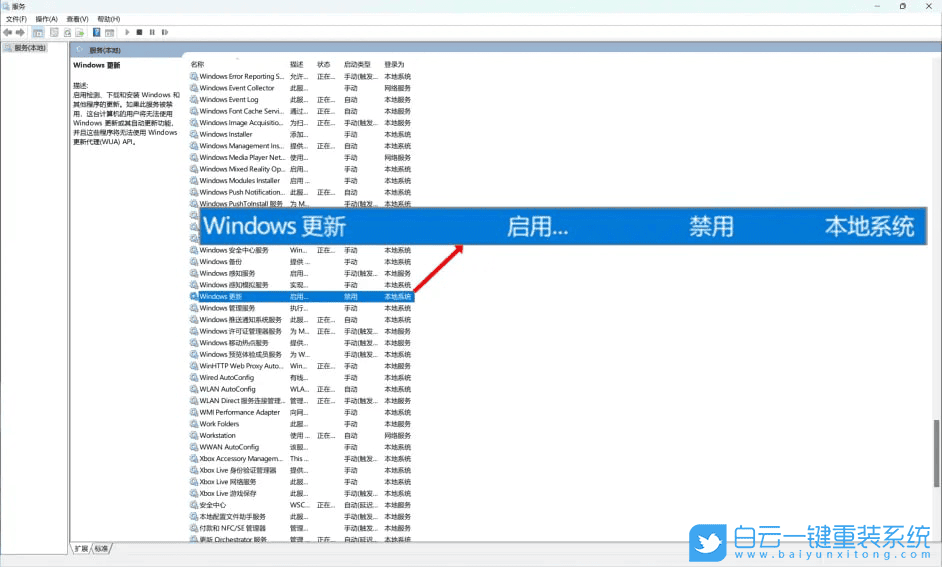 接着,双击【Windows 更新】,打开Windows 更新 的属性(本地计算机)窗口
1)先点一下【停止】,停止当前正在运行的更新服务
2)再在启动类型中选择【禁用】,紧接着点【应用】
3)然后还要再【停止】一次,最后才【确定】
接着,双击【Windows 更新】,打开Windows 更新 的属性(本地计算机)窗口
1)先点一下【停止】,停止当前正在运行的更新服务
2)再在启动类型中选择【禁用】,紧接着点【应用】
3)然后还要再【停止】一次,最后才【确定】
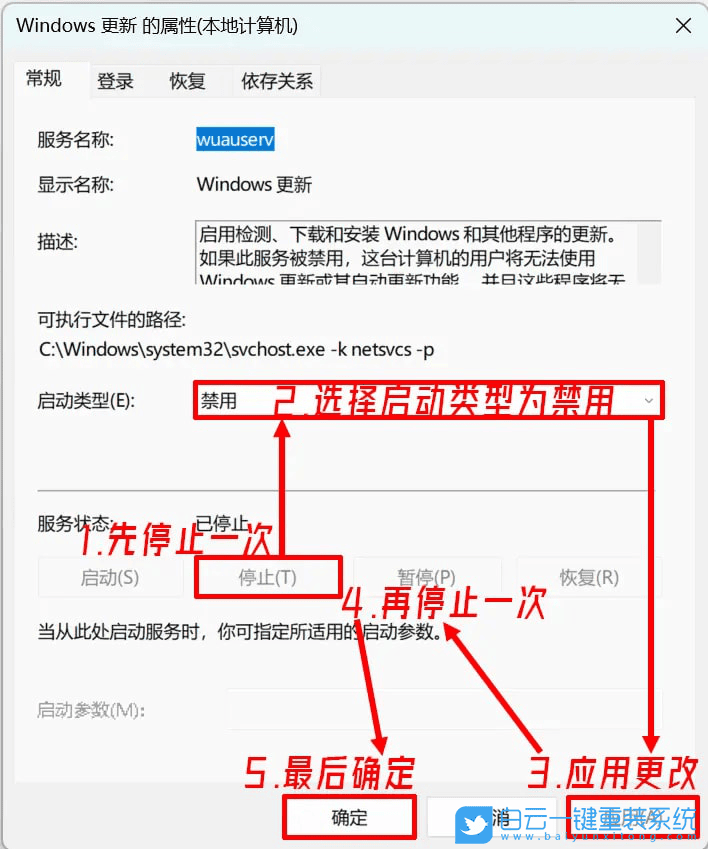 3、禁用更新策略
首先,按键盘上的【 Win + R 】组合键,打开运行,然后输入【gpedit.msc】命令,按【确定或回车】打开本地组策略编辑器
3、禁用更新策略
首先,按键盘上的【 Win + R 】组合键,打开运行,然后输入【gpedit.msc】命令,按【确定或回车】打开本地组策略编辑器
 接着,选择:计算机配置 → 管理模块 → Windows 组件 → Windows 更新 → 管理最终用户体验
这里有两个选项要做更改
1)配置自动更新。双击进入后,选择【已禁用】,然后点击【确定】
2)删除使用所有 Windows 更新功能的访问权限。双击进入后,选择【已启用】,然后点击【确定】
接着,选择:计算机配置 → 管理模块 → Windows 组件 → Windows 更新 → 管理最终用户体验
这里有两个选项要做更改
1)配置自动更新。双击进入后,选择【已禁用】,然后点击【确定】
2)删除使用所有 Windows 更新功能的访问权限。双击进入后,选择【已启用】,然后点击【确定】


 0
0 
 0
0 
 0
0 
 0
0 
 0
0 
 0
0 
 0
0 
 0
0 
 0
0 
 0
0