电脑重装系统中黑屏怎么办(电脑重装系统黑屏怎么办怎么还原系统)
系统崩溃导致,断开电源连接后然后通过光盘磁盘直接安装
1、准备工作做好之后,要将做好的快启动u盘插在电脑的2.0接口上,然后按快速启动键进入启动菜单界面,选择u盘启动。
2、然后进入快启动win10pe。
3、在跳出的pe装机工具中,选定win7镜像以及安装的系统盘符,比如:c盘,然后点击一键安装。
4、在跳出的窗口中直接点击“确定”按钮。
5、在开始工作后,要耐心等待几分钟。
6、完成之后,可以拔除u盘,再重启系统进行安装,完成之后,会进入系统桌面前还会重启一次。
电脑黑屏安装系统操作方法:
一、电脑黑屏怎么重装系统---安装准备
1、到另一台电脑上下载系统镜像文件。
2、准备一个8G的U盘,到其他电脑上下载u盘启动盘制作工具,然后制定成U盘启动盘。详细教程可点击这里。
3、然后了解电脑黑屏的启动快捷键。
二、电脑黑屏怎么重装系统
1、准备工作做好之后,要将做好的快启动u盘插在电脑的2.0接口上,然后按快速启动键进入启动菜单界面,选择u盘启动。
2、然后进入快启动win10pe。
3、在跳出的pe装机工具中,选定win7镜像以及安装的系统盘符,比如:c盘,然后点击一键安装。
4、在跳出的窗口中直接点击“确定”按钮。
5、在开始工作后,要耐心等待几分钟。
6、完成之后,可以拔除u盘,再重启系统进行安装,完成之后,会进入系统桌面前还会重启一次。
电脑重装系统要注意什么:
1、要记下主机的名字,因为,很多电脑公司,都会安装一些软件,这些软件基本都会绑主机名、物理网卡地址、固定IP地址等信息。
2、若在机子上使用了本地邮件,要将上面的邮箱和联络人备份出来。
3、要将桌面常用的资料转移到C盘以外的本地盘或u盘中,因为C盘下的文件,在系统重装之后就会被格式化掉。
4、若不是办公电脑,在重装时,还要留意IP地址设置、网关、DNS等信息设置,最好截图保存备用。
5、查看C:盘中--->下载、文档等文件夹,将有用的文档备份。
6、再重装前,最好对当前系统进行备份,并标注备注的时间和原因,比如:20170106neterror.gho,这样在重装后,若资料不完整,还可以通过还原当前备份找回来的,因此,要对重要文件做好备份。
以上就是电脑黑屏状态下怎么重装系统以及重装系统的一些注意事项,希望能帮助到你们
开机黑屏原因很多:
1、主机根本就没有启动。解决办法:查看电线插头是否插好。
2、电源是不是坏了。解决办法:更换电源盒。
3、CPU接触不好没有工作。解决办法:拆掉风扇和散热片拔出CPU清理灰尘,再放回去即可(注意:CPU有定位的,不可硬放进去)。
4、显卡坏主机的信号没有显示。解决办法:更换显卡试试。
5、内存条故障。解决办法:拔出内存条,用软橡皮擦金手指两面一遍,插回去。
6、主板坏。解决办法:拔出内存条,开机若果报警,主板和CPU都是好的,是内存条坏或是显卡坏。
7、系统文件坏进不了桌面.......等等。以上任意一种都不会开机。一下为你介绍一种装机的办法,学会自己不做难具体如下:以大白菜/老毛桃PE为例: 1,先把WIN7镜像下载到硬盘里,或是预先做个GHO文件保存在U盘里,然后在除C盘以外的盘或者U盘根目录里新建一个GHO文件夹,在D盘根目录下建一个GHO文件夹,然后把WIN7镜像用UltarISO或者WinRAR解压释放到GHO文件夹中。 注意:切记注意不要在C盘中建GHO文件夹,那样会再安装过程中把GHO文件清掉而安装失败。 2,把启动U盘插在电脑上,然后开机: 如果是新式UEFIBIOS,一般可以直接按F12进入到快捷启动菜单,在菜单中选择U盘名称,即可从U盘启动。 如果是老式BIOS,那必须按Del或F2等进入BIOS,然后在AdvancedBIOSFeatures项目下,或者Boot,或者Startup下,找到FirstBootDevice或1stBootDevice等,进入后把USB-HDD或U盘名称设为第一启动, 具体方法看主板的说明书,或到网上搜索。 启动U盘后,进入到U盘PE界面,选择“运行WindowsPE(系统安装)”。 3,进入大白菜PE或是老毛桃PE桌面后,选择"WIN系统安装器"这个桌面快捷图标,双击运行。 4,弹出NT6快捷安装器,首先就是要找到先前下载解压出来的系统文件,所以按“打开”按钮。 5,会打开一个文件选择框,找到先前在D盘建立的GHO文件夹,然后找到其子文件夹Sources,然后再在Sources文件夹下找到install.wim这个文件,这个就是安装文件,选出好后按“打开”按钮。 6,然后选择安装分区,一般会默认为C盘,如果需要安装到其它盘,那就要手动调整,如果是新手,最好不要去调整它,因为系统分区必须是主分区,而且必须是激活的,所以,如果不了解这些,最好不要去碰这个。 7,在这里,弹出安装前最后一个确认窗口,仔细看一看,如果确定都选择好了,就可以点按“确定”,安装开始。 8,这时会将GHO中的系统文件复制到C盘,复制几个G的文件会需要一定时间,请耐心等一等。 9,等复制完成后,弹出提示”请重启动计算机进入安装阶段“,点”是“,电脑马上重启,这时就可以拔出U盘了,如果是UEFIBIOS,会仍从硬盘启动,如果是老式BIOS,就必须进入BIOS中,把从U盘启动改为从硬盘启动。 10,重新从硬盘启动后,进入电脑,就会开始安装系统,如配置开始菜单,注册组件等等,整个安装过程所需要的时间会更长,一定要耐心等待。有帮助请采纳下
系统文件被误删,系统重装的方法如下:
1、首先重装系统前备份好重要文件。
2、然后确保有两个系统分区。
3、然后打开小白系统刷机软件,选择适合机子的操作系统。
4、然后装机软件就会下载此系统的文件,耐心等待即可。
5、然后系统安装完成后,点击立即启动。
6、然后开机重启后选择第二个选项进入。
7、然后耐心等待系统加载完成。
8、加载完成后点击立即重启。
9、重启后点击windows 8.1 操作系统。
10、最后系统就安装好了。
对新手有用,对老手可能用处不大。
很多老手可能新机到手之后先用微软官方镜像重装一遍,再自己根据需要装上驱动,这个操作轻而易举。但对小白难度就比较大了,而且你永远不知道小白有什么操作把系统搞崩溃,所以一键恢复往往是解决很多系统和软件问题的终极大法。
联想一键恢复目前是调用Windows PBR,而不再使用原来联想自己开发的OKR或RNR。
在这种情况下一键恢复按钮实际上是提供了一个快捷进入PBR恢复界面的入口,而不会像某些笔记本一样需要反复强制重启或开机同时按某个功能键才能进入恢复界面。这也是联想仍然保留一键恢复按钮的主要原因:满足最广泛的小白需求。
PBR重置系统会恢复到系统最新版本的初始状态
(比如现在是1809就会恢复到1809),不用从旧版再升级一遍,并且可以选择“保留文件”,显然更为实用。但PBR有一定的概率会出现恢复(重置)不成功的情况。
而OKR
在隐藏分区里备份的是出厂镜像,一键恢复到电脑出厂状态
,只要没动过恢复分区,都可以恢复成功,对小白更友好一些。但恢复过程会抹除系统分区,并且需要重新升级到最新版本。
对于PBR可能出现恢复失败的情况,联想的解决方案是提供了一个一键制作系统恢复U盘的工具:
联想原厂系统镜像
重装系统后黑屏的情况一:重装系统之后,有些电脑会因为开机启动项没有设置正确,导致电脑开机无法正常读取硬盘系统,导致电脑重装系统之后黑屏,这时候,我们只需要设置营片区的即可解决重装系统后黑屏的情况。
解决方法:
1、 重启电脑,在开机画面出现的时候,快速不断的按启动热键进入BIOS,一般情况下,启动热键提示会出现在电脑品牌logo的下方
2、 进入BIOS后,我们使用左右方向键将界面切换至“boot”窗口,回车键展开Boot Option #1,将第一启动项改为硬盘,然后按f10保存即可
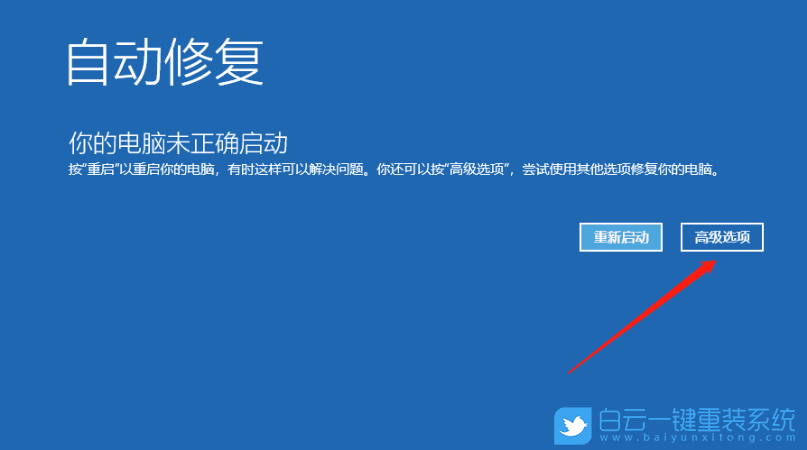
 0
0 
 0
0 
 0
0 
 0
0 
 0
0 
 0
0 
 0
0 
 0
0 
 0
0 
 0
0