联想电脑八代CPU怎么装win7系统(联想八代cpu装win7教程)
联想E49可以安装Win7系统,只需要进入BIOS设置启动项即可,详细如下: 安装系统前的准备工作:
一、将重要的东西先备份到移动硬盘或网盘;
二、8G U盘一个并制作好启动程序;
1、先下载一个U盘启动程序,下载后解压到桌面,插上U盘,打开制作启动程序;
2、制作U盘启动程序界面如下,选择好要安装的U盘、模式选择默认、分配容量默认。然后点一键制作即可成功。 三、下载好Win7系统的Ghost文件。 重装系统步骤如下:
1、准备自带一个U盘,8GB以上容量,然后下载制作好U盘启动,把系统拷贝到U盘Ghost文件夹里面;
2、插上制作好启动盘的U盘并启动电脑,开机后一直按“F2”进入BIOS界面;
3、进入BIOS界面之后切换到“BOOT”,准备设置u盘启动;
4、这里在键盘按下F5/F6键进行上下切换,把“USB HDD”切换到第一选项,设置完成之后在键盘按下F10保存并重新启动;
5、重启之后选择从U盘启动后进入PE会出现如下图所示,移动上下键选择第一个后按回车即可;
6、按回车键后进入如下PE界面,并且会自动弹出一个自动Ghost方框;
7、选择拷贝好在U盘里面的系统,然后在选择将系统安装都C盘后点确定;
8、确定后等进度条满了后重关机重启即可。
联想一体机c5030win10改win7系统:先更改分区模式将gpt改为mbr制作一个装机版老毛桃u盘启动盘;下载一个原版win7系统镜像文件,拷贝到u盘启动盘中;
1、将制作好的老毛桃启动u盘插入电脑USB插口,然后开启电脑,待屏幕上出现开机画面后按快捷键进入到老毛桃主菜单页面,接着移动光标选择“【02】运行老毛桃Win8PE防蓝屏版(新电脑)”,按回车键确认;
2、登录pe系统后,鼠标左键双击打开桌面上的老毛桃PE装机工具,然后在工具主窗口中点击“浏览”按钮;
3、此时会弹出一个查找范围窗口,我们只需打开启动u盘,选中后缀名为iso的系统镜像文件,点击“打开”按钮;
4、随后我们根据需要在映像文件路径下拉框中选择win7系统其中一个版本(这里,以win7系统专业版为例),接着在磁盘分区列表中选择C盘作为系统盘,然后点击“确定”按钮即可;
5、此时会弹出一个提示框,询问是否需执行还原操作,在这里建议默认设置,只需点击“确定”即可;
6、完成上述操作后,程序开始释放系统镜像文件。释放完成后,电脑会自动重启,继续余下的安装操作,我们只需耐心等待即可。
你的机器如果有正版Win8授权,那就装个Win10吧,还能把正版掏出来用。整个固态重装系统用起来还是可以的
联想电脑出厂自带的WIN8换改成WIN7的方法:
1、在联想扬天电脑上插入制作好的U盘启动盘,启动时按F2/Fn+F2或F1/Fn+F1或Del/Enter等按键进入BIOS设置,移到到Exit,选择OS Optimized Defaults回车,改成Disabled回车。
2、弹出这个提示框,直接选择Yes确认。
3、接着移动↑方向键选择Load Optimal Defaults回车,加载Legacy模式的默认BIOS设置。
4、上述执行之后默认会关闭Secure Boot,按←方向键转到Security,选择Secure Boot回车。
5、这时候Secure Boot应该是Disabled,如果不是,选择它回车改成Disabled。
6、按Esc返回,转到Startup,CSM设置成Enabled,Boot Mode改成Auto或Legacy Only,Boot Priority改成Legacy First。
7、接着选择Primary Boot Sequence回车,进入启动项设置。
8、选择识别到的U盘,一般是USB HDD,移动到最前面,如果没有,先按F10保存BIOS设置,再重启进入BIOS。
9、设置好U盘启动后,按F10回车保存重启,到这步就能成功设置好u盘启动盘。
10、bios设置好之后我们重启电脑按启动快捷键F12进入启动菜单,选择u盘启动。
11、进入快启动pe系统后,找到桌面上的更多工具,点进去找到【DG分区工具】,然后选中整个硬盘直接点击重新分区。
12、分区类型选择【MBR】,设置分区数据和大小,点击确定执行分区,这样就可以直接将GPT改成MBR,然后等待硬盘分区,这样硬盘分区就ok了。
13、分区号之后,返回快启动pe桌面上,点击快启动一键装机工具,我们只需要手动点击选择win7系统以及要安装的系统盘符,最后点击一键装机。
14、操作好之后弹出提示框,无需做任何更改,点击“确定”按钮。
15、接着安装工具正操作,需要耐心等待几分钟,电脑会自动重启,此时拔出U盘。
16、重启系统开始自动化执行安装系统驱动以及系统配置过程,我们等待安装完成即可启动进入联想win7系统桌面,这样win8换win7系统就完成了。
11代cpu可以安装win7。
以联想11代cpu台式机为例,安装win7注意事项:
1、目前联想11代cpu台式机不支持legacy传统模式安装系统,uefi引导只支持64位操作系统,对应的分区类型应该为guid(gpt)分区。
2、目前联想11代cpu的机器只能支持独立显卡安装win7,暂不支持集成显卡,期待适配。
3、如果是双硬盘,那么我们要将固态硬盘分区改为guid(gpt分区),机械硬盘不用分区,如果两块硬盘都分区为guid,注意调整固态硬盘为第一启动项,第一启动项字样一般为:windows boot manager。
首先,装win7系统肯定可以,但是后续的问题太多了。系统装完后,电脑各设备的驱动还有没有支持win7系统的,就算有支持的,是官方驱动还是兼容性的,兼容性的驱动后期使用起来会有各种各样的问题,层出不穷。
就算win7系统安装完成后,驱动和办公软件都安装完成,也兼容,但是目前的win7系统已经停止更新了,新的病毒已经没人管了,中毒后文件会受损严重。所以不建议安装win7系统。
可以安装WIN7系统的,不过需要使用独立显卡。安装过程中,需要修改系统安装镜像,整合USB XHCI驱动,系统才能正常安装(搜索 安装WIN7添加USB驱动,就能找到教程),不然键鼠可能无法操作,其次8代处理器核显INTEL官方不提供WIN7系统驱动,如果使用核显需要修改版驱动,或者使用独立显卡避免出现问题。总的来说,8代平台这样的新平台还是用WIN10系统最合适,硬件和软件搭配性能才能最完美的发挥,供参考。
如果是7代CPU的话,理论上是不支持win7的。但只要主板支持win7,就能装,但要改bios设置,具体可以查看ThinkPad论坛。安装之前要下载好驱动,USB3.0 ,网卡驱动,显卡驱动等等。7代CPU的话inter显卡驱动直接是装不上的,要改驱动安装信息。如果系统没有集成USB3.0驱动,系统安装完成后,鼠标可能不好用,用触摸板先安装USB3.0驱动,然后鼠标就好用了。
我这里所说的win7系统是原版Win7系统,非ghost版。
我猜你想要的是把联想一体机的BIOS进行修改。
准备一个U盘制作U盘启动盘。
放入win10iso
开机按F2进入BIOS。
用方向键切换到security。选择secureboot回车设置为disabled。
把osoptimiceddefaults设置为disabled。改成支持win10模式。
然后插入U盘启动盘。
调用U盘启动盘的文件安装

 0
0 
 0
0 
 0
0 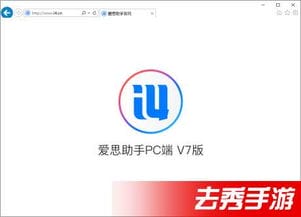
 0
0 
 0
0 
 0
0 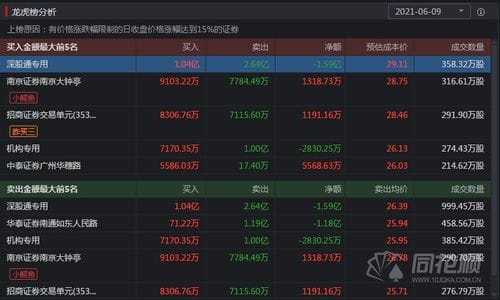
 0
0 
 0
0 
 0
0 
 0
0