怎么进行Win7系统一键还原?
关于win7一键还原按哪个键问题解答
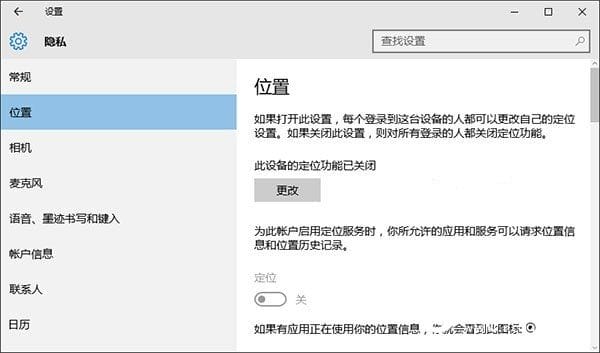
●选择完全还原功能
方法1:通过高级启动选项进入还原
在开机出现引导画面时,按住F8功能键不放,此时会进入高级引导模式,在这里我们可以看到许多引导选项,从引导菜单中选择位于最顶端“Repair Your Computer”,即可进入Windows恢复环境。
第1步:选择语言和键盘布局
在文件加载完成之后,我们会看到一个提示框,首先是选择语言和键盘布局,默认语言自然是无法选择,但键盘布局建议选择“Chinese (Simplified, PRC) – US Keyboard”,当然也可以选择默认设置。
第2步:选择登录帐户
单击“Next”按钮进入下一环节,建议选择最高权限“Administrator”帐户登录,如果未曾进行过修改,默认密码为空。
第3步:查看修复工具
接下来,我们会看到Winre界面,其中包含许多实用修复工具:
Startup Repair:启动修复,可以用来自动修复一些常见错误,例如启动管理器丢失或操作、引导菜单中某个项目丢失。
System Restore:系统还原,将系统还原至某个还原点,前提是已经创建相应还原点。
System Image Recovery:系统映像恢复,如果曾经为系统创建过映像文件,那么可以利用该工具进行恢复。
Windows Memory Diagnostic:Windows内存诊断
Command Prompt:命令提示符,在这种环境下,我们可以通过命令提示符启动大部分应用程序,除了Windows Shell程序无法执行之外,几乎绝大多数应用程序和脚本都能顺利运行。
●选择一个备份文件进行恢复
第4步:从映像中恢复系统
选择“System Image Recovery”,恢复向导会快速扫描磁盘中映像文件,这里列出了已扫描到系统映像文件,如果需要恢复映像文件在其他目标路径下,可以选择“Select a system image”进行重新确认。检查无误之后,连续两次单击“Next”按钮,确认之后即可从映像文件恢复计算机。
同样在笔者用笔记本进行还原时候,还原系统盘花费时间为13分钟,还原软件安装盘时间为5分钟,总共花费了18分钟就还原了整个系统和之前安装软件,这个效率还是非常不错。
方法2:制作win7内核启动U盘进行还原
之前我们报纸介绍过很多次制作winpe启动U盘方法,但是总有朋友会遇到各种奇怪问题而无法设置成功。现在在win7中制作包含winre工具启动U盘相当简单,不需要量产工具,也不需要下载老毛桃winpe,只需要用到UltraISO工具。
从资源管理器进入win7操作系统所在磁盘根目录,首先请打开“Folder Options”对话框,切换到“View,在这里将“Hidden files and folders”设置为“Show hidden files,folders,and drives”,可以显示隐藏文件、文件夹和驱动器,同时取消“Hide protected operating system files(Recommended)”,作用是让受保护操作系统文件正常显示出来,确认之后即可生效。
现在,我们可以在根目录下发现名为“Recovery”文件夹,双击进入“c5e51094-dfa6-11dd-a2a3-ecf4f6976847”文件夹,注意这里子文件夹名称可能有所不同,在这里可以发现boot.sdi、Winre.wim两个文件,请将其复制到某个临时文件夹中备用。
●制作Winre启动U盘
接下来操作就简单多了,需要使用UltraISO,将事先准备好boot.sdi、Winre.wim两个文件拖曳到右下角窗格中,从“写入”菜单下选择“写入硬盘映像…”,此时会弹出对话框,在“硬盘驱动器”下拉列表框中选择U盘所在盘符,这里选择是usb-hdd启动方式,确认之后即可制作基于Win7内核恢复盘。经过笔者试验,在启动时候在BIOS中设置usb-hdd启动方式即可成功进入Winre操作界面。当然,如果你有刻录光驱,喜好光盘启动模式话,可以在备份完成之后通过提示“创建系统修复光盘”来创建Winre恢复光盘,操作更加简单,只需要放入光盘根据提示操作即可。
在系统受到完全损坏无法进入启动菜单时候,进行U盘引导系统,再用第一种方法即可轻松还原系统。
如何进行win7系统一键还原?通过上面详细讲解,相信已经不成什么问题了,自带有自带好处,虽然功能比较少,但是兼容和稳定性强,如果不是电脑专业人士,建议你使用win7自带一键还原。

 0
0 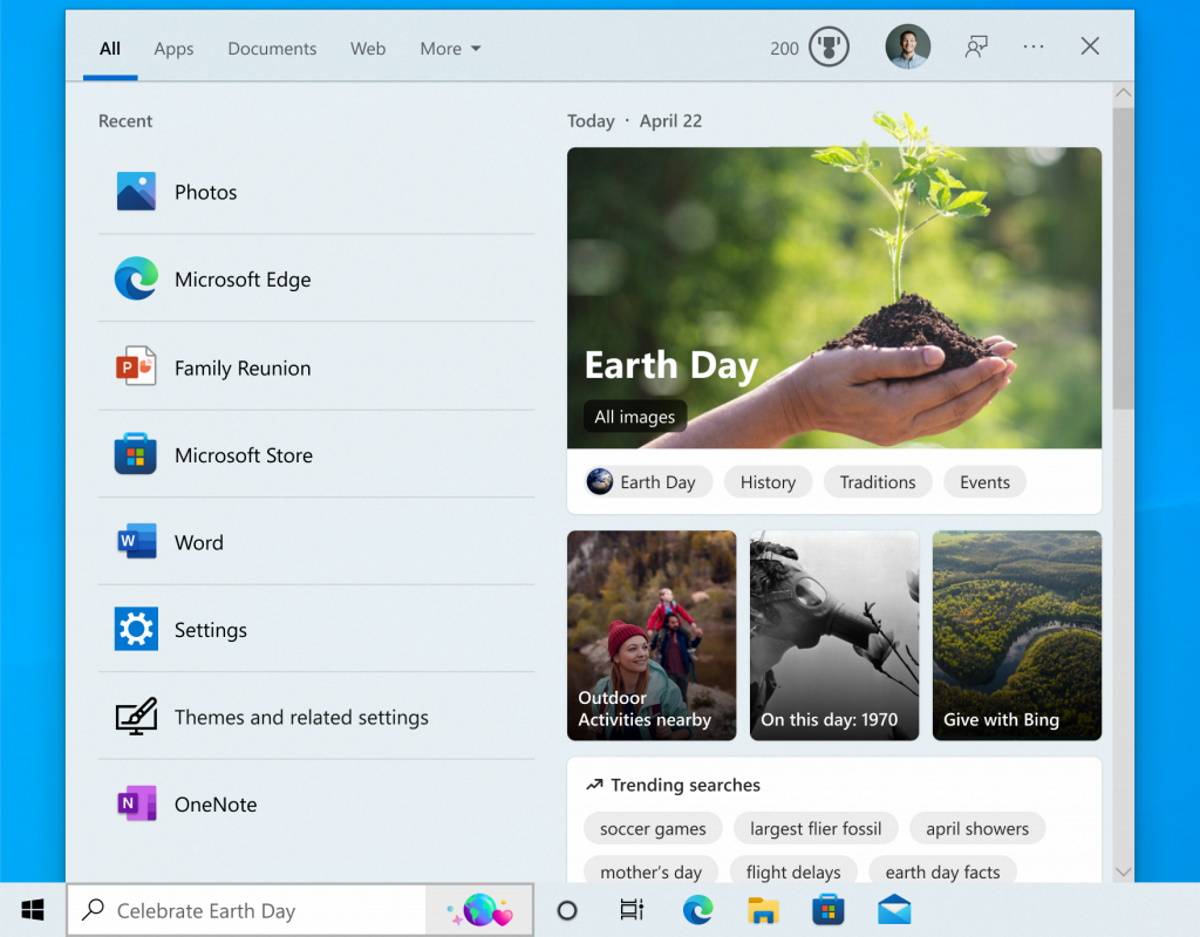
 0
0 
 0
0 
 0
0 
 0
0 
 0
0 
 0
0 
 0
0 
 0
0 
 0
0