电脑装win10开机一会黑屏(电脑装win10开机一会黑屏了)
1.如果是Win10系统电源选项设置不当,从而导致Win10每过几分钟就自动黑屏的话,那么我们可以通过更改电源选项的参数来解决。 具体操作方法请参考《Win10如何延长待机时间》这篇教程,修改你希望关闭显示器的时间,或禁止自动关闭显示器。
2.如果是屏幕保护程序设置不当而导致出现此问题,那么可以将屏幕保护程序功能关闭。 具体操作方法请参考《Win10设置屏幕保护的方法》这篇教程,在选择屏幕保护程序时,将参数设置为无。 有不少小白用户以为这种黑屏情况是故障,其实是系统设置的一种情况。搞定了系统设置,我们用起来才得心应手。
1、首先需要说明一点,对于Win10正式版开机等待时间长的问题,通常只发生在通过“升级”方式更新的Win10正式版系统中。而对于采用“全新”方式安装的Win10正式版系统中则不会出现此类故障。
2、接下来就与大家分享一下Win10正式版系统开机速度慢、黑屏时间长的具体解决方法: 右击桌面左下角的“Windows”按钮,从其右键菜单中选择“控制面板”项。
3、从打开的“控制面板”界面中,依次进入“硬件和声音”-“更改电源按钮的功能”界面,点击“更改当前不可用的设置”按钮。
4、接下来从此界面的最下方“关机设置”栏目中,清除勾选“启用快速启动(推荐)”项,点击“保存修改”按钮完成设置。
5、接下来我们需要更新一下显卡驱动程序。建议大家使用“驱动人生6“来更新Windows10正式版驱动程序。在程序主界面中,切换到“本机驱动”选项卡,选择最新的显卡驱动版本号,点击“立即修复”按钮即可修复显卡驱动。
6、如果以上方法无法解决“Win10正式版开机慢、黑屏时间长”的问题,则我们可以继续通过以下方法进行修复: 右击桌面左下角的“Windows”按钮,从其右键菜单中选择“运行”项。
7、从打开的“运行”窗口中,输入“msconfig”并按回车键即可进入“系统配置实用程序”界面。
8、在“系统配置”窗口中,切换到“常规”选项卡,勾选“有选择的启动”项,同时勾选“加载系统服务”和“加载启动项”。
9、切换到“引导”选项卡,将“超时”设置为“3”秒,同时点击“高级选项”按钮
10、从打开的“引导高级选项”界面中,勾选“处理器个数”,将“处理器个数”设置为“2”。最后点击“确定”保存。
win10安装重启后黑屏解决方法:
1、开机进入系统时长按电源键关机,重复3次左右;
2、这样开机后应该能出现高级恢复的界面了;
3、点击“疑难解答”选项,接着点击“高级选项”,点击“启动设置”,点击“重启”,选择安装模式。
4、进入到安全模式后,如果在黑屏之前安装过什么就可在安全模式中将软件卸载删除,如果不确定的话,可进行干净启动
原因和解决方法如下:
方法一:
可能原因:显示器的刷新频率过高。
处理方案:重启电脑,按F8跳转到高级启动页面。选择“安全模式”,右击桌面,选择“属性”,然后点击设置选项卡、高级、监视器,看到“屏幕刷新频率”之后将之调低即可。
方法二:
可能原因:显卡驱动程序出现故障。
处理方案:进入安全模式,重装显卡的驱动程序。
方法三:
可能原因:电脑感染了病毒。
处理方法:在安全模式下,使用杀毒软件进行查毒杀毒的操作
一、Win10开机黑屏进不了桌面
1、开机进入系统时长按电源键关机,重复3次左右;
2、这样开机后应该能出现高级恢复的界面了;
3、点击“疑难解答”选项,接着点击“高级选项”,点击“启动设置”,点击“重启”,选择安全模式。
4、进入到安全模式后,如果在黑屏之前安装过什么就可在安全模式中将软件卸载删除,如果不确定的话,可进行干净启动,干净启动的操作步骤如下:
1) 按“Win+R”打开“运行”窗口, 输入msconfig命令后按回车,弹出系统配置对话框。
2)切换到“常规”标签页,单击“有选择的启动”,然后单击清除“加载启动项”上面的勾。
3) 切换到“服务”标签页,单击“隐藏所有Microsoft”服务,然后单击全部禁用。
4) 切换到“启动”标签页,点击“打开任务管理器”,点击启动项,然后单击禁用。
5) 单击确定保存后,重新启动系统。
二、Win10开机黑屏时间长
1.右键Win键,选择“电源选项”
2.点击右侧的“选择电源按钮的功能”,点击“更改当前不可用的设置”
3.取消勾选“启用快速启动”
三、Win10黑屏只有鼠标
1.按住ctrl+Shift+Esc,调出任务管理器;
2.在任务管理器中新建explorer.exe的进程。
1.原因:微软内置AHCI驱动问题导致黑屏死机
解决方法:
1)长按笔记本电脑电源键10秒左右,电脑将进入强制关机,最后点击电源键重新开机。
2)将系统版本升到win10 1909及更高版本。
2.原因:电源适配器接触不良或损坏
解决方法:
重新插拔电源适配器,若电源适配器损坏严重,更换视频线
3.电脑内存接触不良
解决方法:
重新插拔内存条,或进行清灰步骤
4.电脑接触不良或电池故障
解决方法:
更换电池或清理笔记本电脑电池的连接处。
5.系统崩溃
解决方法:
制作U盘驱动器,重装系统
6.电脑屏幕故障或接触不良
解决方法:
更换屏线或更换屏幕,建议请专业维修人员进行检查维修
7.电脑软件和硬件不兼容
解决方法:
笔记本电脑开机或重启时按住F8键,回车进入电脑的“安全模式”,找到安装的软件程序进行卸载,最后重启。
1、先诊断故障,黑屏有好多种情况。
首先动一动鼠标或者按按键盘,看屏幕是否可以显示,然后在确认一下屏幕黑掉后,显示器和主机是否还有电源灯在亮,再一个是打开音响,听下声音是否还在正常发出。2、如果屏幕黑掉后,显示器还有灯在亮。正常显示的时候是绿色的灯,无信号是橙色的灯。如果显示的是绿色的灯,那首先可以先考虑重启电脑,然后更新一下显卡的驱动,再进行测试,问题依旧的话,有条件就换一块显卡测试看下。如果显示的是橙色的灯,那我们要检查主机是否还在工作,如果主机在工作,那就是显示器的问题了。先检查显示器的信号线,看是否接触不好。再不行,就更换显示器测试,或者找电脑公司帮忙检修一下显示器了。3、黑屏之后,电脑主机也停止了工作,无灯亮(主机断电)。这就要检查主机箱了,开箱后,先检查一下CPU风扇是否正常工作,如果风扇无转或者转的非常慢,那就是CPU风扇的故障,造成CPU温度过高。如果CPU风扇正常,那接下来就要检查电源,先把电源线拔下重接过一次,看下是否电源线的接触不好,问题依旧,可以考虑更换一个电源测试一下。4、还有一种情况,高端显卡一般都是独立供电的,如果电源功率不高的话也会出现黑屏现象。这种情况只有更换高功率的电源才可以。但是这种故障一般平常的使用电脑的话是不会出现黑屏故障的。主要是显卡满负荷工作时对电源功率要求一高就出现黑屏了。电脑一直显示windows桌面更新的解决方法如下:
1、重启电脑,在开机启动未进入到操作系统之前不停按下F8键,选择“最后一次正确的配置”然后回车即可。
2、“最后一次正确的配置”不能解决问题,开机就按F8,进入安全模式,在安全模式下等待桌面更新完成即可。
3、或者在安全模式下修复下系统问题,不行就还原系统。
4、以上方法都不行,那么可以重装系统来彻底解决问题。

 0
0 
 0
0 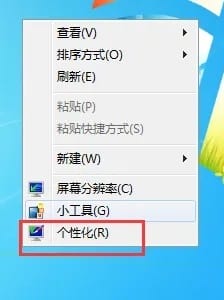
 0
0 
 0
0 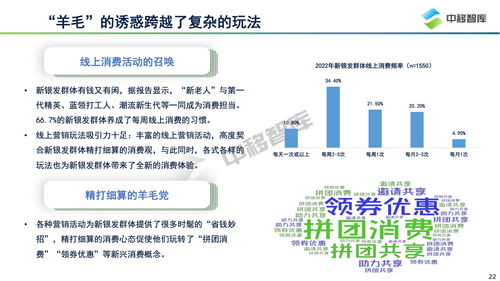
 0
0 
 0
0 
 0
0 
 0
0 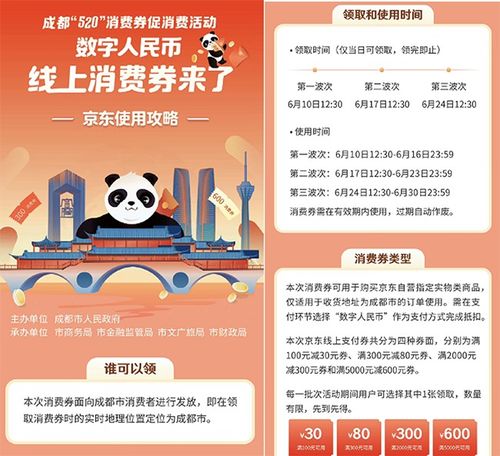
 0
0 
 0
0