如何在Windows 11中恢复回收站图标
使用桌面上的个性化设置恢复回收站图标
如果你只是不小心将回收站图标从桌面上删除了,可以通过以下方法恢复它: 1. 点击桌面空白处,然后选择“个性化”选项。 2. 在左侧菜单中选择“主题”选项。 3. 在右侧面板中选择“桌面图标设置”选项。 4. 在“桌面图标”中勾选“回收站”选项。 5. 点击“应用”保存更改。 现在,回收站图标应该已经重新出现在桌面上了。使用注册表恢复回收站图标
如果你使用上述方法无法恢复回收站图标,你可以尝试使用注册表来修复此问题: 1. 按下“Win + R”快捷键组合,打开运行对话框。 2. 在运行对话框中输入“regedit”,然后点击“确定”打开注册表编辑器。 3. 在注册表编辑器中,依次展开以下路径:HKEY_LOCAL_MACHINESOFTWAREMicrosoftWindowsCurrentVersionExplorerDesktopNameSpace 4. 右键单击“NameSpace”文件夹,选择“新建”>“项”。 5. 在新建项命名为“{645ff040-5081-101b-9f08-00aa002f954e}”,然后回车。 6. 选择“{645ff040-5081-101b-9f08-00aa002f954e}”文件夹,在右侧面板中将“(默认)”数值修改为“Recycle Bin”。 7. 关闭注册表编辑器,重新启动计算机。 现在,回收站图标应该已经出现在桌面上了。使用CMD命令行恢复回收站图标
如果您是喜欢使用CMD命令操作计算机的高级用户,您可以尝试使用CMD命令来恢复回收站图标: 1. 按下“Win + R”键盘组合打开运行对话框。 2. 输入“CMD”命令并按下“Ctrl + Shift + Enter”组合键以以管理员身份运行。 3. 在CMD命令行中输入以下命令: reg add "HKLMSOFTWAREMicrosoftWindowsCurrentVersionExplorerDesktopNameSpace{645ff040-5081-101b-9f08-00aa002f954e}" /v "DesktopIconLayouts" /t REG_BINARY /d "" /f reg add "HKLMSOFTWAREMicrosoftWindowsCurrentVersionExplorerDesktopNameSpace{645ff040-5081-101b-9f08-00aa002f954e}" /v "LogoffChange" /t REG_DWORD /d "1" /f reg add "HKCUSOFTWAREMicrosoftWindowsCurrentVersionExplorerDesktopNameSpace{645ff040-5081-101b-9f08-00aa002f954e}" /v "DesktopIconLayouts" /t REG_BINARY /d "" /f reg add "HKCUSOFTWAREMicrosoftWindowsCurrentVersionExplorerDesktopNameSpace{645ff040-5081-101b-9f08-00aa002f954e}" /v "LogoffChange" /t REG_DWORD /d "1" /f 4. 执行完上述命令后,退出CMD命令行并重新启动计算机。 5. 重新启动计算机后,您应该可以看到回收站图标已经恢复出现在桌面上了。结论
在本文中,我们介绍了三种方法来恢复Windows 11中的回收站图标,包括使用个性化设置、注册表和CMD命令行。无论您是普通用户还是高级用户,都可以尝试这些方法来恢复回收站图标。希望这篇文章对您有所帮助!
 0
0 
 0
0 
 0
0 
 0
0 
 0
0 
 0
0 
 0
0 
 0
0 
 0
0 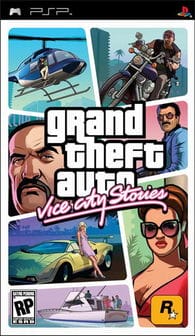
 0
0