word页数设置好了自己自动变(具体操作方法分享)
对于一份长篇文档,有时候需要在特定位置插入封面、目录、正文和附录等不同部分,因此需要用不同的格式编号,同时也需要更改页眉和页脚。

Word 是办公软件中最常用的文本处理软件之一,既可以用于写字,也可以用于排版。但是有时候当我们在编辑 Word 文档时,会遇到页码不连续或者页码需要重新开始的情况。
这时候必须得考虑利用 Word 的页码设置功能来实现自动变化,这不仅能够有效地减轻编辑的负担,还能够提高制作文档的效率。下面我们将详细介绍如何利用 Word 页码设置自动变化。
一、为什么需要利用 Word 页码设置自动变化?
首先我们来了解一下为什么需要利用 Word 页码设置自动变化。坦白讲,Word 的页码设置功能能够让我们轻松解决一些页码难题,从而让我们更加专注于编辑内容的质量。下面列举一些具体情况:
1. 对于一份长篇文档,有时候需要在特定位置插入封面、目录、正文和附录等不同部分,因此需要用不同的格式编号,同时也需要更改页眉和页脚。
2. 假设在一篇长文档的结尾,当某个章节超过一页时,需要给该章节单独编页码。
3. 在多人合作编辑的情况下,为了避免出现不必要的麻烦,需要对页码进行统一设置,以避免编号混乱。
二、利用 Word 页码设置自动变化的具体操作
上述提到了页码设置的各种情况,在此我们就需要详细了解 Word 页码设置自动变化的具体操作了。我们来一步步看一下。
1. 在 Word 中打开你想设置页码的文档文档,单击鼠标右键,选择 "页边距"。
2. 点击 "页面" 选项卡中的 "页码" 下拉菜单,选择合适的页码样式,例如 "底部中间"。
3. 如果想改变页码的格式,单击 "页码" 下拉菜单中的 "页码格式",例如改变字体、数字格式等。在此步骤中,你可以根据你自己的需求进行自定义选择。
4. 编辑文档的其他部分。(比如在分节的时候,如何保存页码的连续性)
上述操作完成后,页码已经被设置好了。但是如果你需要对页码进行更具体的设置,这些只是开始。下面我们再来介绍一些更进一步的 Word 页码设置方法。
5. "插入页码" 选择 "开始页"。
有时你可能需要特别设置某个章节的起始页码。在这种情况下,你可以早当前章节的开头处插入一个新页面并设置页面的起始页码。
6. 关于节的设置
如果你的文档中涉及的部分比较多,这时候你可以利用 "分节符" 来将文档分为多个节。然后利用 "页码" 工具栏来分别对不同节的页码进行独立设置。这样,在其他章节。当你更新一个章节的内容时,其他章节的页码就不会受到影响了。
7. 关于页脚页码
现在页面上有页眉、页脚,通常页码是设置在页脚上。你可以在第一页的页脚中打上 "不同第一页" 的标记,这样就可以专门设置第一页的页码很谥样式了。
三、Word 页码设置自动变化的注意事项
在设置 Word 页码自动变化时,还需要注意以下几点:
1. 确保页眉、页脚、页码等元素与文本之间的空白行不得修改。否则,你将不得不在对话框中手动更改样式。
2. 在设置页码时,你可以在 "定义" 对话框的 "开始于" 选项中输入一个数字。这样可以使指定页码后的所有页码都相应地加1。
3. 利用 "分节符" 来设置多个部分的文档,以防止影响整体页面的设置。
4. 如果你在 Word 中自动设置页码时遇到前后页码不连续的情况,可以尝试在 "页码格式" 中更改页码的 "起始于" 号码来修复。
总结:
在 Word 中利用页码设置来实现自动变化不仅能够让我们在编辑文档时更加专注于内容,而且可以有效地提高文档制作的效率,让读者更加方便地查看和阅读文档内容。

 0
0 
 0
0 
 0
0 
 0
0 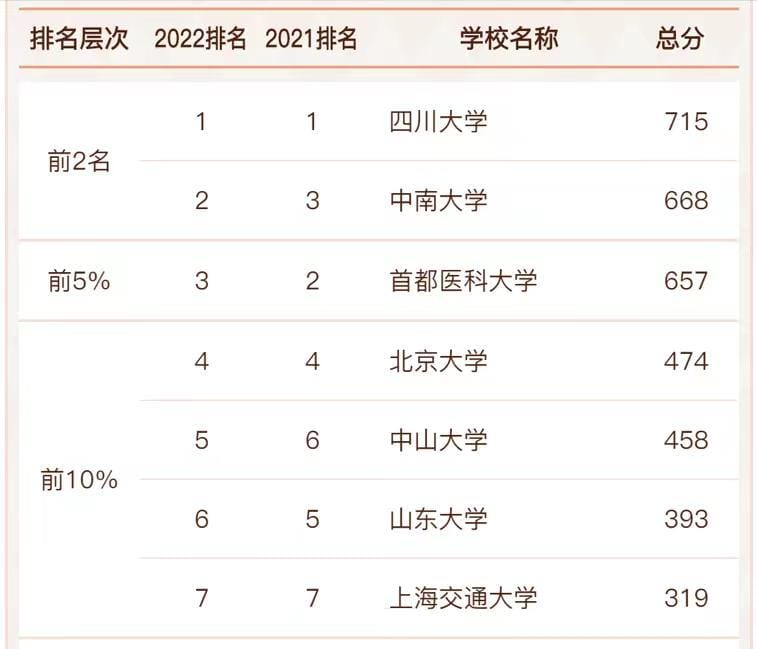
 0
0 
 0
0 
 0
0 
 0
0 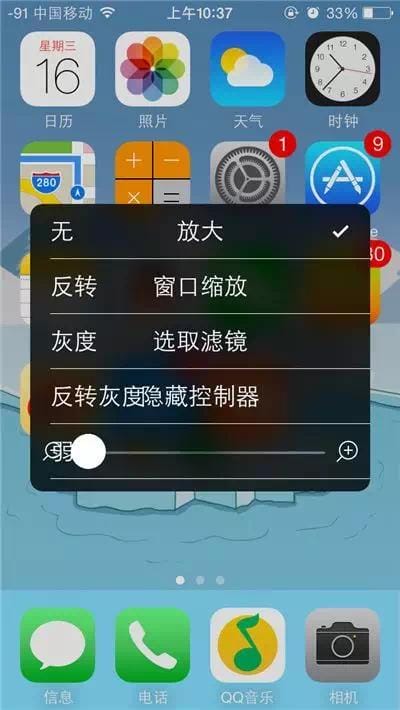
 0
0 
 0
0