win10电脑系统不能开机自动启动不了(win10电脑无法正常启动)
1、按键盘上的Ctrl+Alt+Del组合键打开任务管理器;
2、在弹出的“Windows任务管理器”窗口单击“文件”菜单中的“新建任务(运行...)”命令;
3、打开的运行对话框中键入“explorer.exe”命令,单击“确定”按钮,如果桌面没恢复则可能explorer.exe文件已经损坏或丢失;
4、这时需要到正常的Windows7系统中,进入Windows文件夹,将里面的explorer文件拷贝到U盘;
5、在出问题的机器上插入U盘,再打开“创建新任务”窗口,单击“浏览”按钮,浏览到Windows文件夹,在这里粘贴或替换explorer文件,然后选中explorer,单击“打开”按钮;
6、返回创建新任务窗口,直接单击“确定”按钮即可。
错误代码:0xc0000001表示引导设备可能存在某些问题,或者某些引导文件已损坏。如果计算机的引导扇区发生某些问题,也可能发生这种情况。系统文件损坏或内存损坏是比较常见的原因,最近硬件软件的更改也可能是原因之一。
解决方法:在安全模式中卸载可能有问题的软件
①、重启电脑,在启动时按住【Shift+F8】键,打开恢复界面。
②、依次选择界面中的【高级选项>疑难解答>启动设置>重启】。
③、待电脑重新启动后,进入启动设置菜单,此时选择安全模式启动。
④、在开始菜单选择【设定】,选择【应用和功能】,将近期安装的软件卸载,然后重启电脑即可。
C盘太满无法开机,只能用有启动功能的优盘启动电脑进入Pe系统,然后把C盘可移动的文件存到其他盘,空出足够的空间,然后重启电脑。
1、开机后按快捷键进入Windows高级选项菜单,选择正常启动Windows;
2、进入系统后,右击计算机打开属性;
3、点击左上角的高级系统设置;
4、点击启动和故障恢复的设置按钮;
5、取消勾选“显示操作系统列表的时间”,或者将时间改为0,然后确定。这样解决就可以了
方法一:
1、首先使用电脑系统自带的修复功能,首先长按开机键强制电脑关机。 注:如果有重要的资料请先提前备份好,否则会被全部删除。
2、关机后,点击一电源键再次开机,显示桌面后,再次按住电源键强制关机。
3、然后再次开机,出现桌面再次强制关机,如此重复3次操作后, 会出现“请稍后,正在准备自动修复”的提示。我们就不需要再次重启了。
4、然后会出现一些选项,我们选择“高级选项”--“疑难解答”--“初始化”。
5、初始化完成后,就可以解决这个问题。
方法二:
1、重启电脑,在启动时按住【Shift+F8】键,打开恢复界面。
2、依次选择界面中的【疑难解答》高级选项》启动设置》重启】。
3、待电脑重新启动后,进入启动设置菜单,此时选择安全模式启动。 方法三:
1、首先我们需要准备一块系统u盘,然后下载一个win10系统将它放到u盘中。
2、准备完毕后,将u盘插入到我们的电脑中。使用热键进入bios设置,将u盘设置为第一启动。 3、接着会进入windows10安装界面,点击左下角的“修复计算机” 4、然后在其中选择“启动修复”,等待windows自动修复就可以解决蓝屏0xc0000001代码问题了。
0xc0000001表示启动设备可能在某些问题上存储某些启动文件已损坏,或者硬件软件中的最新更改将导致此问题,可以通过以下方法解决:
1.重新启动计算机,在启动过程中按住[Shift + F8]键以打开恢复界面。
2.在界面中选择[故障排除>高级选项>启动设置>重新启动]。
3.计算机重新启动后,进入启动设置菜单并选择安全模式以此时启动。
4.在开始菜单中,选择[设置],选择[系统],选择[应用程序和功能],卸载最近安装的软件,然后重新启动计算机。如果故障是由新安装的软件引起的,则此方法可以解决。
1、首先在重启电脑的时候,按f8进入启动选项。
2、按键盘上的方向键选择代命令提示符的安全模式。
3、在窗口中,输入bcdedit,回车确定。
4、再执行命令:bcdedit / deletevalue {identifier value} truncatememory,删除错误的启动内存设置。
5、再次输入bcdedit,回车确定。确定启动参数后,重启电脑即可。
1、关机,检查硬盘连接,重新插好,或者换根硬盘线。
2、重启进BIOS,设硬盘为第一启动项,或恢复默认设置。
3、如果是进系统后提示找不到设备,就是设备驱动没装好。
4、下载一个驱动精灵或驱动人生,会在联网的状态下自动帮你找到对应的驱动程序的。
、首先我们在别的电脑上制作一个U盘启动盘,然后将U盘启动盘插入无法开机的电脑中重启,重复的按U盘启动热键,这里是按 F12,然后选择U盘进入PE系统。
2、进入PE系统后我们打开桌面的引导修复工具。
3、选择C盘系统盘后点击确认,进行引导修复即可。
4、拔出U盘重启后如果仍无法解决问题,就需要在PE系统里对电脑进行在线安装系统了
只能重装系统。设置光启,意思就是计算机在启动的时候首先读光驱,这样的话如果光驱中有具有光启功能的光盘就可以赶在硬盘启动之前读取出来(比如从光盘安装系统的时候)。
设置方法:
1、启动计算机,并按住DEL键不放,直到出现BIOS设置窗口(通常为蓝色背景,黄色英文字)。
2、选择并进入第二项,“BIOS SETUP”(BIOS设置)。在里面找到包含BOOT文字的项或组,并找到依次排列的“FIRST”“SECEND”“THIRD”三项,分别代表“第一项启动”“第二项启动”和“第三项启动”。这里我们按顺序依次设置为“光驱”“软驱”“硬盘”即可。(如在这一页没有见到这三项E文,通常BOOT右边的选项菜单为“SETUP”,这时按回车进入即可看到了)应该选择“FIRST”敲回车键,在出来的子菜单选择CD-ROM。再按回车键 。
3、选择好启动方式后,按F10键,出现E文对话框,按“Y”键(可省略),并回车,计算机自动重启,证明更改的设置生效了。
win10电脑开不了机的详细教程。
方法一:进入安全模式修复
1、首先排查一下电源问题,查看连接线有没有脱落,接触不良的情况。没有就按下开机键,如果出现系统徽标时长按电源键关机,重复三次。
2、等待诊断修复完成后,点击高级选项
3、选择疑难解答>>高级选项>>启动设置,点击重启按钮。
4、按下F4进入安全模式
5、在安全模式下卸载最近安装的软件,驱动,查杀病毒。最好回忆一下在电脑无法开机之前有没有对它进行设置

 0
0 
 0
0 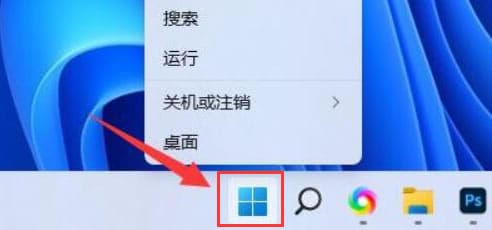
 0
0 
 0
0 
 0
0 
 0
0 
 0
0 
 0
0 
 0
0 
 0
0