win10系统电脑怎么截屏(win10系统电脑怎么截屏图片)
工具:
win10
windows10截屏方法如下:
方法一:Win10截全屏快捷键:键盘顶部的【Prtsc】键
在Win10电脑任何想要截图的画面,按一下Prtsc键,就可以截图整个电脑屏幕。
方法二:Win10选择截屏快捷键:【Alt】+【Prtsc】
这种部分截图的方式,需要用到【Alt】+【Prtsc】组合快捷键。
第一种方法是利用键盘上的【Print】键来快速截屏。即:按下【Print】键,然后点击【开始】—【程序】—【附件】—【画图】,再按下键盘上的“Ctrl+V”进行粘贴,最后保存即可。
第二种方法是利用某些浏览器(比如360极速浏览器等)提供的截图功能。有些浏览器会提供截图插件(如果没有,你到官网去下载、安装即可。安装好后),点击它即可进行截图了。
第三种方法是利用一些第三方工具(比如QQ等)提供的截图功能。打开它,然后点击截图键就可以开始截图了~
PS:如果你是使用第二或第三种方法进行截图,它们(某些浏览器或第三方工具)在完成截图后,通常都会按照默认的保存路径将截图文件进行保存。你只需按照默认的设置打开相应的文件夹,就可以看到截图文件了。当然,你也可以更改设置,将截图文件按照你的需要保存到其它的地方~
Win10截图功能失效的解决方法:
一、可能是截图保存路径出错导致的。
截图工具默认保存路径为系统库下面的“图片”文件夹,如果修改了该文件夹所在位置,则可能会造成无法另存图片的情况。
1、按下WIN+R ,然后在运行中输入regedit回车;
2、定位到“HKEY_CURRENT-USERSoftwareMicrosoftWindowsCurrentVersionExplorerUser Shell Folders””,双击“My Pictures”,在“数值数据”中输入“%USERPROFILE%Pictures”,将图片保存路径更改为自己当前所用的图片库对应的真实位置路径即可。
3、也可以不用更改注册表信息,转而通过修改“图片”库属性来恢复图片保存路径,让截图工具路径保存恢复正常。使用Win+E组合键启动资源管理器,在左侧栏导航窗格中定位到“此电脑→图片”(Windows 7/8.1中为“库→图片”),右键单击“图片”并选择“属性”命令,弹出“图片 属性”对话框,切换到“位置”选项卡,在其中点击“还原为默认值”,并依次点击“应用”、“确定”,即可恢复抓图保存默认路径。
二、排除第三方软件冲突
1、如果上面的方法不能解决,则有可能是与第三方软件冲突所致。这时,可采用最小化系统运行的办法来排除解决;
2、通过Win+R运行msconfig,切换到“服务”选项卡,选择“隐藏所有Microsoft系统服务”,然后逐一禁用所有外来服务,禁用所有启动项,看问题是否得到解决。
如果没有进行过更改的话,win10截图保存位置【Captures】文件夹里。
方法/步骤
1按PrtScSysRq键,然后在文档中右击选择粘贴就可以看见截图,将截图另存为即可获得截图;
2按win+PrtScSysRq键就可以直接将截图保存到此电脑的图片文件夹;
3使用浏览器和聊天软件的截图功能进行截图;
4按win+shift+s键选取区域截图,图片直接会保存在剪切板。
以magic book,Windows 10为例:
一、同时按下win+prtsc快捷截图。
二、在桌面找到“此电脑”并打开。
三、在快捷访问选择“图片”打开。
四、找到Screenshots文件夹并打开。
五、向下滑动即可找到截图。
首先,进入“设置 – 轻松使用 – 其他选项”,在右侧窗格的“视觉选项”中看一下“在Windows中播放动画”选项是否是开启状态。
如果不是,开启它,然后尝试一下按Win+PrtSc键,看屏幕是否会变暗闪一下。如果不会,下面继续查看你是否关闭了Win10窗口动画。方法如下:。
右键点击Win10开始按钮,点击菜单中的“系统”打开“系统”窗口。
在左侧导航列表中选择“高级系统设置”,打开“系统属性”窗口,默认显示的就是“高级”选项卡。
点击“性能”区域的“设置”按钮,打开“性能选项”设置窗口。
选中“自定义”,然后看一下列表的底部的“在最大化和最小化时显示窗口动画”选项是否没有勾选。如果是,那就勾选它。确定,关闭窗口。
然后再按Win+PrtSc截屏键试一下,屏幕应该已经能变暗闪一下了。
打开QQ面板 最左下角菜单旁边有个设置,点开它 自己看,不解释 对了,点开截图那个选项后按一下删除键然后保存就行了(←Backsoace)
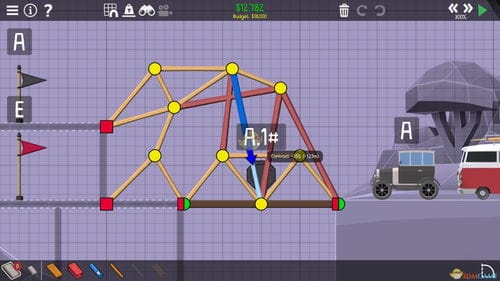
 0
0 
 0
0 
 0
0 
 0
0 
 0
0 
 0
0 
 0
0 
 0
0 
 0
0 
 0
0