服务器bios设置(服务器bios设置硬盘启动)
1、计算机开机,按F12进入bios设置;
2、选择Security选项卡,选择“Secure Boot”,按Enter进入
3、将Secure Boot的值设为“Disabled”,按esc返回;
4、选择“Startup”选项卡,将“UEFI/Legacy Boot”设置为"Both",设置之后,会弹出UEFI/Legacy Boot Priority项,将其值设置为“Legacy First”;
5、选择boot项,回车进入;
6、用+键或-键,把硬盘启动项移到最上面第一项,即为第一启动;
7、按F10,输入y,回车后保存并且退出即可。
1、重启,按Del进BIOS,找到AdvancedBiosFeatures(高级BIOS参数设置)按回车进AdvancedBiosFeatures(高级BIOS参数设置)界面。FirstBootDevice开机启动顺序1。SecondBootDevice开机启动顺序2。ThirdBootDevice开机启动顺序3。
2、当重装系统需从光驱启动时,按DEL进BIOS设置,找到FirstBootDevice,将其设为CDROM(光驱启动),
方法是用键盘方向键盘选定FirstBootDevice,用PgUp或PgDn翻页将HDD-O改为CDROM,按ESC,按F10,再按Y,回车,保存退出。将安装光盘放入光驱重启,当界面底部出现CD……时及时按任意键,即将安装光盘打开,否则又进入硬盘启动了。。记住重装系统完成后,再用以上方法将硬盘改为启动顺序
1、按下电脑电源键亮屏的同时按下BIOS快捷键进入BIOS首页界面。
2、在完成第一步之后接着按键盘上的方向键调到boot选项下的boot device选项,然后按enter键进入。
3、在完成第二步操作之后进入第一启动项按钮上按enter键进入。
4、在完成第三步操作之后进入的界面中将选项调到Hard Drive选项并按enter确定即设置为硬盘启动。
1、根据电脑开机画面提示,在开机或重启电脑的时候,连续按启动热键(电脑品牌logo下方会有相应提示)进入主板Bios设置界面;
2、Bios的具体设置,按键盘方向键切换到Advanced选项卡,找到并回车SATA Configuration;
3、SATA Configuration会显示硬盘模式选项设置的相关信息,按键盘方向键移动到SATA Mode,并回车;
4、SATA Mode,总共有三个选项,分别是Disabled、IDE Mode 和 AHCI Mode 模式供大家选择,IDE模式适用于Windows xp、Windows 2003等经典老系统,而AHCI模式适用于Windows 7、Windows8、Windows vista、Windows10等新系列系统,回车选择想要的SATA Mode设置,保存退出即可;
答方法如下
1、用【u深度u盘启动盘制作工具】制作u启动盘后,启动电脑,在进入开机画面的时候按“F12/F8/ESC”(不同品牌快捷键不同)进入BIOS界面;
2、进入BIOS界面之后切换到“BOOT”,准备设置u盘启动;
3、这里在键盘按下F5/F6键进行上下切换,把“USB HDD”切换到第一选项,设置完成之后在键盘按下F10保存并重新启动;
4、保存重后即设置U盘为第一启动项成功
1,首先,如果我们开着电脑,这个时候需要重新启动电脑,如果没有开电脑,直接按开机键就可以了。(PS:尽量关闭所有程序后,这样对电脑的伤害最小啦,我们以thinkpad电脑为例。)
2,重启之后,在开机页面一定要注意观察页面的英文,这个时候需要记住进入BIOS设置的键盘按钮(PS:不同电脑的进入BIOS设置不同,一定不要乱按,根据开机页面来确定,这台电脑是回车键。)
3,此时,进入了BIOS设置窗口,需要我们先找他“Advanced BIOS(高级BIOS功能)选项”里面,仔细找找,一定会发现的,然后双击它,进入新的页面。当然 不电脑不同,需要认真观察,最好随时可以查英文。(PS:此次电脑在设置里面,即:“startup”)
4,在新弹出的窗口里面,我们需要仔细找到“Boot Devlice priorfty(启动装置顺序)”,这一次依然是双击它,进入新的页面。如果没有,就需要找到boot,回车键会出来新的窗口。(PS:这个电脑就是单击的boot)
5,在进入新的页面中,我们可以看到上方依次排列的“1、2、3”三项(有的BIOS为1st Boot Device;2nd Boot Device;3th Boot Device),分别代表着“第一项启动、第二项启动、第三项启动”,可以仔细看图。(这台电脑都是以数字表示的。)
6,找到后,我们需要根据页面下面的提示来进行修改,将顺序依次设置为“硬盘-HDD;移动设备是USB;光驱是CDROM”。(PS:根据图片我们可以发现,这一台电脑的硬盘位很hdd0,根据页面下方提示和左边的帮助修改即可。)
7,完成设置之后,我们一般用F10来保存(PS页面下方也有提示哦),在弹出的对话框,我们选择或者输入“Y”来保存,这个时候电脑会自动重启,我们的设置就生效啦。(这个电脑直接在yes地方敲击回车键就可以啦。)
BIOS里可以设置启动顺序。把固态硬盘设置密码第一启动硬盘就行,保证操作系统已经安装?
方法/步骤
1.开机看到DELL的图标,按F2直接进入bios,或者按F12进入开机启动项选择页面,当然你看下到的如下,是没有USB启动项的。
2.所以,我们还是开机时按F2,进入BIOS设置。
3.首先,打开Secure boot 的子目录Secure boot enable,在右边选择Disable,点击Apply,
4.再来,选择General子目录中的Boot Sequence(启动顺序),选择Legacy,上面的从上往下依次是软盘,硬盘,USB,光驱和网卡,按照默认的就行。有的BIOS在选择时Legacy是灰色,选择不了,不要管它先。
5.然后再点开Advanced boot options,在可选框中打勾(有两个就选择两个,我这是一个就选择一个),一切都设置好之后,点击Apply,然后点Exit退出,这时候电脑会重启。
6.若中间某些步骤的操作出现错误,点击Restore settings,选择Bios default(BIOS的默认值),或者可以试一下Custom user settings(这个我不敢确定,你曾经设置的是否正确)。
7.重启前你必须要插入USB启动盘。重启后看到DELL图标,按F12,如下所示,出现了USB的选择,移动光标到USB启动项,回车。
8.U盘启动了以后你自己按你的想法去装就好了,重新分区低格,装什么系统都行了,当然不要说Win97,我没试过,但是试过WIN7、WIN8、WIN10装机顺利。
bios设置ssd启动图文教程
1、操作前请确保固态硬盘已安装在电脑并插好数据线和电源线。
2、电脑开机时按住DEL键进入到BIOS
3、进入到BIOS后使用上下方向箭头选择System Summary后按enter键。
4、然后找到Sata drive 0/1/2 查看自己加装的SSD是否已经识别。
5、看到加装的SSD后,按ESC键返回到主界面,使用左右箭头选择startup启动设置,使用上下箭头选择Primary Boot Sequence,点击回车键进入。
6、使用上下箭头选择自己加装的固态硬盘(SSD),按“+”号键调节到第一的位置(最上面的位置)。
7、调整到第一位置后,按F10键保存设置后退出,此时会弹出一个窗口,选择YES。
8、电脑此时重新启动,启动时不停地按F12键,弹出对话框:此时能看到加装的intel SSD已经为第一启动项了,按enter键即可。

 0
0 
 0
0 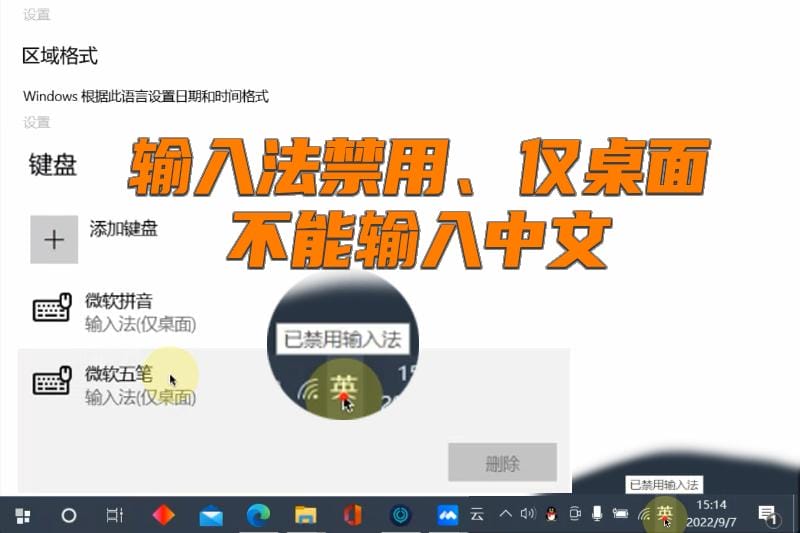
 0
0 
 0
0 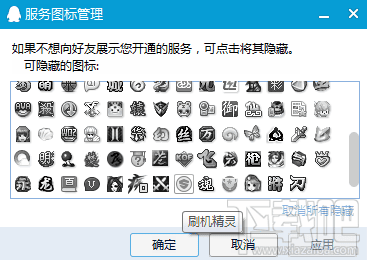
 0
0 
 0
0 
 0
0 
 0
0 
 0
0 
 0
0