东芝电脑一键恢复出厂设置win10换win7系统步骤(东芝电脑系统还原怎么操作)
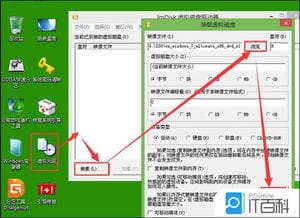
win7升级为win10,满足一定条件下可以回退为win7
开始---设置---更新和安全---恢复---回退到windows7--- 开始
注意: 回滚功能是仅在升级到Windows 10的系统上存在的一个选项。当客户升级到Windows 10之后有31天的窗口期可以使用此选项回滚到之前的系统(取决于升级Windows 10之前的系统版本),31天之后,系统会执行清理操作删除旧系统的文件以节省系统空间。此后回滚功能将不再可用,回退选项也将从设置面板中删除.
在31天内,以下操作会导致 回退 功能不可用:
执行系统恢复操作.
执行系统重置操作.
执行磁盘清理操作(对windows.old 或 $windows.~bt文件夹执行了操作).
从windows.old or $windows.~bt 文件夹中删除了文件(或删除了整个文件夹).
添加了新的本地用户(不包括将本地账户连接到微软账户).
使用电池。必须连接电源适配器后才能进行 回退 操作.
影响和限制:
如果升级Windows 10期间提示系统分区空间不足并且使用了USB存储设备来增加空间已保证Windows 10升级成功,在进行 回退 操作时,必须将原USB设备插入到电脑中
回退操作需要原来操作系统的管理员密码才能继续进行,例如:如果用户是从Windows 7升级至Windows 10,用户在执行 回退至Windows 7的操作时,必须输入原Windows 7系统的账户的密码才能继续,如果忘记密码,将无法执行回退操作。.
所有在升级Windows 10之后安装或者卸载的应用程序,再执行回退操作后需要重新安装.
一些新风格应用程序会出现问题
升级到Windows 10之后的一些设置将会丢失.
系统更新到win10还原到以前的版本的方法,可以通过以下7个步骤操作来实现:
1、点击菜单栏,找到【设置】,选择【更新与安全】。
2、选择【恢复】菜单,就可以看到“回退到windows7”或者“回退到windows8”(根据你电脑原来的系统设定),选择【开始】按钮,系统就将会出现回退前的提示了。
3、选择【回退】理由(可多选),然后点击“下一步”继续。
4、仔细阅读注意事项,了解并采取措施之后,点击【下一步】。
5、对于已经设定登录密码的用户,回退后密码将被恢复,因此你需要知道该密码才能正常登录。确认该消息不会影响到你的使用后,点击【下一步】继续。
6、需要确认的最后一步,Win7/8用户可以随时再次升级到Win10。今后免费安装Win10将不再受到“正式版发布1年内”的时间限制,也不受安装方式的限制,纯净安装也将完全免费。
7、点击“回退到Windows 7/8”后,系统自动重启,并开始回退过程,该过程耗费时间和原系统软件安装等使用情况有直接关系。回退后的win7/8系统仍然保持激活状态。

1、把U盘插入电脑,打开小白,点击【U盘启动】,然后点击【U盘模式】,进入界面后,在【设备名】勾选需要制作启动的U盘,点击【一键制作启动U盘】。
2、在右下角找到【PE版本】,这里面提供了初级版与高级版PE,每个PE版本大小都有着不同的功能。建议大家下载【高级版】,因为里面带有远程操作功能,如果你在安装过程中出现问题,可以通过朋友或找我们远程帮你安装系统。
3、选择完点击【一键制作启动U盘】按钮会弹出【格式化】窗口,以下会有2种选项选择【格式化U盘且不丢失数据】与【格式化U盘且丢失数据】,建议大家选择【格式化U盘且不丢失数据】当然你也可以自己拷贝起来再制作U盘启动。
4、紧接着是【系统选择】,小白在制作U盘启动盘同时提供了系统下载,可以顺便勾选你需要的系统,或者制作好启动盘后把自己下载的系统镜像放到U盘里,所放的目录没有限制。因为系统文件较大在制作PE系统过程会有点久,请大家耐心等待一下。(当然你也可以不在这里下载系统,选择跳过【直接制作U盘】)。
5、当下载完系统之后!将会自动制作U盘启动以及将下载系统和备份的资料导入到U盘里面,制作的过程会有点久请大家耐心等待下
现在弹出提示U盘已经制作完成了,(温馨提示 如果出现制作失败,请重新制作失败的U盘)。
6、接着我们通过在左下角来看下自己电脑启动U盘启动的快捷键是多少。但是也有用户在按下软件检测到的启动快捷键没用情况下,也可以打开【快捷键】对应着自己的电脑品牌查询启动键。
二、关于BIOS的修改,不知道自己电脑按什么键可以查看:《各种电脑进入BIOS方法大全 》
注:如果有以下选项,就需要修改,没有就略过
1)Secure Boot改成Disabled,禁用安全启动
2)CSM改成Enable或Yes,表示兼容
3)Boot mode或UEFI mode改成Legacy,表示传统启动方式
4)OS Optimized Defaults改成Disabled或Other OS,禁用默认系统优先设置
5)部分机型需设置BIOS密码才可以修改Secure Boot,找到Set Supervisor Password设置密码
以上修改完成后按F10保存退出
三、进入PE修改硬盘格式及重装
1、重启电脑开机时不停按U盘启动快捷键(各品牌的快捷键本文第六步已经说明查询方法,或者点击链接查看U盘启动快捷键大全:),选择USB启动, 进人到【小白U盘制作维护工具】,选择【02】Windows PE/ramos(新机型)进入小白PE系统。
2、接着打开桌面的分区大师,如下图,点击硬盘转换分区表类型为MBR格式,操作完成后保存退出。具体步骤点击:硬盘分区GPT转MBR方法
3、打开桌面的小白PE装机工具,如下图选择需要安装的系统以及目标分区(目标分区是指系统需要安装的分区),目标分区一般按默认的就可以了。之后点击右下角安装系统即可进入win7系统安装过程,这个过程完成后重启电脑即可,后面第一次开机自动部署系统,耐心等待进入桌面后win10重装win7就大功告成了。
总结来说win10重装win7系统的方法和正常的安装方法没多大区别,概括起来就是三个步骤:
1、制作U盘启动盘以及下载系统到U盘
2、修改BIOS的设置(有些电脑可能不需要修改)
3、进入PE修改硬盘格式及安装系统操作
1、首先你要在任务栏上找到一个按钮, 形状要一朵花
2、然后单击此按钮,将出现一个工具栏,其中包含win10智能版和win10经典版。
3、点击 win7 经典版的按钮, 电脑的桌面将成为 win7 版。
4、如果你想换回来, 有点麻烦, 换过去后就没有那个按钮了, 你需要打开360
5、然后找到右下角的更多点击, 去商店后的 win10 设置。
6、然后单击以恢复 win10 默认设置, 您会发现计算机已返回到 win10 外观。
1、同时按下键盘快捷键Win+I弹出设置界面,找到更新和安全选择进去。
2、点击左侧的恢复,然后看到“回退到windows7”的选项,单击开始。
3、等待长时间的准备就可以退回win7了。
4、也可以重装win7系统,打开系统选项,选择win7系统,然后单击安装此系统。
5、择需要安装的软件后,开始下载系统镜像和PE系统,下面的操作都是自动化,无需操作电脑,以及电脑断电断网等。最好经过多次重启后,接着正常进入win7系统。
[img]很多用户购买了东芝 笔记本 自带的是Win10系统,而习惯使用Win7的朋友希望换成Win7 64位旗舰版,那么需要如何操作呢?由于启动方式不同Win10是UEFI+GPT,而Win7大多使用MBR方式,那么我们就需要设置 BIOS ,然后用U盘启动电脑,改GPT分区为MBR后再安装即可,接下来是我为大家收集的东芝笔记本Win10改Win7系统BIOS设置,欢迎大家阅读:
东芝笔记本Win10改Win7系统BIOS设置
东芝Win10改Win7 准备工作如下:
1、准备一个U盘启动盘(u盘启动盘制作 方法 )
2、Win7 64位旗舰版ISO镜像 下载一个兼容性比较好的Win7系统ISO镜像;
3、将下载的 win7 镜像解压得到Win7.GHO放到U盘中。
一、东芝Win10改Win7BIOS设置:
1、在开机启动时按F2进入BIOS,在Security下,把Secure Boot改成Disabled;
2,移动到Advanced,选择System Configuration回车;
3、将Boot Mode从UEFI Boot改成CSM Boot,按F10回车保存;
二、东芝Win10改Win7 U盘启动设置:
1、插入启动U盘重启不停按F12,在启动菜单中选择USB选项回车;
2、启动到U盘启动盘菜单界面,我们选择比较高级版本的WinPE进入,如Win8PE或Win10PE;
3、进入到WinPE后,我们就要开始新着手分区和重装Win7系统了。
三、东芝笔记本Win10换Win7系统分区:
1、打开上图的Diskgenius分区工具;打开Diskgenius后,选择笔记本硬盘,然后点击“硬盘”——“删除所有分区“,删除前确保资料已经转移,删除后,点击保存更改;
2、删除分区后,装换硬盘分区表类型 为 MBR 格式,同样还是从“硬盘”——“转换分区表类型为MBR格式”,然后保存更改(以下为图示,此时该项为可点,如不可点说明已经转换好了。)
3、转换完成后,执行快速分区,分区大小几磁盘个数自己选择,确保分区表类型为MbR ,及勾选了重建主引导记录MBR,按下确定后开始分区(对了,如果是固态硬盘可要4K对齐一下哦);
四、东芝笔记本改Win7系统
1、分区完成后,我们就可以打开一键装机工具进行Win7系统的安装了,这里很简单,只要选择要安装的Win7.GHO 然后选中C盘,确定即可。
2、如果怕系统中没有USB3.0驱动,可以勾选注入;
3、GHOST恢复系统到C盘中。
接下来会重启系统,之后就是部署Win7过程了,我在这里就不再多缀述了,安装完系统之后,如果驱动没有安装好可以去东芝笔记本官网下载驱动后安装即可。
看了“东芝笔记本Win10改Win7系统BIOS设置”还想看:
1. win10改win7bios设置详解
2. windows10系统装WIN7图文教程
3. 东芝笔记本win7系统安装教程
4. Windows10硬盘重装win7系统教程
5. 怎么让win10系统菜单改成win7样式
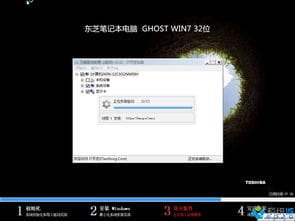

 0
0 
 0
0 
 0
0 
 0
0 
 0
0 
 0
0 
 0
0 
 0
0 
 0
0 
 0
0