win7显卡设置在哪(win7显卡设置在哪里打开)
NVIDIA显卡控制面板需要在系统控制面板中查找,具体步骤如下:
1、以Win7系统为例,双击打开桌面上的计算机图标;
2、点击页面顶部“打开控制面板”菜单按钮;
3、在控制面板页面中,点击页面右上角“查看方式”选项,点击“大图标”选项;
4、在打开的页面中,即可看到NVIDIA控制面板功能项;
5、最后,打开NVIDIA控制面板主页面,在该页面中即可进行相关设置。
在快捷方式上右键,属性,找到兼容性,选win7下运行。
如果显卡是NVIDIA的,打开NVIDIA控制面板,3D设置添加游戏,选高性能显卡,点应用。
记得清理垃圾,整理碎片和注册表,设置好虚拟内存,差不多了。
1首先开启电脑后,鼠标在任务栏的通知栏中找到Intel显卡图标,鼠标右键选择弹出菜单中的英特尔显卡设置选项。
2然后会在电脑上打开一个新的窗口,等待初始化完成后,显示Intel显卡设置的想关模块,这里需要点击其中的3D。
3进入3D页面后,首先需要选择具体的游戏或应用程序来应用该显卡设置,如果找不到,可以直接浏览手动加载。
4选好程序后,看到右侧【多重采样抗锯齿】选项,默认是开启的,这里点击下面的关闭。
5然后在右上方的保护形态学抗锯齿中,默认为关闭,点击选择上方的覆盖应用程序默认设置按钮。
6最后,都设置完成,点击右下角的应用即可完成。需要将电脑重启才可生效哦。
7除了上述办法,Intel还给出了一个游戏模块方案,一键设置显卡游戏模式,目前为测试版,
win7系统AMD卡的显卡设置中心在屏幕分辨率的高级选项里,具体设置方法如下:
一、屏幕空白处鼠标右键,在弹出的界面中找到“屏幕分辨率”一项,点击进入。
二、进入屏幕分辨率后,找到”高级设置“一项,点击进入。
三、进入高级设置后,即进入了AMD卡的显卡设置中心,找到”列出所有模式“一项,点击进入。
四、进入列出所有模式后,即可选择AMD显卡的各种模式。
一般是系统有些地方故障了,造成的显卡设置打不开,解决方法如下:
1、首选确定电脑里已经安装了显卡的驱动程序,右键点击“此电脑”。
2、在弹出的菜单列表中点击打开“管理”,如下图所示。
3、接着在打开的窗口中,依次展开:系统工具》设备管理器》显示适配器,双击打开显卡。
4、在显卡属性里点击”驱动程序“选卡,在点击”更新驱动程序“,假如提示已是最新的话,证明驱动程序是有安装的。
5、接下来恢复右键英特尔显卡设置菜单,右键点击电脑的“开始”按钮,在弹出来的菜单列表中选中“运行”,点击打开。
6、最后在运行窗口中输入图中的命令即可恢复。
当笔记本的系统出现运行很卡的情况时,可以按照以下方法排除: 第一,软件方面 1.建议减少开机启动项,并且避免同时运行多个程序。
2.建议尽量使用外接电源供电并把电源选项调成高性能,这样可以让CPU达到全频状态工作。3.建议把操作系统的windows update功能关闭掉,经常更新会对系统造成缓慢的影响。4.建议可以使用一些优化软件,对系统进行优化尝试。5.若以上操作无效,建议将操作系统重新安装后观察。第二,硬件方面 1.建议可以尝试升级内存,从而加快机器的运行速度。2.如果以上方法均无效,那么有可能是笔记本的硬件故障,需要把机器带到服务中心检测判断。
方法一、按住电源键8s关机,开机按F8选择“最近一次正确的配置”,回车。
方法二、按住电源键8s关机,开机按F8选择“修复计算机”,回车。
方法三、按住电源键8s关机,开机按F8选择“安全模式”,回车,进入后启用集成显卡。
方法四、pe工具进入pe系统卸掉集成显卡的驱动,重启进入windows,重新安装驱动。
1.
桌面上点击右键选择NVIDIA控制面板;
2.
“3D设置”—“通过预览调整图像设置”—“使用我的优先选择,侧重于”—“性能”—“应用”...
3.
如果游戏依然感觉会有卡顿可以选择“管理3d设置”—“最大预渲染帧数”;
4.
手动将预渲染帧数适当调低;

 0
0 
 0
0 
 0
0 
 0
0 
 2
2 
 2
2 
 2
2 
 2
2 
 4
4 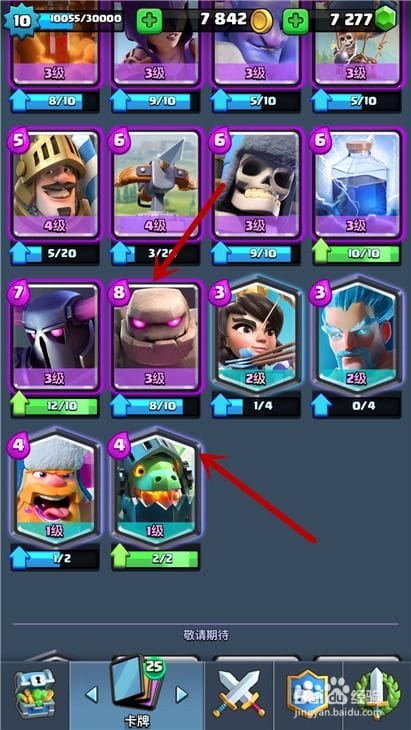
 2
2