Win11nvidia控制面板找不到了解决教程
在大多数情况下,如果NVIDIA控制面板消失了,那么这意味着它可能没有正确安装。为了确保你的驱动已经正确安装,按以下步骤操作:
如果检查后,你发现驱动已经正确安装了,那么你可以尝试手动打开NVIDIA控制面板来看看问题出在哪里。这是一个简单的方法:
如果NVIDIA控制面板仍然未能找到,那么你可以尝试重新安装最新的NVIDIA驱动程序。你可以按照以下步骤操作:
如果以上步骤仍然不能解决问题,那么你可以尝试重新安装Windows 11。请注意,重新安装Windows会删除你的硬盘上所有的数据。在使用此选项前,请备份你的数据。重新安装Windows的步骤如下:
总之,如果你的Windows 11安装后NVIDIA控制面板找不到,不必惊慌。按照以上步骤操作尝试解决这个问题。

 0
0 
 0
0 
 0
0 
 0
0 
 0
0 
 0
0 
 2
2 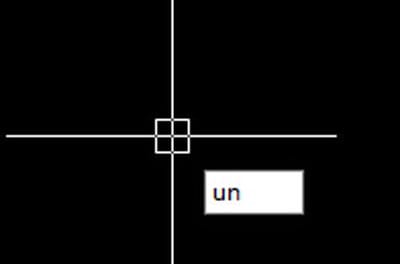
 2
2 
 2
2 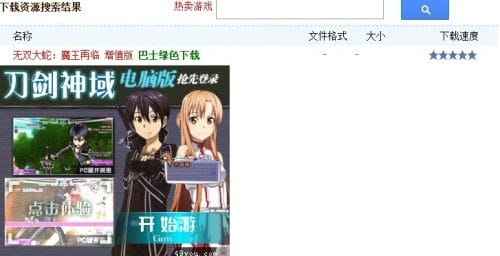
 2
2