Win11开启WOL网络唤醒远程唤醒方法(win11 远程开机)
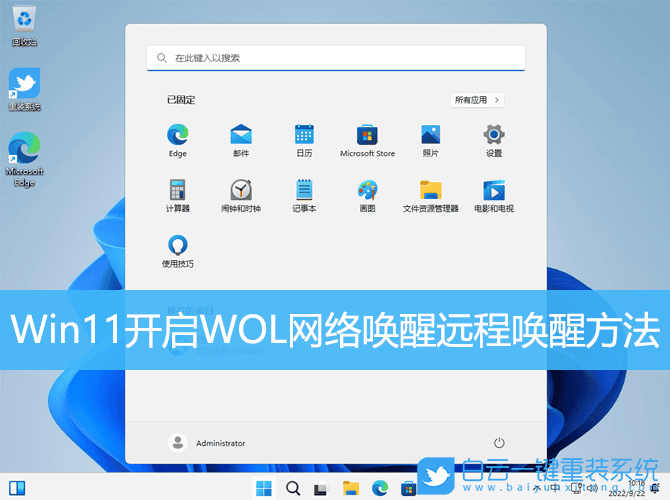
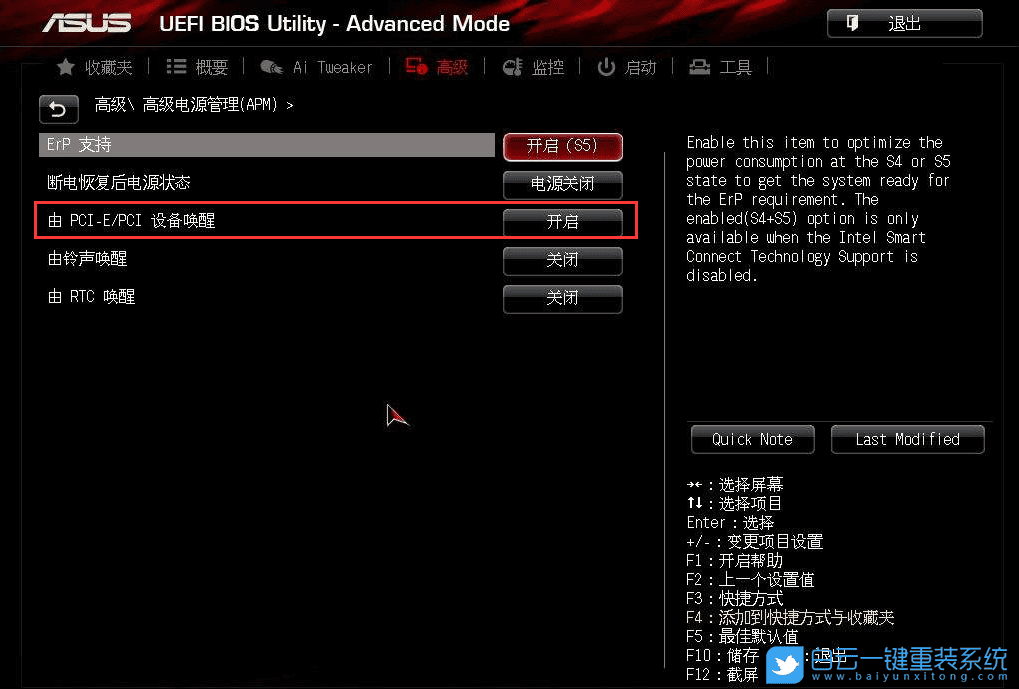
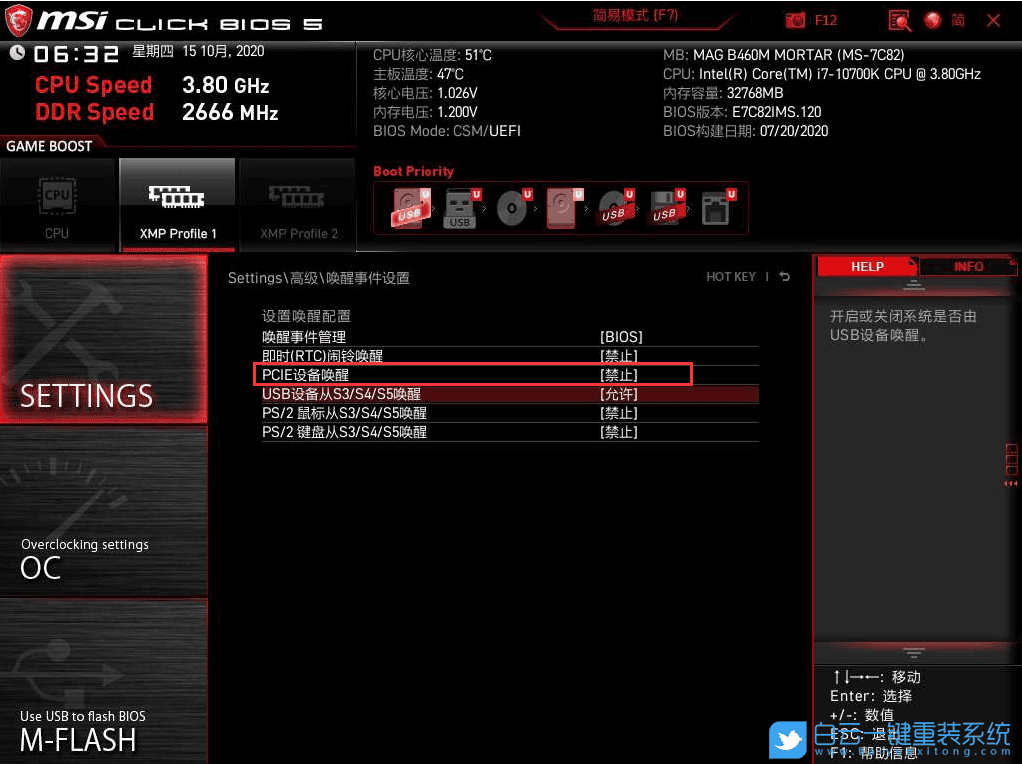 Win11开启WOL网络唤醒远程唤醒方法
Win11开启WOL网络唤醒远程唤醒方法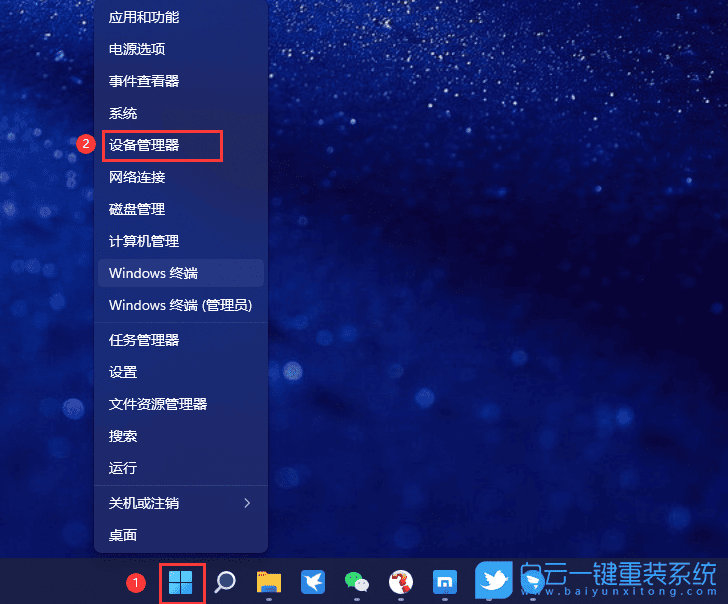 2、设备管理器窗口,先展开【网络适配器】,再找到并双击【本地连接网卡】;
2、设备管理器窗口,先展开【网络适配器】,再找到并双击【本地连接网卡】;
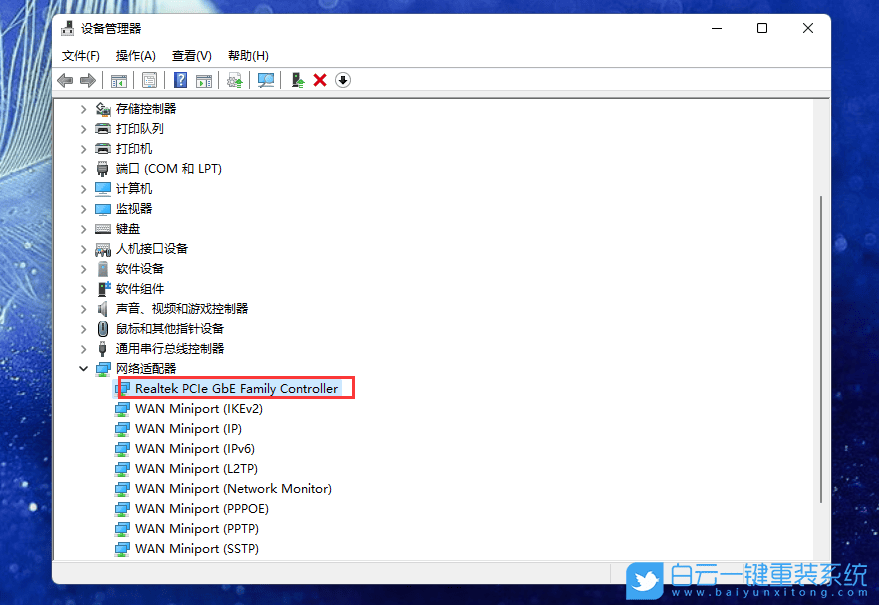 3、切换到【电源管理】选项,然后勾选【允许此设备唤醒计算机】;
3、切换到【电源管理】选项,然后勾选【允许此设备唤醒计算机】;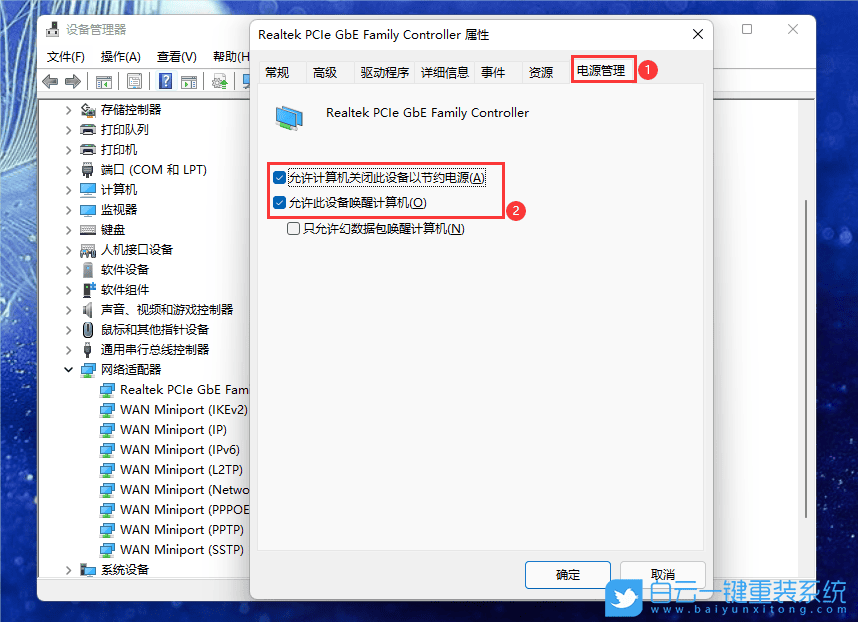 4、启动【高级】选项卡下的网络唤醒(WOL)功能;
4、启动【高级】选项卡下的网络唤醒(WOL)功能;
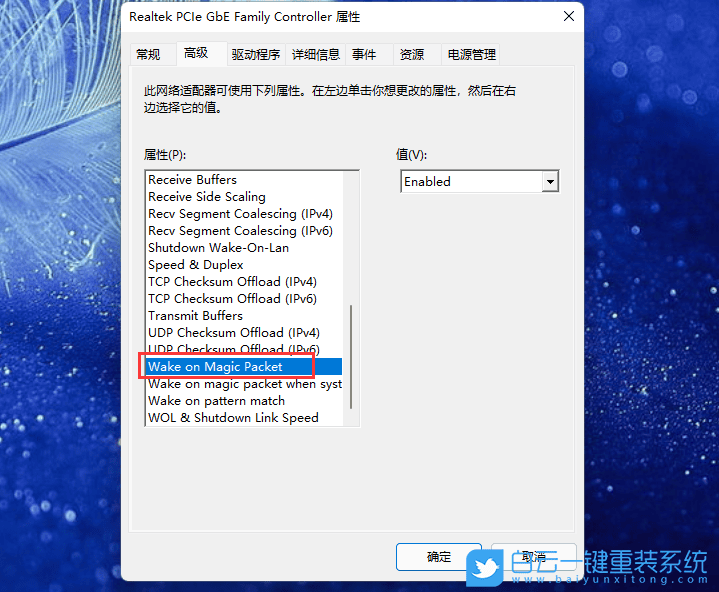 网络唤醒会受到快速启动的干扰,可以关闭快速启动
网络唤醒会受到快速启动的干扰,可以关闭快速启动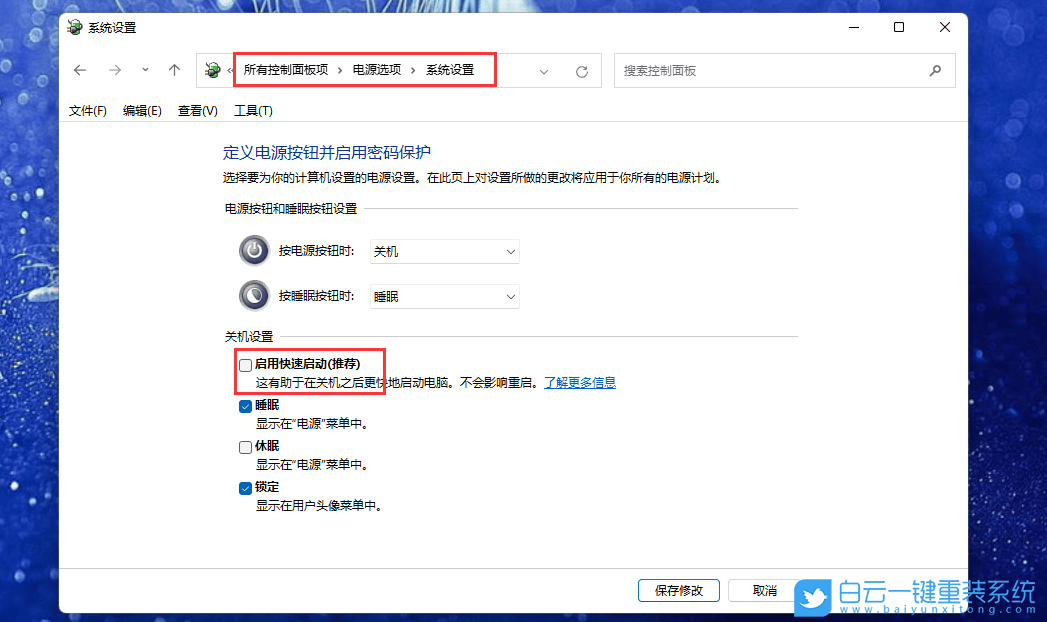 以上就是Win11开启WOL网络唤醒远程唤醒方法文章,如果这篇文章的方法能帮到你,那就收藏65路由网站,在这里会不定期给大家分享常用装机故障解决方法。
以上就是Win11开启WOL网络唤醒远程唤醒方法文章,如果这篇文章的方法能帮到你,那就收藏65路由网站,在这里会不定期给大家分享常用装机故障解决方法。 
 0
0 
 0
0 
 0
0 
 0
0 
 0
0 
 1
1 
 2
2 
 2
2 
 2
2 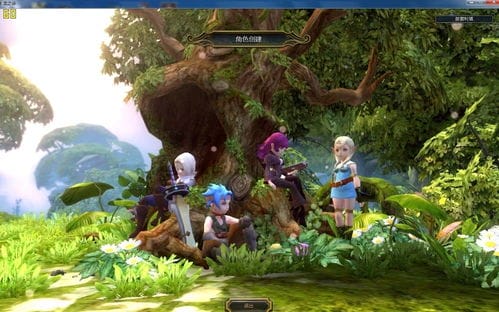
 0
0