h5上一页下一页(h5上一页下一页怎么弄)
1、选中跨页文字,点击右键打开右键菜单,点击菜单栏里的【段落】选项。
2、在打开的【段落】页面,点击【换行和分页】按钮,打开选项菜单。
3、在【分页】选项下,取消【与下段同页】和【段中不分页】选项。
4、选项修改完后,点击【确定】。原来跑到下段的文字自动回到上一页,把原来空白的部分占满了。
Word上一页未满,要跳到下一页的话,一般情况下,我们就先打开你的word文档,打开之后呢,把你的鼠标光标定位在你这一页的最后一句定位好之后,然后我们直接按空格,直接按回车键,然后一直按按到直到我们的鼠标光标跳到下一页,这样的话。我们就可以定位到跳到下一页了
需要准备的材料分别有:电脑、html编辑器、浏览器。
1、首先,打开html编辑器,新建html文件,例如:index.html。
2、在index.html中的标签,输入js代码:vara=parseInt(location.href.split('?')[1].split('=')[1]);$('body').append('上一页');$('body').append('下一页');
3、浏览器运行index.html?page=5页面,此时js会生成出上一页和下一页及其链接。
方法/步骤:
1.
打开需要进行操作的文档,点击菜单栏中的“页面布局”。
2.
点击页面布局中的“页边距”,在其中有几种常用类型的页边距可供选择。
3.
如果不满足需要,可以点击“自定义页边距”。
4.
在弹出的页面设置中设置页边距,在对应位置输入相应数据后点击确定,wps上一页跟下一页距离就可以调整了。
(一)
1.框选内容
打开Word文档,鼠标框选需要复制的文字。
2.复制内容
框选文字后用鼠标右键点击【复制】。
3.打开空白文档
打开需要粘贴模板内容的空白word文档。
4.源格式粘贴
在文档中用鼠标右键点击【保留源格式】粘贴即可。
(二)
第一步我们打开一个空白的Word模板,第一步点击开始在文件里面有一个菜单栏我们点击最后一个选项的按钮,点击了以后就会出现一个Word选项菜单栏,我们看到下一步
在菜单栏里面我们在点击倒数第二个的加载项,然后我们看到右边的内容,这里我们需要把下面的管理点击下拉选项,在里面我们选择模板的加载项,然后不要选择确认,点击转到就可以。
在下一步的我们默认设置,然后点击管理器,在里面我们看到两个可以关闭文件的按钮,这里面我们随便的关闭一个都可以,但是打开的时候就在你关闭的那一栏打开,大家不要弄混了。
现在打开我们需要使用的Word标题模板,打开了以后就会显示在我们的框里面的,点击随意的模板都是可以进行复制的到另外的一个文件里面,当然方向需要搞清楚了,你可以选择性的复制,也可以一次性的复制。
复制完成了以后就可以关闭着对话框,然后回到被复制的Word里面就可在标题模板里面看到刚刚从另外的一个文件夹里面复制过来的文档了,然后就可以正常的设置了。
1、首先,选中表格,右键选择“表格属性”。在新跳出的窗口内选择“允许跨页断行”。然后选择“确定”。
2、一般的表格,经过刚才的设置,已经可以自动换页。但是部分文档,还是不行。那么我们来进一步调整设置。选中准备跨页的表格单元,右键菜单选中“表格属性”。在窗口内选择“行”插页,检查此单元格是否设置了行高。如果指定了行高的话,就将行高前面的勾选取消。然后确定。
可以在上一页表格之前用回车键进行增加空白行,也可以调节表格大小,前一页放不下表格的情况下就会自动变到下一页
打开模板视图,插入两个自选图形,分别写上上一页,下一页,任意选中“上一页”点右键,选择:动作设置,在“点击鼠标动作”里选“超链接到”,在后面选择“上一页”,“下一页”同样设置,关闭幻灯片模板,这样每一页都会有了。
这些属于可点击的超链接可以采用a标签实现鼠标放上去显示黑框需要css3的超链接伪类使用:hover即可达到效果
1、选中整页内容
首先我们在word页面中,选中整页的文本内容。
2、点击复制
接下来我们用鼠标右击,接着点击复制。
3、点击保留源格式
然后我们在另一页上鼠标右击粘贴,点击保留源格式粘贴。
4、粘贴到另一页
所有步骤完成后就可以将内容全部粘贴到另一页上面了。

 0
0 
 0
0 
 0
0 
 0
0 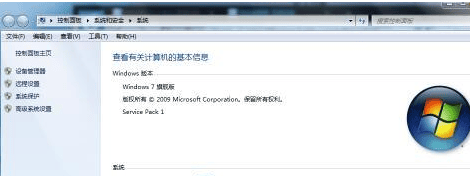
 0
0 
 0
0 
 0
0 
 0
0 
 0
0 
 0
0