不用重装系统也能解决Windows故障方法
 2)dism
2)dism
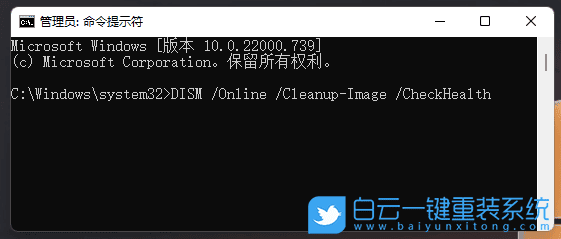 3)初始化
1、命令提示符中,输入并按回车执行【systemreset -cleanpc】命令,可以唤起系统重置;
3)初始化
1、命令提示符中,输入并按回车执行【systemreset -cleanpc】命令,可以唤起系统重置;
 2、全新启动,这将删除所有应用和程序,但 Windows 标配的那些应用和程序除外。你的制造商安装的所有 Microsoft Store 应用也将保留。你的个人文件和一些 Windows 设置将保留;
2、全新启动,这将删除所有应用和程序,但 Windows 标配的那些应用和程序除外。你的制造商安装的所有 Microsoft Store 应用也将保留。你的个人文件和一些 Windows 设置将保留;

 2、自动修复,你的电脑未正确启动,按“重启”以重启你的电脑,有时这样可以解决问题。你还可以按“高级选项”,尝试使用其他选项修复你的电脑,点击【高级选项】;
2、自动修复,你的电脑未正确启动,按“重启”以重启你的电脑,有时这样可以解决问题。你还可以按“高级选项”,尝试使用其他选项修复你的电脑,点击【高级选项】;
 3、选择一个选项窗口中,点击【疑难解答(重置你的电脑或查看高级选项)】;
3、选择一个选项窗口中,点击【疑难解答(重置你的电脑或查看高级选项)】;
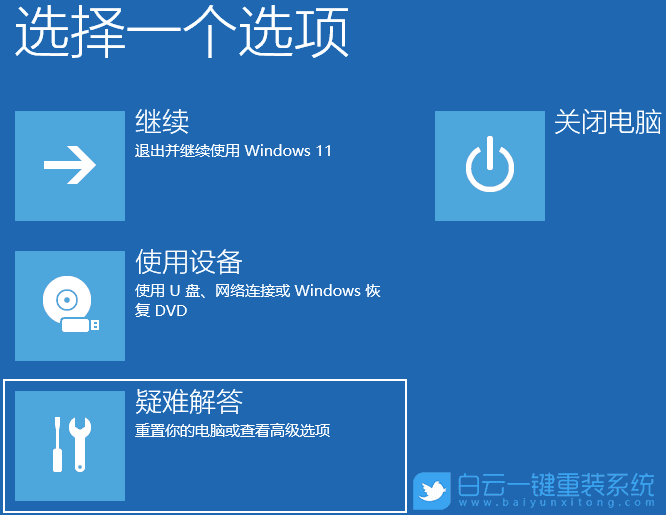 4、疑难解答下,点击【高级选项】;
4、疑难解答下,点击【高级选项】;
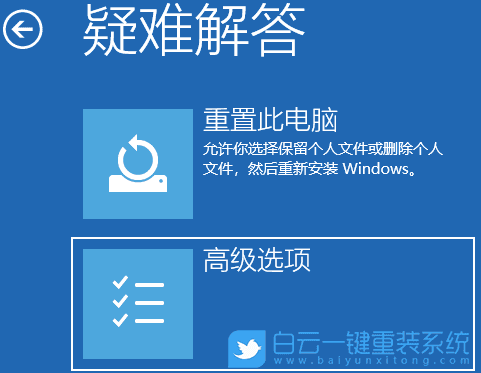 5、高级选项下,点击【启动修复(修复妨碍 Windows 加载的问题)】来解决问题;
5、高级选项下,点击【启动修复(修复妨碍 Windows 加载的问题)】来解决问题;
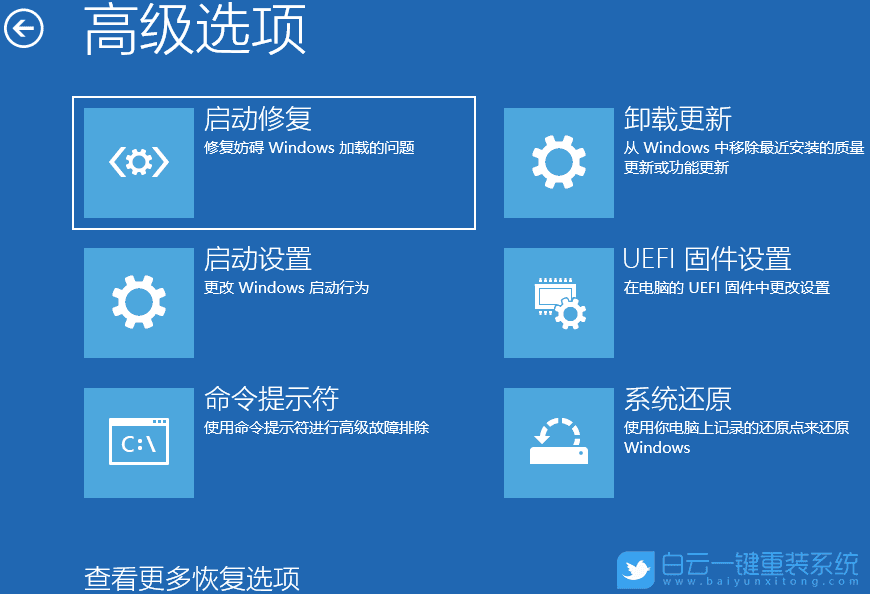
 2、点击【高级选项】;
2、点击【高级选项】;
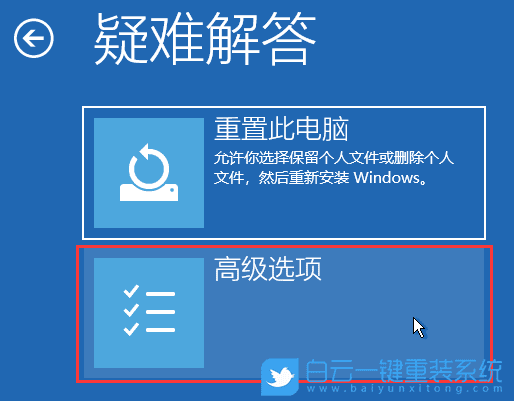 3、高级选项下,点击【卸载更新(从 Windows 中移除最近安装的质量更新或功能更新)】;
3、高级选项下,点击【卸载更新(从 Windows 中移除最近安装的质量更新或功能更新)】;
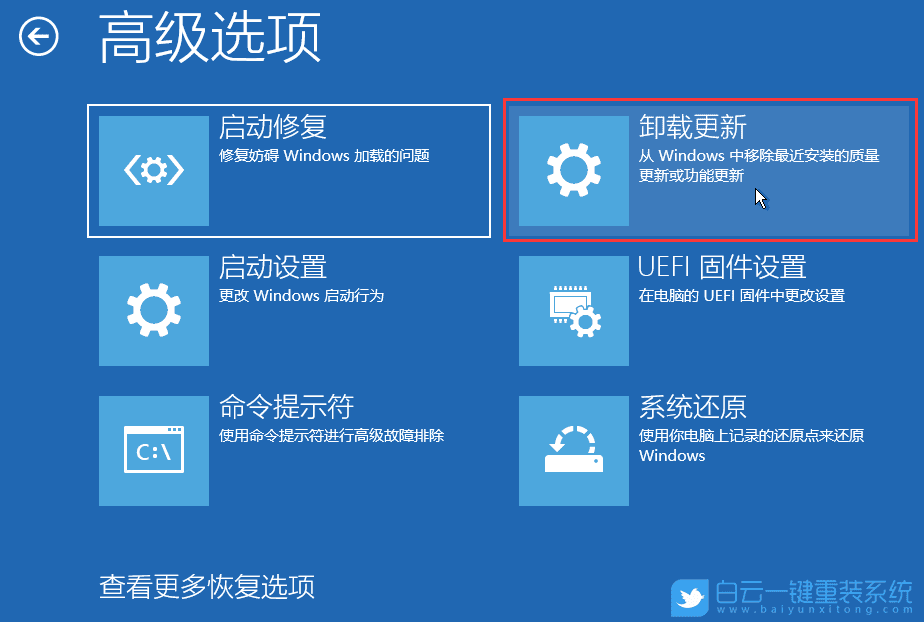 4、选择一个选项,分别有【卸载最新的质量更新(一般是修复BUG、优化方面的小更新)】和【卸载最新的功能更新(版本更新)】;
4、选择一个选项,分别有【卸载最新的质量更新(一般是修复BUG、优化方面的小更新)】和【卸载最新的功能更新(版本更新)】;
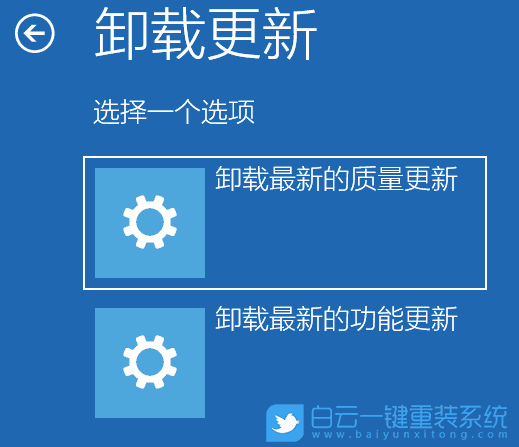 卸载最新的质量更新或卸载最新的功能更新后,我们就可以修复因为更新而导致的各种系统问题。
卸载最新的质量更新或卸载最新的功能更新后,我们就可以修复因为更新而导致的各种系统问题。

 0
0 
 0
0 
 0
0 
 0
0 
 0
0 
 0
0 
 0
0 
 0
0 
 1
1 
 1
1