正用着电脑显示器突然黑屏(电脑显示器用一会就黑屏怎么回事)
一、检查主机电源是否工作
电源风扇是否转动?用手移到主机机箱背部的开关电源的出风口,感觉有风吹出则电源正常,无风则是电源故障;主机电源开关开启瞬间键盘的三个指示灯(NumLock、CapsLock、ScrollLock)是否闪亮一下?是,则电源正常;主机面板电源指示灯、硬盘指示灯是否亮?亮,则电源正常。因为电源不正常或主板不加电,显示器没有收到数据信号,显然不会显示。
二、检查显示器是否加电
三、检查显示卡与显示器信号线接触是否良好
可以拔下插头检查一下,D形插口中是否有弯曲、断针、有大量污垢,这是许多用户经常遇到的问题。在连接D形插口时,由于用力不均匀,或忘记拧紧插口固定螺丝,使插口接触不良,或因安装方法不当用力过大使D形插口内断针或弯曲,以致接触不良等。
四、打开机箱检查显示卡是否安装正确,与主板插槽是否接触良好
显示卡或插槽是否因使用时间太长而积尘太多,以至造成接触不良?显示卡上的芯片是否有烧焦、开裂的痕迹?因显示卡导致黑屏时,计算机开机自检时会有一短四长的“嘀嘀”声提示。安装显示卡时,要用手握住显示卡上半部分,均匀用力插入槽中,使显示卡的固定螺丝口与主机箱的螺丝口吻合,未插入时不要强行固定,以免造成显卡扭曲。如果确认安装正确,可以取下显示卡用酒精棉球擦一下插脚或者换一个插槽安装。如果还不行,换一块好的显卡试一下。
五、检查其他的板卡(包括声卡、解压卡、视频捕捉卡)与主板的插槽接触是否良好
注意检查硬盘的数据线、电源线接法是否正确?更换其他板卡的插槽,清洁插脚。这一点许多人往往容易忽视。一般认为,计算机黑屏是显示器部分出问题,与其他设备无关。实际上,因声卡等设备的安装不正确,导致系统初始化难以完成,特别是硬盘的数据线、电源线插错,也容易造成无显示的故障。
六、检查内存条与主板的接触是否良好,内存条的质量是否过硬
把内存条重新插拔一次,或者更换新的内存条。如果内存条出现问题,计算机在启动时,会有连续四声的“嘀嘀”声。
七、检查CPU与主板的接触是否良好
因搬动或其他因素,使CPU与Slot 1插口或Socket 7插座接触不良。用手按一下CPU或取下CPU重新安装。由于CPU是主机的发热大件,Socket 7型有可能造成主板弯曲、变形,可在CPU插座主板底层垫平主板。
八、检查主板的总线频率、系统频率、DIMM跳线是否正确
对照主板说明书,逐一检查各个跳线,顺序为“系统频率跳线——CPU主频跳线——DIMM频率跳线”,设置CPU电压跳线时要小心,不应设得太高。这一步对于一些组装机或喜欢超频的用户有很大用处浪小飞雨提供。
九、检查参数设置
检查CMOS参数设置是否正确,系统软件设置是否正确。检查显卡与主板的兼容性是否良好。最好查一下资料进行设置。
十、检查环境因素是否正常
是否电压不稳定,或温度过高等,除了按上述步骤进行检查外,还可以根据计算机的工作状况来快速定位,如在开启主机电源后,可听见计算机自检完成,如果硬盘指示灯不停地闪烁,则应在第二步至第四步检查。
上述的检查方法基于显示器本身无电气故障,即开启主机电源后显示器的电源指示灯不亮。若以上步骤均逐一检查,显示器仍不显示,则很可能属于电路故障,应请专业人员维修。
我也碰到这个问题了,费解呀!
昨天晚上仔细研究了一下,好像解决这个奇葩的问题了。
问题还是出在显卡驱动上,我用的是AMD的显卡,在Radeon设置——“显示器”里开启了“GPU缩放
”后,显示器突然黑屏又恢复就开始频繁的出现了,关闭这个后至少目前为止还没有再发生过。
还有一个发现就是一旦出现“突然黑屏又恢复”,我拔插了一下显示器连接电脑的HDMI高清线后就好了,不过,这个可能是我的显示器是老旧的VGA接口用的是转接头的原因,新显示器估计今明两天就到货了,到时在新显示器上试试再说!
首先检查一下是否因为显示器的刷新频率设置过高而导致的,进入安全模式后右击桌面并选择“属性”,在打开的窗口中选择“设置”选项卡,单击“高级”按钮,选择“监视器”选项卡,将“屏幕刷新频率”设置低一些即可。如果还不能解决问题,考虑显卡的驱动程序是否有问题,在安全模式下将显卡驱动程序卸载并重新安装一遍
随着科技的提升,现在基本每个家庭都会有电脑,对于电脑的使用不是很多朋友都熟悉,有时候电脑会隔一段时间就黑屏,如何处理?下面为大家介绍电脑隔一段时间黑屏的解决步骤。电脑隔一段时间黑屏 步骤1、可能的原因是显示器或者显卡的问题,显示器和显卡用了多长时间了; 步骤2、打开机箱看一下,看看是不是过热或者灰尘该清理了,看看接口生锈状况,最好用橡皮擦清洁一下显卡的金属部分(如果是独显); 步骤3、或者刷新率设置过低,鼠标右键单击系统桌面的空白区域-点击【屏幕分辨率】-点击【高级设置】选项,在弹出的显示器高级属性设置界面里选中【监视器】标签,如果看到显示器的刷新频率设置值小于为【75】,将频率设置为【75】或稍高一点; 步骤4、在电脑的左下角点击一下【开始】菜单-【控制面板】-【电源选项】-左侧上边可以点击选择【关闭显示器时间】-睡眠和关闭显示器的【时间设置】-点击下拉菜单-【选择从不】-显示器就会一直亮着不会进入到睡眠模式或者关闭了; 以上就是电脑隔一段时间黑屏的解决步骤,希望对大家有所帮助。
【首先检查机箱电源的接口和电源线,是否完好。如果接口和电源线有破损断裂的应当及时更换】
1、灯管也有可能出现故障;
2、还有就是升压板,或者高压板故障,它是给灯管供压的一个元件,一般在屏下方的位置;
3、如果主板不供电。也就是没给升压板供电;
4、再有就是机器过热,导致显卡出现问题 ;
5、内存松动、试着看看是不是机器的内存松动,或者也可以看看硬盘线是否松动等等。
可以这样解决:
点击屏幕左下角的【开始】——选择【控制面板】—— 找到【电源选项】——选择【平衡】—— 点击【更改计划设置】——“使计算机进入睡眠状态”设置为【从不】即可。不过这样设置的话就是硬盘一直工作,对硬盘的使用寿命是有一定的影响的。
附加显示器开机几秒就黑屏的解决方法:
情况一、显示器灯不亮
检查电源是否接通。显示器灯如果不亮,说明电源没通,把所有插头拔了,隔两分钟重新插。
情况二、显示器灯为亮绿色
如果显示的灯是正常的,也就是颜色是亮绿色的,显示器却是黑屏的,说明是显示器坏了,应该叫售后服务来维修。
情况三、如果显示器灯为黄色
首先检查显示器与主机连接线是否插好。
把显示器后面的两条线和接主机的接头全部拔掉,隔几分钟后重新插,插的时候看看接头是否松动或者坏了。
检查内存是不是有问题
如果内存坏了,开机会发出警报,把内存条换了就可以了
检查主板。
如果还是不行,那就打开机箱,把主板下下来,看看主板上面是否有什么东西,看看有没有烧的味道,再抹掉灰尘,重新装上去。
检查显卡。
检查显卡是否有问题,用手摸一下显卡是不是很烫,如果很烫,就让它冷却一下,抹掉灰尘,再上进去。
检查硬盘。
把硬盘下了,重新开机,如果进入开机界面,说明是硬盘有问题。

 0
0 
 0
0 
 0
0 
 0
0 
 0
0 
 0
0 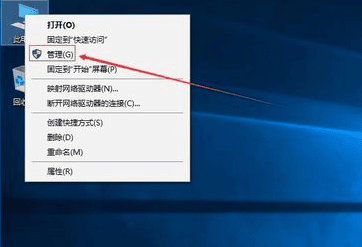
 0
0 
 0
0 
 0
0 
 0
0