华为路由器wifi6怎么连接华为路由器a1使用说明(华为wifi6路由器链接)

导语:路由器是怎么设置呢?很多人还因为这个而烦恼吗?下面是我给大家介绍的华为a1路由器怎么设置,欢迎阅读。
华为a1路由器怎么设置
1、先获取VlanID和802.1p值。首先打开控制面板-程序和功能-打开或关闭windows功能-“telnet服务器”和“telnet客户端”确认打开,然后打开开始菜单-运行-cmd。
2、首先你要在本地连接中指定IP,IP地址:192.168.100.2(从192.168.100.2-192.168.100.254都可以),子网掩码自动会生成:255.255.255.0,默认网关:192.168.100.1(这个是华为HG8245的默认地址)。下面的DNS服务器地址都不需要填写,空着好了。
3、登录HG8245,即在地址栏输入,回车!用户名为telecomadmin,密码是admintelecom,选中文。注意喔,别输入华为路由猫后面给的用户名和密码,那是个鸡肋账号!
4、设置HG8245。在主页的左边有树状列表。选第三项LAN--LAN口工作模式,把右边的LAN1,LAN2,LAN3,LAN4都勾上!点击“应用”如果有开通IPTV就记得留下一个端口,全勾上就不能看电视了!
5、接着到DHCP服务配置里开启DHCP功能,不然完成设置后,你会发现还是要手动设置IP才能上网哦~
6、选树状列表的`第二项WAN,点下面的WAN配置。在连接名前面那个空白的复选框上点出勾勾来,然后右上角有个灰灰的“删除”看到没,不要我说了吧。不过用点要注意:如果有装电话,就留着它再新建一个,不然你设置完了会发现你家的电话不能用了。
7、WAN连接:前面的“使能”复选框勾上服务列表:选“INTERNET”连接方式:路由VLANID:*(刚刚记下的数值用上了)802.1p:*获取IP方式:PPPoENAT:“使能”复选框勾上用户名:****** 密码:******
8、开启无线Wifi
9、保存设置。选左边树状列表“系统工具”---》配置文件,右边第一个:保存配置。
10、把本地连接刚才设置的东东全部恢复为自动获取。至此,路由设置完成。
[img]电脑用网线连接到华为A1路由器的LAN1、LAN2接口(灰色接口)中任意一个。
连接华为A1路由器
2、手机连接A1的wifi信号
(1)、在华为A1路由器的底部,查看Wi-Fi名称。
(2)、手机连接到这台华为A1路由器的wifi信号。
华为A1路由器的默认wifi信号是没有密码的,所以手机可以直接进行连接。
3、设置A1路由器上网
(1)、首次设置华为A1路由器的时候,手机连接wifi信号后,手机浏览器会自动打开A1路由器的设置页面。
如果手机浏览器未弹出设置页面,可以手动打开手机中的浏览器,在浏览器中输入 192.168.3.1 打开A1路由器的设置页面——点击“马上体验”。
(2)、填写“宽带账号”、“宽带密码”——点击“下一步”。
注意问题:
“宽带账号”、“宽带密码”由你的宽带运营商提供,如果忘记了,可以点击下面的“从就路由器获取”选项,然后根据页面提示操作。
(3)、设置“Wi-Fi名称”、“Wi-Fi密码”——点击“下一步”。
(4)、设置“登录密码”,可以自行设置一个密码,也可以勾选“与Wi-Fi密码相同”选项——点击“完成”。

使用华为wifi6路由器时,需要先进行连接和设置后才能使用。那华为wifi6路由器怎么设置呢?一起来看看吧~
华为wifi6路由器怎么设置?
1、将路由器接通电源,用网线将路由器的WAN 口连接到因特网(如宽带猫、光猫、入户网口等)。
2、打开智慧生活app,点击右上角+号,再点击添加设备,选择已经扫描到的设备或选择扫码添加/手动添加。
3、设置路由器新的 Wi-Fi 名称和密码(可将 Wi-Fi 密码作为路由器管理密码用于登录路由器的管理界面),点击下一步,保留默认设置,点击下一步即可。
注意:配置完成后,检查路由器指示灯是否从红色常亮变为绿色/白色/蓝色常亮。若指示灯为绿色/白色/蓝色常亮,则使用手机连接刚刚设置好的 Wi-Fi,输入 Wi-Fi 密码,等待连接正常后即可上网。
本文以华为路由H6华为P50pro为例适用于HarmonyOS 2.0系统智慧生活V12.0.3版本
1、宽带网络的总线连接路由器的WAN口,路由器的LAN口连接电脑。
2、启动设备后,打开浏览器,在地址栏中输入192.168.1.1进入无线路由器设置界面。(如进不了请翻看路由器底部铭牌或者是路由器使用说明书,不同型号路由器设置的默认都不一样。)
3、设置界面出现一个登录路由器的帐号及密码,输入默认帐号和密码admin,也可以参考说明书;
4、登录成功之后选择设置向导的界面,默认情况下会自动弹出;
5、选择设置向导之后会弹出一个窗口说明,通过向导可以设置路由器的基本参数,直接点击下一步即可;
6、根据设置向导一步一步设置,选择上网方式,通常ADSL用户则选择第一项PPPoE,如果用的是其他的网络服务商则根据实际情况选择下面两项,如果不知道该怎么选择的话,直接选择第一项自动选择即可,方便新手操作,选完点击下一步;
7、输入从网络服务商申请到的账号和密码,输入完成后直接下一步;
8、设置wifi密码,尽量字母数字组合比较复杂一点不容易被蹭网。
9、输入正确后会提示是否重启路由器,选择是确认重启路由器,重新启动路由器后即可正常上网。
1、首先在电脑浏览器中输入: 192.168.3.1 ,打开设置界面——然后点击“ 马上体验”。打开华为WS5100的设置界面。
2、在跳转的页面中点击: Wi-Fi中继 。
3、此时,华为路由器会自动扫描附近的无线信号,稍微等待几秒钟即可。
4、在扫描的无线信号列表中,选择主路由器的无线信号 。
5、然后在页面下方弹出的界面中,填写主路由器的无线密码。
6、系统默认把主路由器的Wi-Fi密码,作为了登录密码。
7、系统会提示无线桥接设置成功,正在重启路由器。
华为wifi6路由器安装教程如下:
工具:华为P20
操作系统:EMUI 10.0
程序:华为智能家居应用v8.21
1、打开华为智能家居应用,选择绑定的华为路由器进入。
2、进入后,点击下方的查看全部功能的选项。
3、点击后,选择WiFi设置的选项。
4、进入后,点击Wi-Fi6后方的开关。
5、点击打开后,选择右上方的确定,即可开启WiFi6。


 0
0 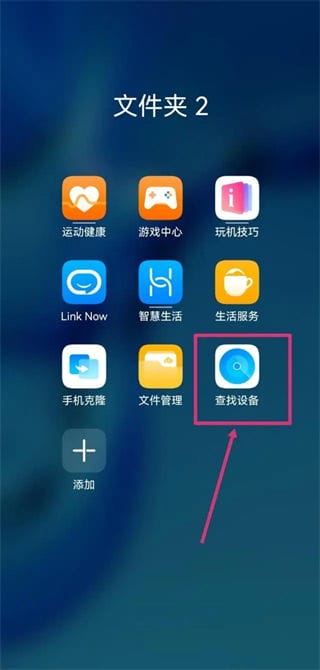
 0
0 
 0
0  1
1 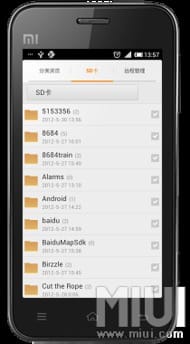
 1
1 
 2
2 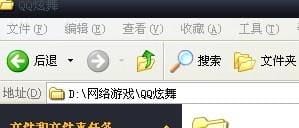
 2
2 
 0
0 
 0
0 
 0
0