笔记本调分辨率两边有黑边(win10笔记本调分辨率两边有黑边)

一般来说,我们的电脑在使用的时候都会是全屏显示的。不过在一些人的电脑中,他们会发现他们的电脑屏幕在显示中顶部和底部都能够正常显示,但是屏幕的左右却出现了两条黑条。很多人在遇到这种情况的时候,都会非常的束手无策。
电脑两边黑边是因为分辨率设置不合适的原因,调整的方法如下:
1、在键盘上找到win按键,上面有win标志的按键。
2、然后会打开win的开始菜单。
3、在底部框中搜索“控制面板”,然后enter键打开。
4、接着就会弹出控制面板窗口。
5、按“Tab”键选择“调整屏幕分辨率”。
6、然后就可以打开需要的分辨率设置的界面了。
7、同样按“Tab”键,选择“分辨率”。
8、enter后,使用“上下键”调节分辨率到最大。
9、最后别忘记“应用”。
[img]1、打开电脑桌面,用鼠标右键点击桌面的任意空白区域,然后选择“屏幕分辨率”这一项。
2、点鼠标击分辨率选项右边的框。
3、最后将调节电脑分辨率大小的光标往上拉,拉倒最高的系统推荐的分辨率,电脑就恢复全屏了。

因为电脑设置的分辨率不是显示器的最佳显示的分辨率,如将1024*768的分辨率设置到18.5的宽屏显示器上,而18.5的宽屏显示器最佳显示是1366*768,于是上面刚好的情况下,两边就出现黑色屏幕了。
1、首先在电脑桌面上,鼠标右键单击空白的地方,选择打开“屏幕分辨率”。
2、然后在弹出来的窗口中点击打开“分辨率”选项栏。
3、然后在弹出来的窗口中点击选择推荐的分辨率。
4、然后点击右下角的“应用”和“确定”。
5、然后电脑屏幕两边的黑边就消失了。
不少朋友在使用电脑的时候,都有遇到过电脑屏幕两边出现黑屏的情况,虽然不影响电脑的使用,但让人感觉还是非常的不舒服,遇到这种情况我们具体该怎么解决呢?下面就由我跟大家分享一下解决方法吧,欢迎大家来阅读学习。
笔记本电脑屏幕两边有黑边解决方法
首先需要打开电脑左下角的“开始”选项,打开“开始”之后,找到“控制面板”找到之后点击并且打开“控制面板”。
打开“控制面板”之后,在“控制面板”的界面上找到“外观和个性化”找到之后打开。
打开“外观和个性化”之后,在这个界面上找到"显示"找到之后点击打开"显示"。
打开“显示”之后,在显示的界面的左边上找到“调整分辨率”,找到之后点击打开“调整分比率”选项。
打开“调整分辨率”之后,在分辨率的选项中选择电脑最合适的分辨率。选择完成后点击确认即可。
方法2
在屏幕上右击鼠标,右击之后出现一个选项框,在这个选项框内找到“屏幕分辨率'找到之后打开。
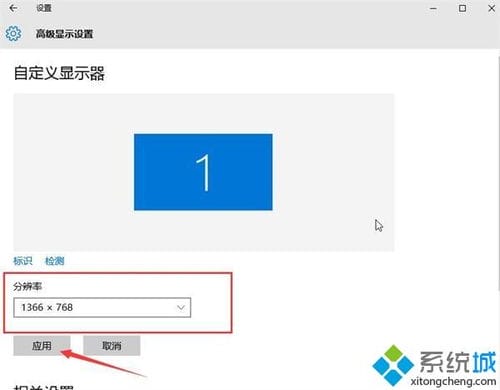

 0
0 
 0
0 
 0
0 
 0
0 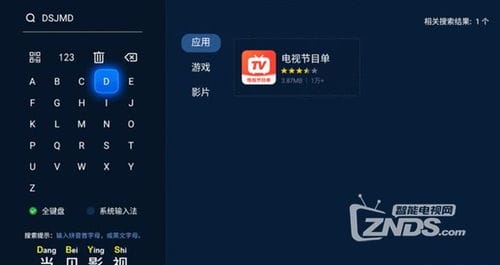
 0
0 
 0
0 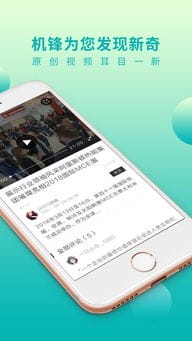
 0
0 
 0
0 
 1
1 
 1
1