怎么用坚果云连接电脑连接电脑连接(坚果连接电脑设置方法)
①首先是检查硬件是否有问题,即投影仪、数据线(VGA连接线);
②连接好投影仪及电脑,右击桌面空白区域→属性→设置;
③点击显示器2,在“将Windows桌面扩展到该显示器上(E)”钱的方框打对勾。
④如果是在Windows7等操作系统中,还可以使用Windows+P快捷键调出设置菜单。
⑤测试仅投影仪是否正常?正常,打开显卡控制面板→显示器→多屏显示即可。
步骤如下:
1、打开手机设置;
2、拉到最后面的选项,点击关于手机这一项;
3、拉到最后一项,系统版本,连续点击这一项三次后会出现开发者模式;
4、返回到设置界面也就是第一步完成后的那个界面,找到全局高级设选项,进入以后选择开发者选项;
5、将USB开关开启,这样USB调试就开启了。
只要开启了USB调试,通常上用数据线连接上电脑等待连接提示即可,这样手机就连接上电脑了
1、打开手机设置;
2、拉到最后面的选项,点击关于手机这一项;
3、拉到最后一项,系统版本,连续点击这一项三次后会出现开发者模式;
4、返回到设置界面也就是第一步完成后的那个界面,找到全局高级设选项,进入以后选择开发者选项;
5、将USB开关开启,这样USB调试就开启了。
只要开启了USB调试,通常上用数据线连接上电脑等待连接提示即可,这样手机就连接上电脑了。
你好!
简单来说HDMI是一种视频接口,支持音视频同步传输,支持4K分辨率、3D视效。普遍性较高,在液晶电视、显示器、电脑、笔记本、投影仪等设备上都是很常见的接口。
电视机上的HDMI接口一般可连接电脑主机、笔记本、机顶盒、相机、、PS4、手机等~
假如你的电脑和电视都有HDMI接口,那使用一条HDMI线,即可将其连接,可设置为复制模式(两个屏幕显示一模一样的内容)和扩展模式(两个屏幕显示不一样的内容),使用非常方便。
当然如果电脑没有HDMI接口,也可根据现有接口搭配转换器连接即可。
另外像苹果MacBook 、华为MateBook等使用type-c接口的笔记本与及华为mate10/pro、华为mate20/pro/20X、华为P10/P20 pro 坚果R1、s8等type-c接口且支持PC功能的手机设备,搭配一条type-c转HDMI即可连接到电视投屏使用。
(在上自习,先不加图片了,还要截图挺麻烦的。我先大体说一下有哪些,就当打个草稿,等晚上再配图)
有很多方式,主要看个人需求,分为软件同步,硬件同步,以及其他的特殊同步
而且不仅是安卓手机与ipad,windows电脑与ipad也可以这样操作
1 软件同步方案:
优点:成本低,同步方便
缺点:没办法实时同步与无缝切换
1.qq传输功能
用于传输word ppt excel
(传输wps文件时可能会导致文件名被更改,解决办法是ipad中打开
官方自带的处理文件的app,
用邮箱传输)2.印象笔记 (或其他多端同步类笔记app)
用于传输超链接 ,同步文字记录✍️,网页等。也可以日常记录随笔✒️
3.邮箱(给自己发邮件 ,附件上传)
主要用于传输视频、照片 与压缩包,需要无损格式可以用这个
目前个人在用的iPad端处理压缩包的app:解压专家
(此处假装配图)
也可以传输word ppt excel txt,只要能发邮件的格式都能传,没有限制
附一个ipad端可查看txt文档的app:document
(此处假装配图)
4.网盘类
百度网盘,360网盘,腾讯微云等等
5. 坚果云 ➕WebDAV应用(如document)
wps也支持WebDAV
这个需要配图来讲,等一会儿有时间我再弄吧❤️(此处假装配图)
2 硬件传输方案
优点:
1.从某种意义上讲,算是实现无缝切换
2.文件格式不受限制
缺点:
1:ipad 需要升级到ios13才行(目前是测试版,预计9月发布正式版)升级后支持文件传输
2:成本高 ,无法实现实时同步
1.usb接口的U盘➕otg转接头(安卓与苹果两个,看自己的接口买)
这种方式可以实现平板 手机 iPad三端同步
(此处假装配图)
2.ipad接口的u盘 ➕安卓otg转接头
这种只能实现双端同步
(此处假装配图)
3.(仅是设想,未尝试过)一条otg线直连手机与pad
这种方法我没试过,理论上来说应该可以。等我下次试试看。
3 自己搭建家用NAS服务器
优点:
1.爽
具体有多爽:
(此处假装配图)
缺点:
1.成本太高,而且需要学
2.如果只是传个word这种,真没有必要
我正在学,等学会了教你们嗷❤️
关键词:Linux,黑群晖,软路由,树莓派,NAS……未完待续
(假装这里有很多字)
以上就是所有的安卓与iPad最大化同步的回答,
如果你想进一步学习「无纸化办公,ios设备,程序、代码与极客」方面的内容,欢迎关注➕我的专栏「1997.06.29」,❤️
里面其他文章会有更加详细的介绍。
最后,请「点赞 」➕「转发」➕「收藏」素质三连,这将是对YuSLi(也就是我 )的最大的支持和鼓励哦!感谢您的认真阅读,我们下期再见
1.
分别将投影仪和电脑开机。
2.
使用HDMI高清数据线将投影仪与电脑连接。
3.
投影仪切换为HDMI输入源。
4.
在电脑上按Windows+P键,调出投影设置,选择复制或仅第二屏幕即可。

 0
0 
 0
0 
 0
0 
 0
0 
 0
0 
 0
0 
 0
0 
 0
0 
 0
0 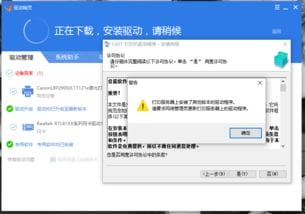
 1
1