条形码打印机怎么开嗓盖条码打印机怎么设置参数(条形码打印机怎么安装打印纸视频)
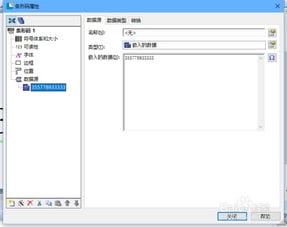
条码机大家可能都很熟悉,但是条码机怎么使用呢?下面我将为大家介绍条码打印机的操作步骤。欢迎大家参阅。
条码打印机的操作步骤
1. 条码打印机条码标签纸安装
打开打印机上盖,露出卷支仓。取出纸卷架,把纸卷由左置右套入纸卷架,把纸卷托架连同纸卷一起放回纸卷仓。将纸卷向左端靠齐,将托架上的挡板向左靠紧纸卷。打开打印头模组,一手托住打印头摸组避免掉落,将标签穿过打印头摸组下,另一只手从标签引导器中拉出标签,让标签从滚轴上方穿过。向下合上打印头摸组,直到听到“喀嚓”的一声。合上顶盖,打开电源开关,若打印机电源已接通,直接按下FEED键。
2.条码打印机碳带安装
打开打印机上盖,露出卷支仓,按下在打印机两侧的释放钮,打开打印头摸组, 向上打开打印头摸组露出碳带供应端,拆开碳带包装,取出碳带和空卷芯,将条码碳带前端少量连接到空卷芯上。将碳带安装到碳带供应端(先卡左端在压入右端),关上打印头摸组在将空卷芯在碳带回收端(先卡左端在压入右端)。转动打印头摸组左端的齿轮,确定碳带卷紧,同时向下按压打印头摸组两侧,直到听到“咔哒”一声。
3.连接打印机
连接电源线,USB打印线,打开电源开关,放入随机光盘安装驱动。
4.驱动的安装
把光盘放入光驱中,点自动播放会出现如下图示,点“GO”,选择条码打印机产品中的驱动下载,出现windows printerdriver提示时,选取“接受”,在点“下一步”。指定SEAGULL驱动程序的安装目录,按一下,完成。选取安装打印机驱动程序,下一步选取机2130D PPLA,选取打印机的连接端口,下一步输入打印机名称,选不共享打印机,下一步。检查显示所有数据的正确性,完成。
5. 软件的安装和使用
点击桌面argobar-pro图标,开始安装软件,下一步,完成。双击图标,安装。选择windows driver,完成打开页面设置,更该页面,标签。点击条码图标,更改条码种类和资料来源参数,点击文字属性和条码进行编辑和打印。
以上便是条码机怎么使用的步骤介绍,希望大家在了解之后能够正确地使用条码机,从而更好的将之运用在实践中。
【拓展资料】
条码打印机是一种专用的打印机。条码打印机和普通打印机的最大区别就是,条码打印机的打印是以热为基础,以碳带为打印介质(或直接使用热敏纸)完成打印,这种打印方式相对于普通打印方式的最大优点在于可以在无人看管的情况下实现连续高速打印。条码打印机所打印的内容一般为企业的品牌标识、序列号标识、包装标识、条形码标识、信封标签、服装吊牌等。
机器优点
它除了具有普通打印机的打印功能以外,它还具有的优点有:
1.工业级的品质,不受打印量的限制,可以24小时打印;
2.不受打印材料限制,可以打印PET、铜板纸、热敏纸不干胶标签以及聚酯、PVC等合成材料和水洗标布料等;
3.采用热转印方式打印的文字与图形具有防刮效果,采用特殊碳带打印还可以使打印产品具有防水、防污、防腐蚀、耐高温等特点;
4.打印速度极快,最快可以达到10英寸(24厘米)每秒;
5.可以打印连续的序列号,连接数据库成批打印;
6.标签纸一般都有几百米长,可以达到数千到数万个小标签;标签打印机采取连续打印方式,更易于保存和整理;
7.不受工作环境的限制;
8.单张标签最长可以达到120厘米多。
常见种类
固定式打印机
智能化的'特点和丰富的接口,使其可接入多种设备和主机。无需PC机支持,便可独立执行用户程序,铸镁合金结构,坚固耐用,重量轻。
工业级条码打印机,结实耐用的压铸金属外壳。 强大的实时连接,卓越的兼容性,低廉的价格。 适应工业现场使用的需要,满足工业高品质打印的要求。
桌面型条码机小型经济条码打印设备,适合用于中小企业移动办公之用。体积小巧,结构坚固,功能强大,价格低廉。
便携式条码打印机
体积小巧、轻便、抗环境干扰。采用了红外或蓝牙技术作为打印数据通讯的接口。
参数性能
打印宽度
表示打印机所能打印的最大宽度,一般来说,打印宽度有3英寸到8英寸几个选择,打印宽度是选择打印机的决定因素。
打印精度
打印精度依靠打印机中打印头这一重要配件实现。市场面上的打印精度分别为:200dpi、300dpi、600dpi。精度越高,打印出来的标签文字和条码越精细清楚。用户可根据行业情况,标签大小情况选择适合自身打印需求的产品。
打印速度
打印速度快是条码打印机较之于针式打印机的优势之一。市面上工业级条码打印机打印速度可达到16英寸/秒。对于同种机器而言,速度越快,精度越低。用户在使用中,须调节机器,以求速度和精度的完美组合。
接口
市面上销售的条码打印机,配有USB接口、并口(LPT)、串口(RS232)。
配件
为了让打印机达到用户的要求,条形码打印机各厂家均设计了很多可选配件:切刀,剥离器、支架等。
常见故障
硬件故障
LCD操作
打印机所有指示灯亮,LCD不显示并不能操作
原因∶主板或EPROM损坏
解决办法∶
联系你的经销厂家,更换主板或正确安装EPROM。
打印机不能测纸
原因∶
传感器故障
解决办法∶
清洗传感器表面灰尘或联系你的经销厂家更换传感器。
打印机出现缺线
原因∶
打印头表面粘有灰尘或打印机长期打印出现磨损
解决办法∶
用酒精清洗打印头或更换打印头。
碳带跑偏
原因∶压纸弹簧不均及限纸器没有按表签宽度调整 解决办法∶调整弹簧及限纸器
打印不清晰
原因∶
①温度太低
②碳带、标签质量太差
③打印头安装不正确
④温度过高
解决办法∶
①增加打印温度,即增加打印浓度
②更换碳带和标签纸
③重新调整打印头位置,尤其注意其左右高度一致
④降低系统设置温度,关闭打印机,静止一段时间自然降温。
碳带发皱
原因∶
①碳带没有正确环绕在机器上
②温度设置不正确
③打印头的压力和平衡设置不正确
④介质没有正确设置走纸量
解决办法∶
①重新正确安装介质
②调整打印温度,尽可能满足打印要求
③重新设置打印所需的最小压力
④重新设置介质的正确走纸量
改变参数设置
原因∶
可能参数设置的不正确,如果确认参数设置正确而问题依然存在,可能是主板的问题
解决办法∶
重新开机,进行出厂设置,然后再进行参数设置,并永久保存. 如果重新开机,进行出厂设置后,按默认方法使用打印机,如果还是不行,只有送厂家更换主板了
软件故障
使用BarOne软件打印汉字、英文、条码正常,而用其它打印软件打印不能打印汉字
原因∶
BarOne软件直接控制打印机,而其它很多打印软件通过windows的驱动程序打印。只有选择合适的打印程序才能打印汉字,推荐使用海鸥驱动。
解决办法∶
和你的产品供应商联系,使用海鸥驱动等良好的驱动程序,或使用BarOne等直接驱动打印机的软件。
大标签
打印小标签正常,可是打印大标签总是打一半,另一半是空的
原因:
打印内存太少,标签过大时,部分信息丢失
解决办法∶
和你的产品供应商联系,增加打印机内存。
换纸故障
原来打印标签很正常,可是,自从换了另一种碳带、标签总是打印、走纸不正常
原因∶
打印机有识别碳带、标签的传感器具有记忆性。当换纸和碳带时需要重新测纸。
解决办法∶
以S400(105Se)为例,在正常打印方式下,按MODE键三次,按FEED键,这时出很多纸,纸出完毕测纸完成,测纸信息自动记录进打印机,下次开机不必从新测纸。跑出来的纸可以卷回。
一.在条码打印软件中设置圆角标签。
1、打开领跑标签条码打印软件,新建标签。
选择左上角的文档属性(黄色齿轮状标识)按钮,设置标签文档参数。
2、在条码打印软件中打开的文档属性设置窗口中,选择向左移动的三角箭头,然后选择“画布”选项卡。
对标签外观进行设置,调成我们需要的圆角标签。
如下图所示,选择圆角矩形,其中“圆角”后面的参数,指的是我们需要设置的圆角程度。
比如说我们在这里将圆角分别设置成5和10,在条码打印软件中得到的标签的样式分别为,如下图所示,圆角参数越大,所生产的圆角标签的圆角也明显。
二.在条码打印软件中对要批量打印的圆角标签进行排版布局。
领跑标签条码打印软件中,对于标签的排版布局同样在文档设置中定义。
1、在条码打印软件中,选择文档设置。
里面有“纸张”、“布局”、“顺序”、“页码”、“画布”等多中选项卡选择,可以对标签进行不同的设置。
“纸张”,可以选择打印机,和纸张尺寸;“布局”,可以对标签在底纸上的排版进行布局。
如几行几列,标签距离纸上的上边距,左边距等页边距,标签尺寸,标签间距等等。
“顺序”选项卡则是表示的打印数据在纸张上的排序方法,比如是从左上角开始的横向排列,还是垂直排列。
如下图所示的“起始点角”,“打印方向”就是控制数据排列方法的。
如下图所示。
实际上一般在加工厂这类的工厂里,设计的标签如果不是卷纸。
大多会按照左上,垂直的方法去排列打印。
这样在贴标签的时候可以将纸张按照剪裁线一列一列的裁开。
方便在外包装上粘贴,提高工作效率。
综上所述,是圆角矩形标签的设计机排版布局。
如果要设置打印数量的话需要在打印设置里面定义。
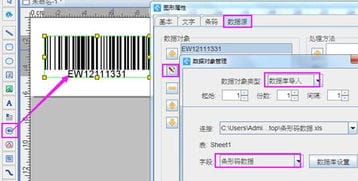
tsc条码打印机设置打印选项方法如下:
准备材料:TSC条码打印机、EXCEL2013、windows7电脑。
1、单击“开始-设备和打印机”,打开对话框。
2、右键单击“TSC条码打印机”,并点击“打印机属性”,打开“打印机属性对话框”。
3、单击“打印服务器属性”对话框中的“首选项”。
4、在“页面设置”选项卡下。
5、点击“新建”按钮,自定义一个纸张尺寸(依据标签的大小设定,标签是60mm×60mm),点击“确定”应用到当前。
6、重新打开设定的固定资产卡片表格,依次单击:文件-打印,将TSC打印机设为当前打印机,可以预览固定资产卡片。
7、点击“页面设置”,找到“页边距”选项卡,设置页眉页脚(我都设置为0),勾选“水平居中”与“垂直居中”,最后单击“确定”。
8、打开EXCEL2013设置固定资产卡片,回到EXCEL的编辑状态,对卡片大小进行微调(调至打印区域内),最后将卡片进复制粘贴(用多少就粘贴多少),填入内容,打印出来即可。
一、设置页面
根据标签的大小来设置要打印的页面格式,具体操作步骤见以下图片蓝色方框处:如图所示:
备注:创建页面后,需要先选择打印机,这里假设当前的打印机是TEC B-462-R,这样才方便进行后续的排版等操作。如图所示:
设置的标签大小应该跟实际的标签大小一致,纸张因为有页边距,所以比实际大小要大一些!
二、内容录入
Bartender的界面录入以图形化为主,在工具栏上提供了一序列的模板,直接选择相应的模板后,然后再在下面的空白处点一下就可以创建相应的条形码,具体操作参考下面图片蓝色方框处:
1、创建一维条形码
2、创建二维条形码
备注:上面是选择相应的二维条形码码制,我们假设当前的二维码是当前用得最广泛的QC CODE条形码,选择该码制后,然后单击确定。
3、录入文本
在工具栏上有一个”T”文本框,用鼠标点一下该处,然后再到下面的空白处点一下,这样就可以创建文本了,然后再下面的文本处再用鼠标点一下,用户就可以任意的输入文本了,具体操作参考如下图片蓝色方框处:
4、画线
在工具栏上面有一个线条,点击该线条后就可以在下面的空白处直接画线了,参考下图
5、打印
创建完一个模板后,就是打印了,直接点击工具栏上的打印按钮,然后输入相应的打印份数,点打印就可以打印处相应的标签数量了。
[img]1、首先先新建一个标签打印的窗口,找到条形码的位置。点击后,会有一些条形码的选择,我们选择更多条形码。
2、这时候跳出一个窗口,我们看到左边一栏就是条形码的分类,在各行各业中的条形码都有一些标准,分销,零售,医疗等等,根据不同的应用有不同的条形码。
3、我们先随机选取一个通用的条形码先进行演示,然后点击选择。这时候标签框内就出现了个刚才选择的条形码。
条码打印机设置主要包括有驱动和打印软件(买打印机供应商提供的都有)的设置。同样,这些也都是基于用户的实际情况来进行的。x0dx0a1.标签的类型:以间距定位的标签、以黑标定位的标签、以圆孔定位的标签或者连续纸,都可在驱动中可进行设置。x0dx0a2.标签实际尺寸;用尺子测量实际标签的高和宽,在软件相应位置进行设置(注意:高度填写错误容易导致隔行打印)。同时,若标签为多行多列,也需一并在软件中行数和列数处填写。x0dx0a3.标签的材质;根据标签材质的不同,用户需要选择匹配的碳带进行打印,打印的黑度设置也需要进行相应调整,具体可咨询当地耗材销售点。x0dx0a之后用户就可以开始根据自己需要的标签内容、排版需求进行设计了,一般是在打印机随机自带的打印软件里去设计。


 0
0 
 0
0 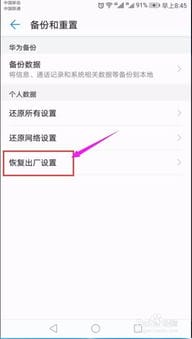
 0
0 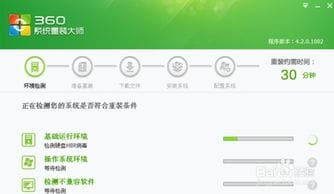
 0
0 
 0
0 
 0
0 
 1
1 
 2
2 
 2
2 
 2
2