thinkpadp72深度测评thinkpad轻薄本(联想thinkpad p72开箱)

thinkbook笔记本电脑不错,值得推荐。
作为老牌PC品牌,联想坚持原创外观设计,在工艺和设计上一直有着不错的用户口碑,旗下的ThinkBook品牌也自带年轻基因,以推出的ThinkBook 15为例,外观采用了钛灰银配色,A面采用全金属,整机线条流畅,独特的Thinkbook logo标识也是让人眼前一亮。
整机薄约19.9mm,装在背包里随带随走。大至15.6英寸的窄边框高清屏幕,88%的屏占比,支持180度开合,同时拥有100% sRGB色域,配合1920x1080的分辨率及高达300niT的亮度,带来沉浸式视觉体验。拥有ThinkBook15,办公和创作更加自由。
thinkbook笔记本电脑硬件配置和定位(以ThinkBook15为例):
1、硬件升级高配置
ThinkBook15除了延续Think系列一贯的时尚风格,在硬件配置上也进行了升级,最高搭载全新ADM锐龙7 4800U,8核心移动处理器,机器运行效率极高,Office等办公软件都是秒开,减少加载等待的时间,进一步提升工作效率。无论是办公和游戏均能流畅体验。搭配配Radeon Graphics显卡,图形处理再进一步,无论视频剪辑,还是观看高画质影片都不在话下。
2、商务定位创作自由
作为一款商务本,ThinkBook15已预装正版Office软件,开机激活即可使用,无需另外购买。同时,新版的Office还可以实现同时编辑,多人协作办公的功能,让团队即使不能见面,也能一起完成工作任务,更加高效。ThinkBook 15还预装了联想电脑管家,除了能优化加速、官网驱动更新之外,足不出户,即可以享受在线工程师提供专业技术支持,为工作顺畅进行再加一层保险。
配备的背光键盘让职场人士即使在光线不好的环境下也可以正常办公,人体工学键盘和独立数字小键盘打字更便利手感更顺畅舒适。ThinkBook15在功能和实用性上可称为商务人士的福音。网络连接上,ThinkBook15采用了WIFI6连接,速度相比WIFI5提升近3倍,可以更快更稳定地支持更多并发设备,安全性也更高,让创造随时随地畅享稳定信号。
2mm左右。
“键程”,顾名思义,就是按下一个键它所走的路程,它是考察键盘性能的一个指标。如果敲击键盘时感到按键上下起伏比较明显,就说明它的键程较长。键程的长短没有绝对的界限,一般来说2.3mm为一个坎,低于2.3的称之为短键程,高于2.3mm的为长键程。键程长短关系到键盘的使用手感,键程较长的键盘会让人感到弹性十足,但比较费劲;键程适中的键盘,则让人感到柔软舒服;键程较短的键盘长时间使用会让人感到疲惫。抛开极端情况来说,在使用一段时间某种键盘之后,绝大部分键程短的键盘打字会更加快捷、省力。

如果不是商务用户的话不建议买thinkpad系列电脑因为两款电脑的定位位不同。thinkpad的电脑,是商务局的,他的某些功能,比如说他有指纹录入,或者是一些商务专用的软件,还有他的键盘都是商务人士比较欢的,耳,联想的一款电脑,它是可能是游戏玩家,更喜欢一点的,大显卡大内存,能够完全支持玩游戏,而thinkpad,就不能很流畅的玩一些大型游戏了。 还有就是thinkpad是企业喜欢采购的电脑个人的话如果你真的用的到的话还是买thinkpad用不到的话就买别本好了。
1、ThinkPad X1 Carbon 2020最高配备了第十代智能英特尔 酷睿 i7-10710U处理器,最大睿频达到了4.70GHz,同时16GB内存、2TB 高速固态硬盘也可以大幅度提升办公软件的运行速度。
2、在散热方面ThinkPad X1 Carbon 2020更是搭载了仿造羽翼与气流关系设计的“鹰翼式”风扇,不仅可以带来高效的散热,还可以保持低噪音,为用户提供安静的办公环境。
3、ThinkPad X1 Carbon 2020机身采用了航空级碳纤维高密度材质,整机重量约1.09kg,厚度约14.9mm,这样的机身重量非常适合外出携带。
4、在安全性方面ThinkPad X1 Carbon 2020还配备了ThinkShutter物理摄像头开关,指纹识别器支持秒速解锁和红外摄像头,支持人脸识别。
扩展资料:
ThinkPad X1系列作为ThinkPad旗下将工作性能与便携属性完美融合的高端旗舰商务本,不仅在外观设计方面ThinkPad X1 Carbon 2020在CES国际消费电子展被评为Best Laptop of CES 2020大奖。
并且配合全时互联、超长续航与不俗的性能,还极大的拓展了笔记本电脑的使用场景。
从综合素质来看,ThinkPad X1 Carbon 2020在轻薄商务本品类中依然保持着T1的水平!
[img]有色差可以调整颜色进行校准。
1.首先,单击打开电脑的开始菜单,然后从开始菜单进入到控制面板选项中。2.在打开的控制面板界面中,点击进入到窗口中的“颜色管理”,如果大家没有在窗口中看到这一项的话,就先将右上角的查看方式更改为大图标,就可以找到了。3.在打开的窗口中,将界面切换到高级这一栏中,然后点击下方的显示器校准下的“校准显示器”按钮。4.完成之后,返回到电脑的控制面板界面,然后点击选择其中的NVIDIA控制面板,之后就可以看到界面了,在调节亮度和对比度的时候停下来用NVIDIA控制面板调节,调节完后灰度,色调自行调整即可。


 0
0 
 0
0 
 0
0 
 0
0 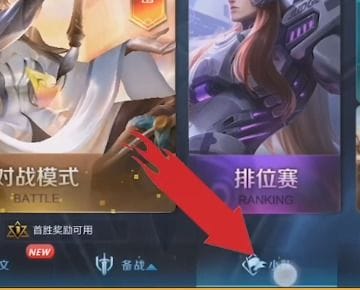
 0
0  0
0 
 0
0 
 0
0 
 0
0 
 0
0