imac安装win10系统(imac2021装windows)
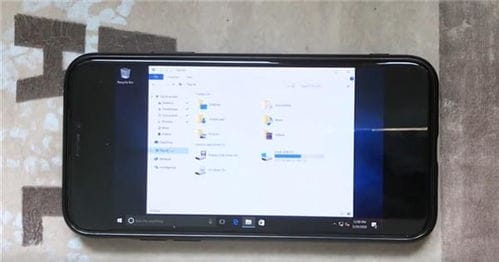
mac怎么装双系统win10方法如下:
工具/原料:戴尔灵越G3、Windows10、360安全卫士v12.0.0.2003。
1、在苹果电脑上下载Win10镜像文件,或用U盘将Win10镜像拷贝到苹果电脑里。保证网络连接接通畅,电脑接通电源,在程序坞中点击启动台,在启动台里面,点击其他。
2、点击启动转换助理(也称为BootCamp助理),打开bootcamp助理后,直接点击【继续】,进入下一个界面,可以直接点击【选取】。
3、选择下载的Windows10系统镜像文件,点击【打开】。左右拖动所示的按钮选择分配到Windows系统的磁盘容量(如果经常使用windows,建议多分一些磁盘给windows),然后点击【安装】。
然后启动转换助理自行分区、下载驱动,输入电脑密码,点击【好】,随后电脑会自动重启后,进入安装Windows10的界面,如图:保持默认,直接点击【下一步】。
4、选择所需要安装的系统版本,勾选【我接受许可条款】,点击【下一步】进入选择选择驱动器【分区:BootCamp】,点击【下一步】,Windows10系统正在安装中(大约需要15分钟)。
[img]苹果mac电脑安装win10系统怎么安装
动推送,也无法从第三方渠道升级到Windows10作业系统。没关系,我们可以想想办法。
给Mac电脑安装Windows10系统有两种办法。第一种是使用虚拟软体,比如Parallels 10来实现。第二种是使用Boot Camp来安装。接下来我们就要看哪一种更加适合你。
虚拟软体,比如Parallels 10,它可以让我们直接在上面测试和执行Windows10作业系统,而不需要直接在装置上安装该系统,这是它的一个优点。
这种方法的缺点是,虚拟软体上的系统性能不如直接安装在装置上的效能好,因为系统和装置之间被一层虚拟软体隔着。这种感觉怎么描述呢,就像是隔着衣服抓痒。
使用Boot Camp安装Windows10,你可以获得最好的效能。不过,这意味着你需要配置你的Mac,以便Windows10可以安装在Mac驱动上。使用虚拟软体的时候,我们不需要配置Mac。
你想使用哪一种方法?如果你想获得更好更直接的Windows10体验,建议你选择Boot Camp。如果你不确定是否要在Mac上安装Windows10,或者如果你想有更加容易反悔的选择,那么建议你选择Parallels 10虚拟软体。
不过,在这篇文章中,我们主要侧重于使用Boot Camp来升级到Windows10作业系统,因为我们打算长期在2013年款的Macbook Air上执行Windows10系统。
当然了,如果你只是想看看Windows10在Mac上执行是一种什么样的体验,选择Parallels 10,或者其他虚拟软体会比较合适。
苹果Mac book电脑怎么安装Win10系统
这个建议你还是拿到专业的安装那里去维修电脑的去弄这个事情,因为你自己不会装。到时候把苹果本来在的,系统也弄坏了,装起来很麻烦的,
苹果Mac book电脑怎么安装win10系统
安装步骤如下: 1、mac下载一个纯净版的win10 iso随便放在那个目录下都可以 2、分割槽,可以在mac系统的盘里分一部分出来装,用系统自带的磁碟工具,至少分30G出来,分成MS-DOS(FAT)格式。 3、准备好一个8G或以上的优盘,格式化后插入mac 4、开启BootCamp助理,勾选前面两个“建立win7或者更高版本的安装盘”和“从apple下载最新的支援win的软体”,然后继续,就是等待,不需要做任何事。 5、等制作完成后重启电脑,按住option不放,进入启动硬碟选择,选择优盘那个win7图示启动,然后就跟装win的步骤一样了,进去再把刚刚格式化过的盘再格式成NTFS。 6、然后每次重启的时候都要按住option,进入win。 7、装好后进入win10,开启优盘,里面有个win的驱动,然后进去安装后就把所有的驱动都安装完了。
苹果电脑安装win10 iso格式系统怎么安装
苹果Mac系统难道还不够好用吗?为什么还用苹果安装Win10?大家先别笑,毕竟萝卜青菜各有所爱。再说最新的Win10系统不一定就比Mac差,肯定也会有他的优势。本文就来详细介绍一下苹果电脑怎么安装Win10系统。
和Windows7、Windows8以及Windows 8.1使用者不同,Mac使用者无法接收到Windows10的自动推送,也无法从第三方渠道升级到Windows10作业系统。没关系,我们可以想想办法。
给Mac电脑安装Windows10系统有两种办法。第一种是使用虚拟软体,比如Parallels 10来实现。第二种是使用Boot Camp来安装。接下来我们就要看哪一种更加适合你。
虚拟软体,比如Parallels 10,它可以让我们直接在上面测试和执行Windows10作业系统,而不需要直接在装置上安装该系统,这是它的一个优点。
这种方法的缺点是,虚拟软体上的系统性能不如直接安装在装置上的效能好,因为系统和装置之间被一层虚拟软体隔着。这种感觉怎么描述呢,就像是隔着衣服抓痒。
使用Boot Camp安装Windows10,你可以获得最好的效能。不过,这意味着你需要配置你的Mac,以便Windows10可以安装在Mac驱动上。使用虚拟软体的时候,我们不需要配置Mac。
你想使用哪一种方法?如果你想获得更好更直接的Windows10体验,建议你选择Boot Camp。如果你不确定是否要在Mac上安装Windows10,或者如果你想有更加容易反悔的选择,那么建议你选择Parallels 10虚拟软体。
不过,在这篇文章中,我们主要侧重于使用Boot Camp来升级到Windows10作业系统,因为我们打算长期在2013年款的Macbook Air上执行Windows10系统。
当然了,如果你只是想看看Windows10在Mac上执行是一种什么样的体验,选择Parallels 10,或者其他虚拟软体会比较合适。
你需要准备什么?
你除了需要准备相容Mac的Boot Camp之外,你还要准备一个USB快闪记忆体驱动以及一个Windows10 ISO档案。USB快闪记忆体驱动的空间需要有8GB(苹果建议空间应多2倍,因为Boot Camp需要增加驱动以保证硬体优化与系统相容)。
那Windows10 ISO呢?如果你想从Mac下载,那很容易。微软允许使用者直接从它的伺服器中下载你想要的Windows10 ISO。点选这里选择你想要的ISO版本。
如果你是使用一台Windows PC来下载ISO,大家可以点选这里检视使用Windows PC下载ISO的步骤和方法。提醒大家的是,请不要尝试使用微软释出的工具建立一个安装媒介,因为你可能会遇到驱动问题或者其他的小问题。
另外,提醒大家一点。32位的Windows10系统不支援近期释出的Mac电脑,所以大家请选择64位Windows10作业系统。如果你想要没有限制自由的执行Windows10系统,你还需要一个有效的Windows10许可。
如果你手上有Windows7或者Windows8.1的有效许可,你也可以升级到Windows10系统,因为这些许可在微软的庇护之下也能够应用在新的作业系统上。不过,你要确定你真的要在Mac上安装Windows10,不然它是无效的。
最后还有一点需要注意,为了让Boot Camp能够正常工作,你的Mac上不能超过1个分割槽。如果已经超过了,那么你可以使用Disk Utility来调整分割槽的数目。
好了,如果该准备的都准备好,该注意的也注意了,那么开始吧。
第一步,开启Boot Camp。开启Launchpad,输入Boot Camp Assistant,然后开启应用。安装向导会给你提供选项,不过它会自动帮你选择,这样你可以直接进行下一个步骤,那就是选择你想要的ISO版本。同学们,请确保你选择的是你刚刚下载的Windows10 ISO档案。
第二步,Boot Camp Assistant将会配置USB快闪记忆体驱动并自动复制全部正确档案。这个过程需要花点时间,具体多长取决于你的USB快闪记忆体有多快。这个步骤的最后一步,你将会被要求输入使用者密码,向安装媒介新增必要档案。
有一个地方很有趣。当Boot Camp Assistant要求你分配储存空间以安装Windows10时,它会预设50:50的比例,这样的比例非常理想,如果你经常使用Windows的话,对安装其他软体也非常有利。
如果你不喜欢这样的分配比例,你也可以自己调整分割槽。只是你需要记住,在Boot Camp建立的分割槽中,Windows10需要至少20GB的可用储存空间。我的建议是,大家提供的空间最好达到2倍,如果打算长期使用Windows10的话。
在Mac上安装Windows10
Boot Camp的好处就是你不需要做太多操作才进入Windows10设定。在Boot Camp Assistant向导完成之后,你会被直接引导到设定步骤。
在2013年款Macbook Air上,我遇到的唯一一个问题就是在Windows设定分割槽时遇到了一点小麻烦。出于某些原因,我不得不删除所有分割槽,然后手动建立了一个。假设这个过程中萤幕跳出一条错误资讯,你别管它,继续前进,过了这一步,安装就顺利起来了。
以上就是怎么在苹果电脑上安装Win10的全部内容了,如果只是想体验Win10建议用虚拟机器安装,如果想要一直实用,那就用本文介绍的这种方法了。
如何给苹果电脑安装win10系统
这个问题操作步骤相当多,说起来比较费劲,你可以在百度经验里找到前辈们的相关文章,照着一步步来就行了。
这是百度一名前辈的经验,希望对你有帮助。:jingyan.baidu./article/656db918fc9701e381249cf5.
苹果MAC电脑怎么安装Win10正式版系统
首先需要我们前往微软官网下载最新的 Windows 光碟映象,在下载映象的时候,切记要下载64位的哦。
接下来还需要我们准备一个不小于 8G 版的 U 盘,用于制作安装 Windows 10 的安装 U 盘。
另外,如果你之前已经在 Mac 上安装了 Windows7 或 8 系统的话,那可以选择直接在 Windows 系统中进行更新升级就好。接下来主要是介绍如何为 Mac 重新安装一个 Windows10 的操作方法。
用 BootCamp 工具制作启动 U 盘
首先请将 U 盘插入 Mac 的 USB 埠,在 Mac 系统中开启 BootCamp 工具
接着来到 BootCamp 的欢迎介面中,点选“下一步”按钮继续
随后请选中制作启动 U 盘的所有选项,然后点选“继续”按钮。
接着在这里可以看到我们当前插入到 Mac 的 U 盘,在 ISO 映象一栏,点选“选取”按钮
随后请选择之前准备好的 Windows10 映象
当 U 盘与 Windows 10 映象都已就位了,请点选“继续”按钮。
随后系统会提示我们是否要抹掉 U 盘上的资料,用于制作启动 U 盘,点选“继续”按钮。
接下就请耐心等待 BootCamp 制作启动 U 盘,由于需要拷贝软体,以及在网下载 Mac 的相关驱动,时间花费比较长。
当制作完成以后,会自动进入磁碟分割介面,意思就是说要为 Windows 系统分多少磁碟空间。我这里以分30G为例,请根据你自己的实际情况来定。
接着就请等待为磁碟分割槽了,分割槽好了以后会自动重启启动电脑,从启动 U 盘启动。
开始安装 Windows10
接下来从 U 盘启动以后,即可看到 Windows10 的安装介面了。
随后可以根据提示就可以安装 Windows 10 系统了,值得注意的是在选择分割槽时,要注意不要选错了。
在安装好以后,请开启 U 盘启动盘,在 BootCamp 目录下,双击开启 Setup 安装程式,可以为 Windows10 安装 Mac 电脑的硬体驱动。
随后根据提示安装即可
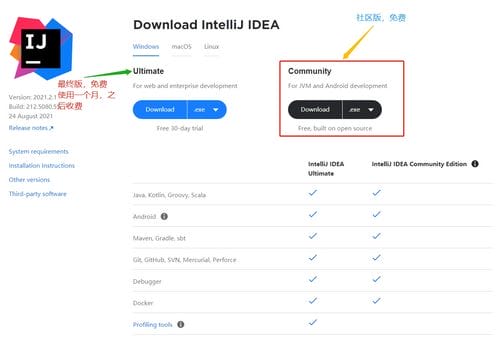
苹果笔记本安装win10系统的方法如下:
电脑:MacBook
系统:win10
1、首先我们下载好需要安装的win10系统镜像文件,然后我们打开苹果电脑点击上方任务栏的前往,点击实用工具。
2、在实用工具中打开boot camp,打开boot camp助理后,弹出窗口我们点击右下角的继续。
3、ISO映像这边,点击选取,选择windows10 iso文件位置,windows10原版iso镜像要事先下好,选好之后,点击打开。
4、接着是分区,分出来一个区给windows系统,用鼠标拖动中间小圆点划分两个分区的大小,一般需要30G以上,具体看你的硬盘大小,分区之后,点击安装。
5、这时候Boot Camp助理会下载windows支持软件,执行磁盘分区操作,预计时间可能15-20分钟,等待进度条完成,然后会启动进入windows安装程序。
6、安装语言、时间、键盘不用改,点击下一步,密钥这边,直接点击我没有产品密钥,选择要安装的win10版本,选择之后,右下角点击下一步,之后选中BOOTCAMP这个分区,记住它的分区编号是分区5,点击格式化按钮。
7、格式化之后,继续选中这个分区5,点击下一步,开始安装windows10系统,等待即可,经过一段时间安装之后,安装完成,可以选择自定义,也可以使用快速设置。
8、进入win10系统之后首先要先安装驱动,点击左下角的资源管理器图标,打开之后,点击红色圈的这个盘进入,找到BootCamp文件夹,双击打开。
9、运行Setup,打开Boot Camp安装程序,执行驱动安装,驱动安装完毕后,点击是,立即重启系统,windows操作系统就安装完成,重启之后就能使用啦。
Mac可以安装Win10系统吗
Mac可以安装Win10系统,方法如下: 准备条件 下载win10映象,要与系统对应的位数下载,然后需要一个U盘,要大于8G 用 BootCamp 工具制作启动 U 盘 把U盘插入MAC,然后开启 BootCamp 点选下一步 随后请选中制作启动 U 盘的所有选项,然后点选“继续”按钮。 接着在这里可以看到我们当前插入到 Mac 的 U 盘,在 ISO 映象一栏,点选“选取”按钮,如图所示 随后请选择之前准备好的 Windows10 映象,如图所示 当 U 盘与 Windows 10 映象都已就位了,请点选“继续”按钮。 随后系统会提示我们是否要抹掉 U 盘上的资料,用于制作启动 U 盘,点选“继续”按钮。 接下就请耐心等待 BootCamp 制作启动 U 盘,由于需要拷贝软体,以及在网下载 Mac 的相关驱动,时间花费比较长。 当制作完成以后,会自动进入磁碟分割介面,意思就是说要为 Windows 系统分多少磁碟空间。我这里以分30G为例,请根据你自己的实际情况来定。 接着就请等待为磁碟分割槽了,分割槽好了以后会自动重启启动电脑,从启动 U 盘启动。 开始安装 Windows10 接下来从 U 盘启动以后,即可看到 Windows10 的安装介面了。 随后可以根据提示就可以安装 Windows 10 系统了,值得注意的是在选择分割槽时,要注意不要选错了。 在安装好以后,请开启 U 盘启动盘,在 BootCamp 目录下,双击开启 Setup 安装程式,可以为 Windows10 安装 Mac 电脑的硬体驱动。 随后根据提示安装即可
请你前往腾讯电脑管家Win10官网下载腾讯windows 10升级助手来一键升级win10
腾讯电脑管家为微软Windows 10升级官方战略合作伙伴,腾讯电脑管家作为Windows 10的官方升级合作伙伴,推出了完善、便捷的升级服务,使用者只需一键即可将自己的系统升级到Windows 10,同时还享受专属、全面的升级服务保障。
Mac可以安装win10.
准备工作:
除了需要准备相容Mac的Boot Camp之外,还要准备一个USB快闪记忆体驱动以及一个Windows10 ISO档案。USB快闪记忆体驱动的空间需要有8GB(苹果建议空间应多2倍,因为Boot Camp需要增加驱动以保证硬体优化与系统相容)。
tips:请不要尝试使用微软释出的工具建立一个安装媒介,因为你可能会遇到驱动问题或者其他的小问题。
另外,提醒一点。32位的Windows10系统不支援近期释出的Mac电脑,所以请选择64位Windows10作业系统。如果想要没有限制自由的执行Windows10系统,还需要一个有效的Windows10许可。
如果手上有Windows7或者Windows8.1的有效许可,也可以升级到Windows10系统,因为这些许可在微软的庇护之下也能够应用在新的作业系统上。不过,要确定你真的要在Mac上安装Windows10,不然它是无效的。
最后还有一点需要注意,为了让Boot Camp能够正常工作,你的Mac上不能超过1个分割槽。如果已经超过了,那么可以使用Disk Utility来调整分割槽的数目。
步骤:
第一步,开启Boot Camp。开启Launchpad,输入Boot Camp Assistant,然后开启应用。安装向导会提供选项,不过它会自动帮你选择,这样可以直接进行下一个步骤,那就是选择想要的ISO版本。
接下来,Boot Camp Assistant将会配置USB快闪记忆体驱动并自动复制全部正确档案。这个过程需要花点时间,具体多长取决于USB快闪记忆体有多快。这个步骤的最后一步,将会被要求输入使用者密码,向安装媒介新增必要档案。需要记住,在Boot Camp建立的分割槽中,Windows10需要至少20GB的可用储存空间。建议是,提供的空间最好达到2倍,如果打算长期使用Windows10的话。
在Mac上安装Windows10
Boot Camp的好处就是不需要做太多操作才进入Windows10设定。在Boot Camp Assistant向导完成之后,会被直接引导到设定步骤。


 0
0 
 0
0 
 0
0 
 0
0 
 0
0 
 0
0 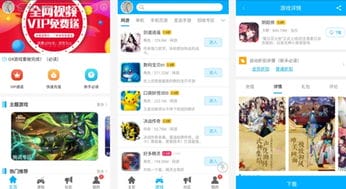
 0
0 
 0
0 
 0
0 
 0
0